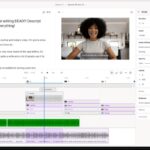Why Does My Phone Say Sos Only? This message indicates your phone can’t connect to your primary cellular network, but can still make emergency calls through other available networks. This complete guide, brought to you by WHY.EDU.VN, explores the reasons behind this issue and offers practical solutions for reconnecting to your cellular network and restoring full service, covering everything from airplane mode toggling to SIM card checks and network settings. You’ll also learn about Emergency SOS, cellular network troubleshooting, and device updates.
1. Understanding “SOS Only” on Your Phone
When your phone displays “SOS” or “SOS Only,” it means it’s unable to connect to your usual cellular network provider. However, a limited service is available, enabling you to make emergency calls to 911 or other emergency numbers. This functionality is designed to ensure you can reach help even when you’re outside your carrier’s coverage area or experiencing network issues.
1.1. What “SOS Only” Really Means
The “SOS Only” message isn’t just an indicator of a lost signal; it signifies a specific type of connectivity. Your phone is actively searching for any available cellular network, regardless of the provider, to facilitate emergency communications. This differs from “No Service,” which suggests a complete absence of cellular connectivity.
1.2. How Emergency SOS Works
Emergency SOS leverages the ability of your phone to connect to any available cellular network, even those of competing providers, to make emergency calls. When you dial an emergency number, your phone transmits your location (if possible) to emergency services, allowing them to dispatch help to your location. This feature is especially crucial in areas with limited or spotty coverage from your primary carrier. Learn more about using Emergency SOS on your iPhone here.
1.3. Regional Availability of Emergency SOS
While the Emergency SOS feature is designed to be universally helpful, its availability may vary depending on your location and the specific regulations in place. Currently, this feature is available in Australia, Canada, and the United States. Check with your local authorities or your carrier to confirm availability in your region.
2. Common Causes for the “SOS Only” Message
Several factors can trigger the “SOS Only” message on your phone. Understanding these causes is the first step toward resolving the issue and restoring full cellular service.
2.1. No Cellular Network Coverage
The most straightforward reason for seeing “SOS Only” is being outside your carrier’s coverage area. This can occur in remote locations, mountainous regions, or even within buildings with thick walls that block cellular signals.
2.2. Cellular Network Outages
Sometimes, the problem isn’t your location but a widespread outage affecting your carrier’s network. These outages can be caused by technical issues, natural disasters, or planned maintenance.
2.3. SIM Card Issues
A faulty, damaged, or improperly inserted SIM card can prevent your phone from connecting to the cellular network. If the SIM card isn’t making proper contact with the phone’s internal components, it won’t be able to authenticate your device on the network.
2.4. Airplane Mode Activation
Accidentally enabling Airplane Mode cuts off all wireless connections, including cellular, Wi-Fi, and Bluetooth. If Airplane Mode is turned on, your phone won’t be able to connect to any cellular network, resulting in the “SOS Only” message.
2.5. Software Glitches
Like any electronic device, your phone can experience software glitches that interfere with its ability to connect to the cellular network. These glitches can sometimes be resolved by simply restarting your device or updating the operating system.
2.6. Account Issues with Your Carrier
In some cases, the “SOS Only” message may be due to an issue with your account, such as suspension for non-payment or a problem with your data plan.
2.7. Device Restrictions or Blocking
Your phone may be blocked or barred from receiving cellular services due to various reasons, such as being reported as lost or stolen. Additionally, some countries require IMEI registration for iPhones purchased abroad, and failure to register can result in service restrictions.
3. Troubleshooting Steps to Reconnect to Your Cellular Network
When you see “SOS Only,” don’t panic. Here are several troubleshooting steps you can take to try and reconnect to your cellular network and restore full service.
3.1. Toggle Airplane Mode
A simple yet effective first step is to toggle Airplane Mode on and off. This can often reset the cellular connection and allow your phone to reconnect to the network.
-
Go to Settings on your phone.
-
Turn on Airplane Mode for at least 15 seconds.
-
Turn off Airplane Mode.
-
Wait a few moments to see if your phone reconnects to the cellular network.
3.2. Restart Your Phone
Restarting your phone can resolve temporary software glitches that may be preventing it from connecting to the network.
- Press and hold the power button (and volume button on some models) until the power-off slider appears.
- Drag the slider to turn off your phone.
- Wait a few seconds, then press and hold the power button again until the Apple logo appears (on iPhones) or the phone restarts (on Android devices).
3.3. Check Your SIM Card
A loose or damaged SIM card can cause connectivity issues.
- Turn off your phone.
- Locate the SIM card tray (usually on the side of the phone).
- Use a SIM card ejector tool or a paperclip to open the tray.
- Remove the SIM card and inspect it for any damage.
- Reinsert the SIM card securely into the tray.
- Turn on your phone and check if the issue is resolved.
3.4. Update Your Phone’s Software
Outdated software can sometimes cause connectivity problems. Updating to the latest version of iOS or Android can resolve these issues.
- Connect your phone to Wi-Fi.
- Go to Settings > General > Software Update (on iPhones) or Settings > System > System Update (on Android devices).
- If an update is available, download and install it.
3.5. Check Carrier Settings Update
Carrier settings updates are small files that contain information about your carrier’s network. Installing these updates can improve your phone’s connectivity.
- Connect your phone to Wi-Fi.
- Go to Settings > General > About (on iPhones).
- If an update is available, you’ll see a prompt to update your carrier settings.
3.6. Manually Select a Network
In some cases, your phone may not be automatically selecting the correct network. You can manually select a network in your phone’s settings.
- Go to Settings > Cellular > Network Selection (on iPhones) or Settings > Connections > Mobile networks > Network operators (on Android devices).
- Turn off the “Automatic” option.
- Your phone will scan for available networks.
- Select your carrier’s network from the list.
3.7. Reset Network Settings
Resetting your network settings can resolve various connectivity issues by clearing out saved Wi-Fi passwords, cellular settings, and VPN configurations.
-
Go to Settings > General > Transfer or Reset iPhone > Reset > Reset Network Settings (on iPhones) or Settings > System > Reset options > Reset Wi-Fi, mobile & Bluetooth (on Android devices).
-
Enter your passcode if prompted.
-
Confirm the reset.
3.8. Contact Your Carrier
If none of the above steps work, the issue may be with your carrier. Contact them to:
- Verify that your account is active and in good standing.
- Make sure that you’re in an area with cellular network coverage and there are no outages in your area.
- Check that your device isn’t blocked or barred from receiving cellular services and is set up with the right data plan.
- Ask if your local government requires IMEI registration to use an iPhone that you originally purchased outside your country or region.
Only your wireless carrier can access and manage details about your account.
4. Special Considerations for Dual SIM iPhones
If you have an iPhone with Dual SIM, there are additional steps you can take to troubleshoot the “SOS Only” message.
4.1. Check Cellular Line Status
Make sure that both cellular lines are turned on in your phone’s settings.
- Go to Settings > Cellular.
- Tap the cellular line you’d like to review.
- Check to see if it’s turned on. If the cellular line is off, turn it back on.
4.2. Check SIM Card Placement
Ensure that both SIM cards are properly inserted into the SIM card tray. If you’re using a physical SIM card, remove the SIM card and put it back in.
4.3. eSIM Setup
If you’re using an eSIM, contact your carrier to ensure it’s properly set up and activated. If you don’t see your cellular line, contact your carrier to set up an eSIM or insert a physical SIM card.
4.4. Damaged SIM Card
If your SIM card is damaged, doesn’t fit in the SIM tray, or you transferred your physical SIM card from another device, ask your carrier for a new SIM card.
Learn more about removing your iPhone SIM card or iPad SIM card.
5. International Travel and Data Roaming
If you’re traveling internationally and see the “SOS Only” message, make sure that data roaming is enabled in your phone’s settings.
5.1. Enable Data Roaming
- Go to Settings, then tap Cellular or Cellular Data.
- If your device has a single SIM card or eSIM, turn on Cellular Data, then tap Cellular Data Options.
- If your device uses Dual SIM or Dual eSIM, turn on Cellular Data, tap the number you want to modify, then tap Cellular Data Options.
- Turn on Data Roaming.
5.2. Check International Roaming Agreement
Confirm with your carrier that your account is set up for international roaming and that you have the necessary data plan to use cellular services in the country you’re visiting.
5.3. Network Compatibility
Ensure that your phone is compatible with the cellular networks in the country you’re visiting. Some countries use different frequencies and technologies than your home country, which may prevent your phone from connecting to the network.
6. 3G Network Shutdown and Compatibility
If you see “No Service” on an older device (iPhone 5s, iPhone 5c, or earlier, or iPad 2 (Wi-Fi + Cellular) or earlier), it may be due to the phasing out of 3G networks.
6.1. Contact Your Carrier for Options
If you have an older device, contact your carrier to discuss your options. They may offer upgrades to newer devices that support 4G LTE or 5G networks.
6.2. Update Software and Enable LTE
If you have an iPhone 6 or later or an iPad (3rd generation) or later, follow these steps:
- Update your iPhone or iPad to the latest version of iOS or iPadOS.
- Go to Settings > Cellular.
- For iPhone, tap Cellular Data Options, then turn on Enable LTE.
- For iPad, turn on LTE.
6.3. 5G Compatibility
iPhone and iPad devices that support 5G networks are not affected by the phasing out of 3G networks.
7. Advanced Troubleshooting Steps
If you’ve tried all the basic troubleshooting steps and still see the “SOS Only” message, here are some advanced steps you can try.
7.1. DFU Restore
A DFU (Device Firmware Update) restore is a more thorough way to restore your phone to its factory settings. This can resolve deeper software issues that may be preventing it from connecting to the network.
- Connect your phone to a computer.
- Put your phone into DFU mode (the steps vary depending on your phone model).
- Use iTunes (on Windows or older macOS versions) or Finder (on newer macOS versions) to restore your phone.
7.2. Check for Hardware Issues
In some cases, the “SOS Only” message may be due to a hardware issue, such as a damaged antenna or a faulty cellular modem. If you suspect a hardware issue, take your phone to a qualified repair technician for diagnosis and repair.
7.3. Contact Apple Support
If you’re using an iPhone and have tried all the troubleshooting steps without success, contact Apple Support for further assistance.
8. Preventing the “SOS Only” Message
While you can’t always prevent the “SOS Only” message from appearing, there are some steps you can take to minimize the chances of it occurring.
8.1. Keep Your Phone’s Software Up to Date
Regularly updating your phone’s software can resolve bugs and improve its connectivity.
8.2. Maintain Your SIM Card
Handle your SIM card with care and avoid exposing it to extreme temperatures or moisture.
8.3. Check Your Carrier’s Coverage Map
Before traveling to a new area, check your carrier’s coverage map to ensure that you’ll have service in that location.
8.4. Consider a Signal Booster
If you frequently experience poor cellular coverage at home or in your office, consider using a cellular signal booster to improve the signal strength.
9. Understanding Mobile Network Technologies: From 2G to 5G
To better grasp why your phone displays “SOS Only,” it’s helpful to understand the evolution of mobile network technologies and how they impact connectivity.
9.1. The Evolution of Mobile Networks
- 2G (Second Generation): Primarily for voice calls and SMS. Limited data capabilities.
- 3G (Third Generation): Introduced faster data speeds, enabling basic internet browsing and email.
- 4G LTE (Fourth Generation Long Term Evolution): Significantly faster data speeds, supporting streaming video, online gaming, and other data-intensive applications.
- 5G (Fifth Generation): Offers even faster data speeds, lower latency, and greater network capacity.
9.2. Network Compatibility
Your phone’s ability to connect to a particular network depends on its hardware capabilities and the network technologies supported by your carrier. Older phones may not be compatible with newer network technologies, such as 4G LTE or 5G.
9.3. The Impact of 3G Shutdown
As carriers phase out 3G networks to make way for newer technologies, older phones that only support 3G may lose cellular connectivity. This can result in the “SOS Only” message or complete loss of service.
10. The Role of IMEI Registration
In some countries, local governments require IMEI (International Mobile Equipment Identity) registration for iPhones purchased outside the country or region. Failure to register your phone’s IMEI can result in service restrictions.
10.1. What is IMEI?
The IMEI is a unique 15-digit code that identifies your phone. It’s like a serial number for your device.
10.2. Why is IMEI Registration Required?
IMEI registration is often required to prevent the use of stolen phones and to ensure that imported devices comply with local regulations.
10.3. How to Register Your IMEI
The process for registering your IMEI varies depending on the country. Contact your local authorities or your carrier for more information.
11. The Future of Emergency Communications
Emergency SOS is a crucial feature that can potentially save lives. As technology evolves, we can expect to see even more advanced emergency communication capabilities on our phones.
11.1. Satellite Connectivity
Some newer phones offer satellite connectivity, allowing you to send emergency messages even when you’re completely outside cellular coverage.
11.2. Enhanced Location Services
Improved location services can provide more accurate and reliable location information to emergency responders.
11.3. Integration with Wearable Devices
Wearable devices, such as smartwatches, can also be used to initiate emergency calls and send location information to emergency services.
12. Case Studies: Real-Life Scenarios
Let’s examine some real-life scenarios where the “SOS Only” message appeared and how the users resolved the issue.
12.1. Case Study 1: Remote Hiking Trip
A hiker was on a remote trail when they saw the “SOS Only” message on their phone. They were able to use the Emergency SOS feature to call for help after sustaining an injury.
12.2. Case Study 2: Hurricane Aftermath
A family lost cellular service after a hurricane knocked out power to cell towers. They were able to use their phones to connect to a neighboring carrier’s network and call for assistance.
12.3. Case Study 3: International Travel
A traveler arrived in a foreign country and saw the “SOS Only” message on their phone. They realized that data roaming was turned off in their settings. Once they enabled data roaming, they were able to connect to the local cellular network.
13. The Impact of Network Congestion
Even when cellular coverage is available, network congestion can sometimes lead to the “SOS Only” message.
13.1. What is Network Congestion?
Network congestion occurs when there are too many users trying to access the same cellular network at the same time. This can happen during peak hours or at large events.
13.2. How to Mitigate Network Congestion
- Try using Wi-Fi whenever possible.
- Avoid using data-intensive applications during peak hours.
- Move to an area with less network congestion.
14. Understanding Cellular Bands and Frequencies
Cellular networks operate on different frequency bands. Your phone needs to support the bands used by your carrier in order to connect to the network.
14.1. What are Cellular Bands?
Cellular bands are specific ranges of radio frequencies used for cellular communications.
14.2. How to Check Band Compatibility
Check your phone’s specifications to see which cellular bands it supports. Contact your carrier to find out which bands they use in your area.
14.3. The Importance of Band Compatibility
If your phone doesn’t support the bands used by your carrier, it won’t be able to connect to the network, even if there is coverage available.
15. Exploring Emerging Technologies for Emergency Communication
The field of emergency communication is constantly evolving, with new technologies emerging that promise to improve our ability to get help when we need it most.
15.1. Direct-to-Satellite Communication
Direct-to-satellite communication allows phones to connect directly to satellites, bypassing the need for terrestrial cell towers. This technology is particularly useful in remote areas with limited or no cellular coverage.
15.2. Mesh Networking
Mesh networking allows phones to connect to each other directly, creating a decentralized network that can function even when cell towers are down.
15.3. AI-Powered Emergency Assistance
Artificial intelligence (AI) can be used to analyze emergency calls and text messages, providing emergency responders with more accurate and timely information.
16. Common Myths About the “SOS Only” Message
There are several myths surrounding the “SOS Only” message. Let’s debunk some of the most common ones.
16.1. Myth: “SOS Only” means my phone is broken.
Fact: “SOS Only” simply means that your phone can’t connect to your primary cellular network but can still make emergency calls.
16.2. Myth: “SOS Only” only appears in remote areas.
Fact: “SOS Only” can appear anywhere, even in urban areas, if there’s a network outage or other issue.
16.3. Myth: I can’t do anything when my phone says “SOS Only.”
Fact: You can still make emergency calls to 911 or other emergency numbers.
17. Optimizing Your Phone for Emergency Situations
Taking proactive steps to optimize your phone for emergency situations can help you get help quickly when you need it most.
17.1. Enable Emergency SOS
Make sure that Emergency SOS is enabled in your phone’s settings.
17.2. Add Emergency Contacts
Add emergency contacts to your phone so that emergency responders can easily contact your loved ones.
17.3. Learn How to Use Emergency Features
Familiarize yourself with your phone’s emergency features, such as the ability to quickly dial 911 or send a text message to emergency services.
18. The Importance of Reporting Network Issues
If you consistently experience the “SOS Only” message in a particular area, it’s important to report the issue to your carrier.
18.1. How to Report Network Issues
Contact your carrier’s customer service department and provide them with detailed information about the issue, including your location and the time of day when it occurs.
18.2. The Impact of Reporting Issues
Reporting network issues helps carriers identify and resolve problems, improving the overall quality of their network.
19. How to Find Reliable Information About Cellular Networks
Staying informed about cellular networks and their performance can help you make informed decisions about your mobile service.
19.1. Carrier Websites
Check your carrier’s website for information about coverage maps, network outages, and other issues.
19.2. Third-Party Coverage Maps
Use third-party coverage maps to compare the coverage of different carriers in your area.
19.3. Online Forums and Communities
Join online forums and communities to discuss cellular network issues with other users.
20. FAQ: Answering Your Burning Questions About “SOS Only”
Here are some frequently asked questions about the “SOS Only” message.
20.1. What does “SOS Only” mean on my iPhone?
It means your iPhone can’t connect to your primary cellular network but can still make emergency calls.
20.2. How do I fix the “SOS Only” message on my phone?
Try toggling Airplane Mode, restarting your phone, checking your SIM card, updating your software, and contacting your carrier.
20.3. Can I still make calls when my phone says “SOS Only?”
Yes, you can still make emergency calls to 911 or other emergency numbers.
20.4. Is “SOS Only” the same as “No Service?”
No, “SOS Only” means you can still make emergency calls, while “No Service” means you have no cellular connectivity at all.
20.5. Why does my phone say “SOS Only” when I’m traveling internationally?
Make sure that data roaming is enabled in your phone’s settings.
20.6. How can I prevent the “SOS Only” message?
Keep your phone’s software up to date, maintain your SIM card, and check your carrier’s coverage map before traveling.
20.7. What should I do if none of the troubleshooting steps work?
Contact your carrier or a qualified repair technician for assistance.
20.8. Is the “SOS Only” message a sign of a serious problem?
Not necessarily. It could be a temporary network issue or a simple setting that needs to be adjusted.
20.9. Can I use Wi-Fi calling when my phone says “SOS Only?”
If you have Wi-Fi calling enabled and are connected to a Wi-Fi network, you may be able to make and receive calls even when your phone says “SOS Only.”
20.10. How does Emergency SOS work on my phone?
Emergency SOS allows you to quickly call for help and send your location to emergency services, even when you don’t have a cellular connection.
Experiencing persistent cellular connectivity issues can be frustrating. Don’t spend hours searching for unreliable information. At WHY.EDU.VN, we understand the need for clear, accurate answers. Our team of experts is dedicated to providing you with in-depth explanations and tailored solutions to all your tech-related questions.
Ready to solve your connectivity woes and explore a world of knowledge? Visit WHY.EDU.VN today! You can ask a question and receive expert advice. We are located at 101 Curiosity Lane, Answer Town, CA 90210, United States. Contact us on Whatsapp: +1 (213) 555-0101. Let why.edu.vn be your trusted source for reliable answers and expert guidance.