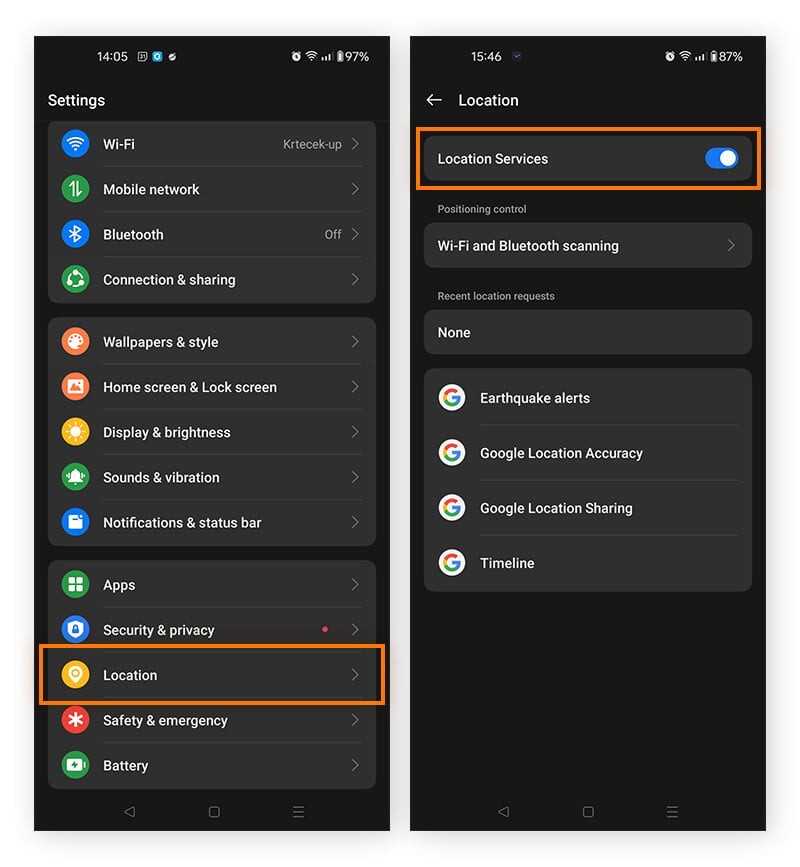It’s a common frustration in our hyper-connected world: you reach for your phone, ready to tackle the day, only to find the battery icon flashing red. Why does your phone battery drain so quickly, even when you think you haven’t been using it much? If you’re constantly asking yourself, “Why Does My Phone Die So Fast?”, you’re not alone.
Many factors contribute to rapid phone battery drain. Some are related to how you use your phone, such as demanding apps or poor network conditions. Others are due to settings you might not even realize are power-hungry, like screen brightness and location services. Even the age of your battery and the temperature of your device play significant roles.
Typically, a new Android phone battery lasts for about 5-8 hours with regular use and is expected to perform optimally for 2-3 years. If your phone battery is losing charge at an alarming rate, even if it’s relatively new, this guide will help you pinpoint the reasons and provide actionable steps to extend your battery life.
Pinpointing the Battery Drain Culprit
To effectively address your phone’s battery drain, you need to identify the root cause. Is it external factors like weak signals, specific settings or features consuming power, outdated software, or heavy usage patterns such as prolonged app sessions?
Let’s investigate these frequent culprits to diagnose why your phone battery is draining faster than it should.
Background Streaming Apps
Streaming apps, especially those playing audio or video in the background (think YouTube Music or Spotify running while you browse or have your screen off), can be significant battery drainers. These apps consume power even when you’re not actively using them on screen. It’s essential to manage their background activity. Review your app permissions on both iPhone and Android and restrict background data usage for streaming apps. Limiting background data prevents these apps from constantly refreshing content or operating when you’re not directly engaging with them.
Location Services and Apps
Numerous apps rely on location services for full functionality, including navigation apps like Google Maps and ride-sharing services like Uber. While location tracking is necessary for these services to work as intended, continuously running location services can severely impact your battery life. When you don’t need location-based services, disabling location tracking is a simple yet effective way to conserve battery and prevent unwanted tracking. For enhanced privacy and security, consider using a VPN like Avast SecureLine to mask your location and IP address.
Here’s how to disable location services on Android devices:
- Open Settings and select Location.
- Turn off Location Services by toggling the switch.
Note: Steps might slightly differ based on your specific Android device model.
To disable location services on iOS devices:
- Go to Settings and tap Privacy & Security, then choose Location Services.
- Toggle off Location Services. Alternatively, scroll down to see individual apps, tap on an app, and adjust location permissions for that specific app.
Screen Brightness Levels
The brightness of your phone screen has a direct impact on battery consumption. A screen set to maximum brightness consumes significantly more power. While many phones offer automatic brightness adjustment based on ambient light, manually reducing screen brightness can yield noticeable battery savings.
Consider using dark mode as well. Dark mode reduces the amount of white light your screen emits, which in turn reduces the power needed to illuminate the display, especially on OLED screens.
To activate dark mode on Android:
- Access Settings and tap Display & brightness.
- Choose Dark mode.
Note: Steps might vary slightly depending on your Android device model.
To enable dark mode on iOS:
- Open Settings and tap Display & Brightness.
- Select Dark under Appearance.
Screen Timeout Settings
Keeping your screen lit consumes battery power. Screen timeout, or auto-lock, is the time your screen stays on after inactivity before turning off automatically. A longer screen timeout means your screen stays lit longer, wasting battery. Reducing the screen timeout duration can significantly conserve battery life.
To adjust screen timeout settings on Android:
- Open Settings and tap Display & brightness.
- Scroll down and tap Auto screen off (or similar, depending on your device), and choose a shorter time duration.
Note: Steps might vary slightly depending on your Android device model.
To change screen timeout settings on iOS:
- Go to Settings and tap Display & Brightness.
- Select Auto-Lock, then choose a shorter time duration.
Wi-Fi vs. Mobile Data Usage
When your phone struggles to maintain a stable mobile data signal, it constantly searches for a better connection, consuming considerable battery power as it switches between cell towers. In areas with weak cellular coverage, Wi-Fi is generally more energy-efficient for calls, apps, and online services, provided you have a strong Wi-Fi signal available.
Conversely, if your iPhone or Android struggles to connect to Wi-Fi, it will also drain battery as it repeatedly attempts to connect. In such situations, switching to mobile data might be more battery-efficient. When you don’t need to use your phone for extended periods, consider enabling airplane mode to maximize battery savings. Airplane mode disables all wireless communication, preventing signal searching and thus minimizing battery drain.
Outdated Phone Model
Older phone models often lack the battery optimization features found in newer devices. Furthermore, battery degradation is a natural process. Smartphone batteries typically have an optimal lifespan of about 2-3 years. After this period, they begin to hold less charge and degrade in performance, leading to faster battery drain.
Checking iPhone Battery Health for Replacement
If your iPhone battery’s maximum capacity has dropped below 80% of its original capacity, it’s advisable to consider a battery replacement. If you have AppleCare+, you might be eligible for a free battery replacement under certain conditions.
To check your iPhone battery health:
- Navigate to Settings > Battery > Battery Health & Charging.
- Review the Maximum Capacity percentage and any service recommendations.
Assessing Android Battery Health for Replacement
Due to the diverse range of Android manufacturers and models, there isn’t a universal battery health indicator built into the OS. However, a general guideline is that if your Android battery holds significantly less than 80% of its original charge, replacement should be considered.
Checking Android battery health often requires third-party apps like AccuBattery. When choosing such an app, prioritize well-established apps with positive user ratings and reviews. Download apps from reputable sources like the Google Play Store or the manufacturer’s official website to ensure safety and reliability.
Software Updates and System OS
Keeping your phone’s operating system (OS) updated is crucial not only for security but also for battery efficiency. Software updates frequently include optimizations that improve battery management, restrict background app activity, and enhance overall system efficiency. Outdated software can also have security vulnerabilities that malware threats can exploit, indirectly impacting battery performance due to malicious background processes.
Always ensure your phone is running the latest software version for optimal performance and security, which can contribute to better battery life.
To check for system updates on Android:
- Go to Settings and select About device (or similar, like About phone).
- Tap on the OS version information at the top to check for available updates.
Note: Steps might vary slightly depending on your Android device model.
To check for system updates on iOS:
- Open Settings and tap General, then select Software Update.
- If an update is available, tap Install Now.
Picture-in-Picture (PiP) Mode
Picture-in-picture (PiP) mode, offered by apps like YouTube, allows videos to play in a small floating window while you use other apps. While convenient, PiP mode keeps video processing active in the background, leading to increased battery consumption. Disabling PiP mode when you need to conserve battery can help extend your phone’s charge.
To disable picture-in-picture on Android:
- Go to Settings and tap Apps, then choose Special app access and Display over other apps.
- Select the app you want to configure (e.g., YouTube) and toggle off Display over other apps.
Note: Steps might vary slightly depending on your Android device model.
To disable picture-in-picture on iOS:
- Open Settings and tap General, then Picture in Picture.
- Toggle off Start PiP Automatically.
Excessive Push Notifications and Alerts
While individual push notifications typically consume minimal battery, a constant barrage of notifications, especially those accompanied by sounds or vibrations, can cumulatively drain your battery faster. Reducing the number of non-essential notifications can contribute to battery conservation. You can customize notification settings to limit alerts from less important apps.
To disable push notifications on Android:
- Go to Settings and tap Notifications & status bar (or just Notifications).
- Tap Manage all (or App notifications) and disable notifications for apps you want to silence.
Note: Steps might vary slightly depending on your Android device model.
To disable push notifications on iOS:
- Open Settings and tap Notifications.
- Select an app and toggle off Allow Notifications.
Temperature Extremes
Exposure to extreme temperatures, both hot and cold, negatively impacts battery performance and lifespan. Extreme temperatures reduce battery efficiency, causing faster discharge. It’s best to operate your phone within its optimal temperature range of 32° to 95°F (0° to 35°C).
Overheating is a common issue that can accelerate battery drain. Common causes of phone overheating include direct sunlight exposure, prolonged CPU-intensive tasks, faulty chargers, and even viruses or malware. Protect your phone from extreme temperatures, especially direct sunlight and hot environments like parked cars, to maintain battery health and efficiency.
Poor Network Reception
When your phone experiences weak cellular reception, it works harder to find and maintain a signal. This constant signal searching and switching between cell towers consumes significant power, leading to rapid battery drain. This is particularly noticeable when traveling or in areas with patchy coverage. When in areas with poor reception and you don’t need connectivity, turning off mobile data can help conserve battery life.
Extending Your Phone Battery Life: Practical Tips
Fortunately, you can take several proactive steps to prevent rapid battery drain on your Android or iPhone. Optimizing battery usage involves adjusting settings, disabling unnecessary features and apps, and modifying some usage habits.
Here are some quick and effective fixes to extend your phone battery life:
- Close Unused Apps: Force close apps running in the background that you are not actively using.
- Reduce Screen Brightness: Lower your screen brightness to a comfortable level, or enable auto-brightness.
- Limit Background Location Services: Turn off location services for apps that don’t require constant location access in the background.
- Prefer Wi-Fi Over Mobile Data (When Available): Use Wi-Fi when you have a strong and reliable connection to reduce cellular signal searching.
- Minimize Push Notifications: Reduce the number of push notifications, especially from less important apps.
- Keep Software Updated: Ensure your phone’s OS and apps are updated to the latest versions.
- Avoid Temperature Extremes: Protect your phone from prolonged exposure to very hot or cold temperatures.
- Use Battery Saver Mode: Utilize your phone’s built-in battery saver or low power mode when battery levels are low.
Enhance Phone Performance with Avast Cleanup
To further optimize your phone’s speed, performance, and battery life, consider using a dedicated mobile cleanup app like Avast Cleanup for Android. Avast Cleanup helps remove unnecessary junk files, identifies and suspends battery-draining apps, and optimizes system settings to improve overall performance and extend battery duration.
Download Avast Cleanup Free Trial
Get it for PC, Mac, iOS
Get it for PC, Android, Mac
Download Avast Cleanup Free Trial