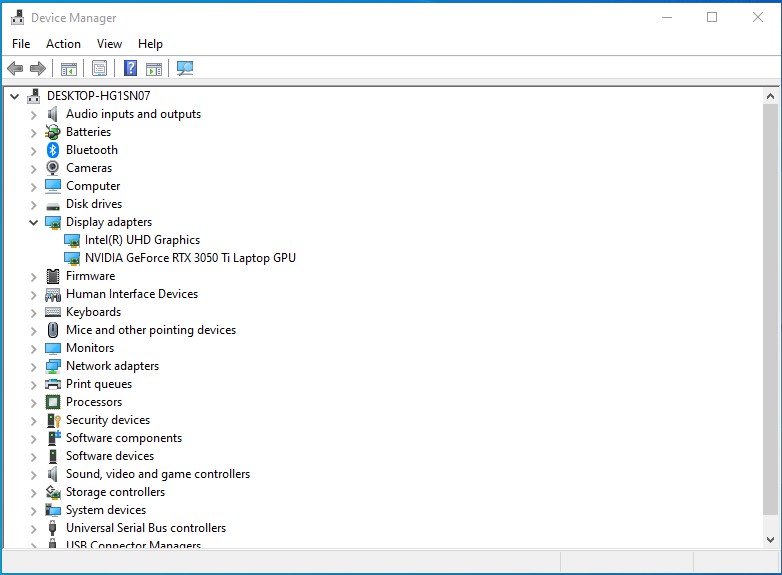Is your PC randomly shutting down, causing frustration and disrupting your workflow? At WHY.EDU.VN, we understand how critical a stable computer is. This comprehensive guide will help you diagnose and resolve the issue of why your PC keeps turning off, covering everything from overheating problems to software glitches. We’ll explore the root causes of spontaneous shutdowns and provide actionable solutions to restore your system’s stability, offering system maintenance and hardware repair insights.
1. Understanding Why Your PC Randomly Shuts Down
A computer that spontaneously turns off can be incredibly frustrating. There are several potential culprits behind this issue, ranging from hardware malfunctions to software conflicts. Let’s delve into the most common reasons and how to address them effectively.
1.1 Overheating: The Silent Killer
Overheating is a frequent cause of unexpected shutdowns. When your PC’s components, such as the CPU or GPU, generate too much heat and the cooling system can’t keep up, the system may automatically shut down to prevent permanent damage. Several factors can contribute to overheating:
- Improper PC Usage: Running resource-intensive applications for extended periods without adequate cooling can push your system beyond its thermal limits.
- Background Processes: Numerous background processes consume CPU and GPU resources, increasing heat generation.
- Malfunctioning Fans: If your CPU fan, case fans, or GPU fan are failing, they won’t effectively dissipate heat.
- Dust Accumulation: Dust buildup inside the case acts as an insulator, trapping heat and reducing the efficiency of cooling components.
- Overclocking: Pushing your components beyond their stock speeds can generate excessive heat if the cooling system is not sufficient.
Solutions to Overheating:
- Ensure Proper Airflow: Keep your PC case in a well-ventilated area, away from direct sunlight and obstructions.
- Clean Your PC Regularly: Use compressed air to remove dust from fans, heatsinks, and other components.
- Monitor Temperatures: Use monitoring software to track CPU and GPU temperatures. If they consistently exceed safe levels, consider upgrading your cooling system.
- Reapply Thermal Paste: Over time, thermal paste can dry out, reducing its effectiveness. Replacing it can improve heat transfer.
- Reduce Background Processes: Close unnecessary programs and services running in the background.
1.2 Hardware Problems: Identifying the Culprits
Faulty hardware components can also lead to sudden shutdowns. Here are some common hardware issues to investigate:
- Power Supply Unit (PSU): A failing PSU may not deliver sufficient power to all components, causing the system to shut down under load.
- RAM (Random Access Memory): Defective RAM modules can cause system instability and crashes.
- Hard Drive/SSD: Failing storage devices can trigger errors that lead to shutdowns.
- Motherboard: Problems with the motherboard can manifest in various ways, including unexpected shutdowns.
Troubleshooting Hardware Problems:
- Device Manager: Use Device Manager to identify devices with errors. Look for yellow exclamation marks or red crosses.
- Check Disk Utility: Run the Check Disk utility to scan your hard drive for errors.
- Memory Diagnostics Tool: Use the Windows Memory Diagnostic tool to test your RAM for defects.
- System File Checker (SFC): This utility can repair corrupted system files that may be causing instability.
- Replace Suspect Components: If you suspect a particular component is faulty, try replacing it with a known good one to see if the issue is resolved.
1.3 Driver Issues: Keeping Your Drivers Updated
Outdated, corrupted, or incompatible drivers can cause system instability and random shutdowns. Drivers are essential software that allows your operating system to communicate with hardware devices.
Resolving Driver Issues:
- Windows Update: Regularly check for driver updates through Windows Update.
- Device Manager: Update drivers manually through Device Manager.
- Driver Verifier: Use Driver Verifier to detect problematic drivers.
- Uninstall and Reinstall: Completely uninstall and reinstall drivers for devices you suspect are causing problems.
- Use a Driver Updater Tool: Consider using a driver updater tool like Auslogics Driver Updater to automatically scan for and install the latest drivers.
1.4 Malware Infection: Protecting Your System
Malware, such as viruses, trojans, and spyware, can cause a wide range of problems, including system instability and random shutdowns.
Protecting Your System from Malware:
- Windows Defender: Use Windows Defender, the built-in antivirus program, to scan your system for malware.
- Third-Party Antivirus: Install a reputable third-party antivirus program for comprehensive protection.
- Anti-Malware Tool: Use an anti-malware tool like Auslogics Anti-Malware to supplement your main antivirus and remove stubborn threats.
- Regular Scans: Perform regular full system scans to detect and remove malware.
1.5 Power Problems: Ensuring Stable Power Supply
Fluctuations in power supply can cause unexpected shutdowns, especially during peak usage.
Addressing Power Issues:
- Surge Protector/UPS: Use a surge protector or uninterruptible power supply (UPS) to protect your PC from power surges and outages.
- Check Power Outlet: Ensure the power outlet you’re using is functioning correctly.
- Charger Voltage: If you’re using a laptop, make sure the charger has sufficient voltage capacity.
1.6 Sleep Mode Issues: Managing Power Settings
Sleep Mode can sometimes cause problems, leading to random shutdowns instead of proper sleep.
Resolving Sleep Mode Issues:
- Disable Sleep Mode: Disable Sleep Mode to see if it resolves the issue.
- Adjust Power Settings: Adjust power settings to prevent the PC from entering Sleep Mode unexpectedly.
1.7 Fast Startup Issues: Balancing Speed and Stability
Fast Startup can sometimes interfere with system stability, causing random shutdowns.
Addressing Fast Startup Issues:
- Disable Fast Startup: Disable Fast Startup to see if it resolves the problem.
1.8 Automatic Restart Loop: Breaking the Cycle
The automatic restart feature, designed to restart your computer after crashes, can sometimes get stuck in a loop, causing the PC to shut down and restart repeatedly.
Breaking the Automatic Restart Loop:
- Disable Automatic Restart: Disable the automatic restart feature to prevent the loop.
1.9 BIOS Issues: Keeping Your BIOS Updated
An outdated BIOS can sometimes cause system instability and random shutdowns.
Updating Your BIOS:
- Check Vendor Website: Visit your motherboard vendor’s website to download the latest BIOS version.
- Follow Instructions Carefully: Follow the vendor’s instructions carefully when updating the BIOS, as an incorrect update can damage your motherboard.
- Seek Professional Assistance: If you’re not comfortable updating the BIOS yourself, seek professional assistance.
1.10 Software Issues: Troubleshooting Software Conflicts
Corrupted system files, faulty apps, and registry issues can all contribute to random shutdowns.
Resolving Software Issues:
- System File Checker (SFC): Use the System File Checker to repair corrupted system files.
- Run Windows Store Apps Troubleshooter: If you’re experiencing issues with Windows Store apps, run the Windows Store Apps troubleshooter.
- Uninstall Problematic Apps: Uninstall recently installed apps that you suspect are causing problems.
- Use a Diagnostic Tool: Use a diagnostic tool like Auslogics BoostSpeed’s Tweak Manager to clean up junk files, repair registry issues, and optimize system settings.
1.11 Operating System Issues: Addressing Windows Problems
Problems with the operating system itself can cause random shutdowns.
Troubleshooting OS Issues:
- System Restore: Use System Restore to revert your system to a previous working state.
- Reset Your Computer: Reset your computer to its factory default settings.
- Reinstall Your OS: If all else fails, reinstall your operating system.
2. Step-by-Step Solutions to Stop Your PC From Turning Off
Here are practical steps you can take to diagnose and fix the issue of your PC turning off unexpectedly:
2.1 Check for Overheating
- Monitor Temperatures: Download and install temperature monitoring software like HWMonitor.
- Run Resource-Intensive Tasks: Run a demanding application or game and monitor the CPU and GPU temperatures.
- Clean Your PC: Power down your PC and use compressed air to clean the fans, heatsinks, and vents.
- Ensure Proper Ventilation: Make sure your PC is in a well-ventilated area.
- Reapply Thermal Paste: If temperatures are still high, consider reapplying thermal paste to the CPU and GPU.
2.2 Examine Hardware Components
- Device Manager: Open Device Manager and look for any devices with error symbols.
- Check Disk: Run the Check Disk utility to scan for hard drive errors.
- Memory Diagnostics: Use the Windows Memory Diagnostic tool to test your RAM.
- System File Checker: Open Command Prompt as an administrator and run
sfc /scannowto repair corrupted system files. - Test PSU: If possible, test your PSU with a PSU tester or replace it with a known good one.
2.3 Update or Reinstall Drivers
- Windows Update: Check for driver updates through Windows Update.
- Device Manager: Update drivers manually through Device Manager.
- Driver Verifier: Run Driver Verifier to identify problematic drivers.
- Uninstall and Reinstall: Completely uninstall and reinstall drivers for devices you suspect are causing problems.
2.4 Scan for Malware
- Windows Defender: Run a full system scan with Windows Defender.
- Third-Party Antivirus: Use a reputable third-party antivirus program to perform a deep scan.
- Anti-Malware Tool: Supplement your antivirus with an anti-malware tool.
2.5 Manage Power Settings
- Disable Sleep Mode: Go to Power Options in Control Panel and set Sleep to “Never.”
- Disable Fast Startup: Go to Power Options, click “Choose what the power buttons do,” and uncheck “Turn on fast startup.”
- Disable Automatic Restart: Go to System Properties, click the “Advanced” tab, and uncheck “Automatically restart” under System failure.
3. Preventive Measures for Long-Term Stability
Here are steps you can take to prevent your computer from shutting down randomly in the future:
3.1 Regular Cleaning and Maintenance
- Clean Dust Regularly: Use compressed air to clean your PC every few months.
- Check Cooling System: Ensure fans are working and heatsinks are clean.
- Update Drivers: Keep your drivers updated to the latest versions.
- Scan for Malware: Perform regular malware scans.
3.2 Power Protection
- Use a Surge Protector: Protect your PC from power surges.
- Consider a UPS: Use an uninterruptible power supply for backup power during outages.
3.3 Optimize Software Usage
- Close Unnecessary Programs: Reduce background processes.
- Monitor Resource Usage: Use Task Manager to monitor CPU, GPU, and memory usage.
- Uninstall Unused Software: Remove programs you no longer need.
4. Understanding Search Intent
To provide the most relevant information, we need to understand what users are looking for when they search for “Why Does My Pc Keep Turning Off.” Here are five common search intents:
- Troubleshooting: Users are looking for solutions to fix the problem.
- Diagnosis: Users want to identify the cause of the shutdowns.
- Prevention: Users are seeking ways to prevent future shutdowns.
- Understanding: Users want to know why this is happening to their PC.
- DIY Repair: Users are looking for guides on how to repair their PC themselves.
5. Real-World Scenarios and Examples
Let’s consider some real-world scenarios and how the solutions discussed above can be applied:
- Scenario 1: Gaming PC Overheating
- A gamer experiences random shutdowns while playing demanding games.
- Solution: Monitor CPU and GPU temperatures, clean the PC, ensure proper airflow, and consider upgrading the CPU cooler.
- Scenario 2: Laptop Battery Issues
- A laptop user experiences shutdowns when the battery is not fully charged.
- Solution: Check battery health, calibrate the battery, and consider replacing the battery if it’s old or faulty.
- Scenario 3: Driver Conflicts After Windows Update
- A user experiences shutdowns after updating to a new version of Windows.
- Solution: Update or reinstall drivers, use Driver Verifier to identify problematic drivers, and consider rolling back to a previous version of Windows.
6. The Importance of Professional Help
While many issues can be resolved with DIY solutions, some problems may require professional assistance. If you’re not comfortable working with hardware or software, or if you’ve tried the above solutions and the problem persists, consider contacting a qualified technician.
7. Why Choose WHY.EDU.VN for Your Tech Questions?
At WHY.EDU.VN, we understand the frustration and inconvenience caused by computer issues. We strive to provide accurate, comprehensive, and easy-to-understand solutions to help you resolve your tech problems. Our team of experts is dedicated to delivering high-quality content that empowers you to take control of your technology.
8. Expert Insights on Computer Shutdowns
According to a study by the IT Process Institute, hardware failures account for approximately 45% of unplanned downtime in IT systems. This underscores the importance of regular maintenance and proactive troubleshooting to prevent unexpected shutdowns. Moreover, a survey by Statista found that software errors are responsible for about 30% of system crashes, highlighting the need for keeping software updated and scanning for malware.
9. Engaging with the Community
We encourage you to share your experiences and solutions in the comments section below. Your insights can help other users facing similar issues. If you have questions or need further assistance, don’t hesitate to reach out to our team at WHY.EDU.VN.
10. Call to Action
Is your PC still giving you trouble? Don’t struggle alone! At WHY.EDU.VN, we have experts ready to answer your specific questions and guide you through the troubleshooting process.
Visit our website at WHY.EDU.VN, located at 101 Curiosity Lane, Answer Town, CA 90210, United States, or contact us via WhatsApp at +1 (213) 555-0101, and let us help you solve your tech problems quickly and efficiently. Whether it’s hardware, software, or anything in between, we’re here to provide the answers you need.
Remember: A stable computer is essential for productivity and peace of mind. Take action today and restore your system’s reliability with why.edu.vn.
FAQ: Common Questions About PC Shutdowns
1. Why does my computer turn off randomly?
Your computer might be turning off randomly due to overheating, hardware problems, driver issues, malware infection, power supply problems, or software conflicts.
2. How can I check if my PC is overheating?
Use temperature monitoring software to monitor CPU and GPU temperatures. Clean your PC regularly to ensure proper airflow.
3. What should I do if I suspect a hardware problem?
Use Device Manager to identify devices with errors. Run Check Disk and Memory Diagnostics to test your hard drive and RAM.
4. How often should I update my drivers?
Check for driver updates regularly through Windows Update or use a driver updater tool.
5. Can malware cause my PC to shut down randomly?
Yes, malware can cause system instability and random shutdowns. Use a reputable antivirus program and anti-malware tool to scan your system.
6. What is the role of the power supply unit (PSU) in preventing shutdowns?
The PSU provides power to all components. A failing PSU may not deliver sufficient power, causing the system to shut down under load.
7. How can I prevent my PC from overheating?
Ensure proper airflow, clean your PC regularly, monitor temperatures, and reapply thermal paste if necessary.
8. What are the benefits of using a surge protector or UPS?
A surge protector protects your PC from power surges, while a UPS provides backup power during outages.
9. Should I disable Sleep Mode if my PC is shutting down randomly?
Yes, disabling Sleep Mode can sometimes resolve issues related to unexpected shutdowns.
10. How do I update my BIOS, and why is it important?
Visit your motherboard vendor’s website to download the latest BIOS version and follow the instructions carefully. Updating your BIOS can improve system stability.