Is your PC constantly freezing, disrupting your workflow and causing endless frustration? At WHY.EDU.VN, we understand how infuriating this issue can be. This comprehensive guide will explore the common reasons why your PC keeps freezing and provide effective troubleshooting steps to resolve the problem. Learn essential fixes for computer freezes and system unresponsiveness, and discover expert tips for optimal PC performance.
1. Force Close Frozen Applications
The most straightforward solution to a frozen PC is to close the unresponsive application. This can often resolve the issue without needing a full system restart.
1.1. Windows: Using Task Manager
On a Windows PC, the Task Manager is your go-to tool.
- Press Ctrl + Shift + Esc simultaneously to open Task Manager directly. Alternatively, press Ctrl + Alt + Delete and select “Task Manager” from the options.
- In the Task Manager window, locate the application marked as “Not Responding.”
- Select the application and click the End Task button in the bottom right corner.
1.2. macOS: Using Force Quit
On a Mac, the Force Quit Applications window is the equivalent of the Task Manager.
- Press Command + Option + Esc simultaneously to open the Force Quit Applications window.
- Select the unresponsive application.
- Click the Force Quit button.
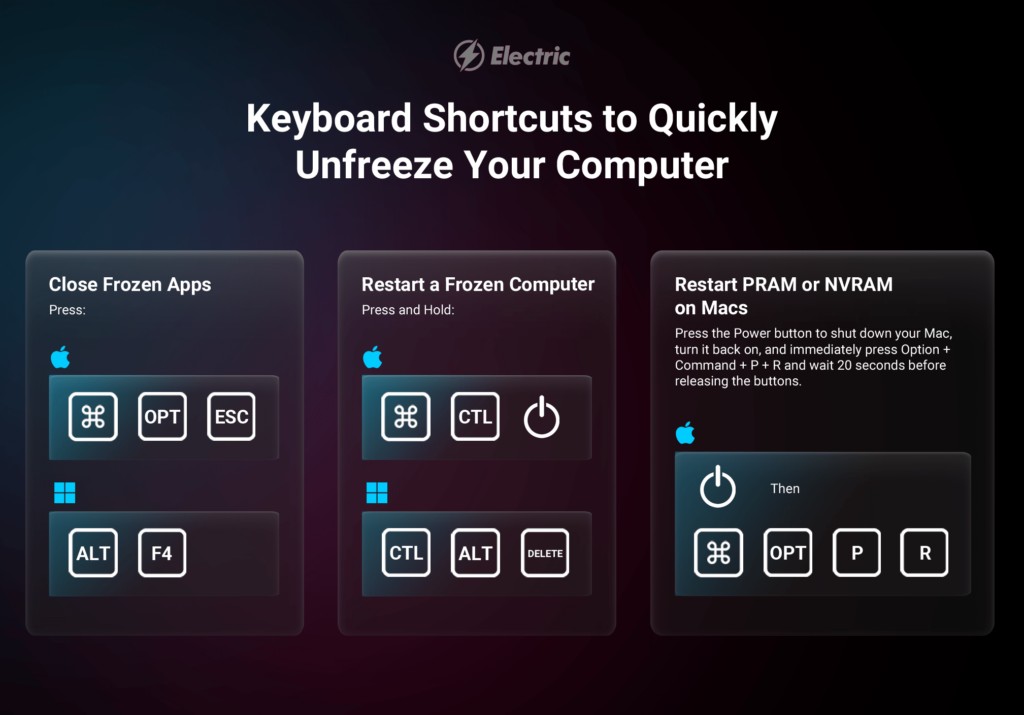 Force Quit Applications Window on macOS showing unresponsive applications
Force Quit Applications Window on macOS showing unresponsive applications
1.3. Alternative Method: Alt + F4
A quicker way to close a frozen application in Windows is by using the Alt + F4 shortcut. This closes the currently active window, but it works only if you can select the frozen window.
2. Restart File Explorer (Windows)
Sometimes, the issue isn’t a specific application but rather the File Explorer itself. Restarting it can resolve many freezing issues.
2.1. Opening Task Manager
- Press Ctrl + Shift + Esc to open Task Manager.
- If Task Manager opens in minimal mode, click More details at the bottom left.
2.2. Locating File Explorer
- In the Processes tab, scroll down until you find Windows Explorer.
- Right-click on Windows Explorer and select Restart. This will automatically end the process and restart it.
3. Hard Restart the Frozen Computer
When your computer is completely frozen and keyboard shortcuts are unresponsive, a hard restart is often the only option.
3.1. Windows: Force Shutdown
- Press and hold the power button until the computer completely shuts down. This usually takes 5-10 seconds.
- Wait a few seconds, then press the power button again to turn the computer back on.
3.2. macOS: Force Shutdown
- Press and hold the Command + Control + Power buttons simultaneously.
- Continue holding until the computer shuts down.
- Wait a few seconds, then press the power button to restart the computer.
3.3. Booting in Safe Mode
If the computer continues to freeze after a normal restart, booting into Safe Mode can help diagnose the issue.
3.3.1. Windows: Safe Mode
- Restart your computer.
- As it restarts, press the F8 key repeatedly until the Advanced Boot Options menu appears.
- Use the arrow keys to select Safe Mode and press Enter.
3.3.2. macOS: Safe Mode
- Restart your Mac.
- Immediately after the startup sound, press and hold the Shift key.
- Release the Shift key when you see the Apple logo and the progress bar.
4. Inspect Hardware Components
Faulty or improperly connected hardware can often be the cause of a freezing PC.
4.1. Check Connections
- Ensure all cables (power, USB, display) are securely connected to your computer.
- If using external peripherals (keyboard, mouse), try using different ports or replacing them to rule out hardware issues.
4.2. Monitor Temperature
Overheating can cause a computer to freeze or shut down.
- Ensure your computer is in a well-ventilated area.
- Check that the fans are working correctly. If not, consider cleaning or replacing them.
- Use monitoring software to check CPU and GPU temperatures. High temperatures indicate a potential cooling issue.
4.3. Battery Health (Laptops)
For laptops, the battery’s health can significantly impact performance.
- Check the battery health status in your operating system’s settings.
- If the battery is old or degraded, consider replacing it.
4.4. RAM and Storage
Insufficient RAM or storage space can lead to performance issues.
- Check how much RAM your computer has. 8GB is generally considered the minimum for modern operating systems.
- Ensure you have sufficient free storage space on your hard drive or SSD. Aim for at least 20% free space.
5. Update Software and Drivers
Outdated software and drivers can cause compatibility issues, leading to system instability and freezing.
5.1. Operating System Updates
- Windows: Go to Settings > Update & Security > Windows Update and check for updates. Install any available updates and restart your computer.
- macOS: Go to System Preferences > Software Update and install any available updates.
5.2. Driver Updates
- Windows: Open Device Manager, expand each category, right-click on devices, and select “Update driver.” Choose “Search automatically for drivers.”
- macOS: Driver updates are typically included in macOS updates, so keeping your operating system up-to-date is usually sufficient.
6. Uninstall Unused Programs
A cluttered system with numerous unused programs can lead to performance issues and freezing.
6.1. Windows: Uninstalling Programs
- Open the Control Panel.
- Click on Programs and then Programs and Features.
- Select the program you want to uninstall and click the Uninstall button.
- Follow the prompts to complete the process.
6.2. macOS: Uninstalling Applications
- Open Finder and go to the Applications folder.
- Drag the application you want to uninstall to the Trash.
- Empty the Trash to permanently remove the application.
7. Scan for Malware and Viruses
Malware and viruses can cause various system issues, including freezing.
7.1. Run a Full System Scan
- Use your antivirus software to perform a full system scan.
- Follow the software’s recommendations to remove or quarantine any detected threats.
7.2. Use a Second Opinion Scanner
Consider using a second opinion scanner, such as Malwarebytes or ThreatDown, to ensure no threats are missed.
8. Reset PRAM/NVRAM on Macs
Parameter Random Access Memory (PRAM) or Non-Volatile Random Access Memory (NVRAM) stores certain settings on your Mac. Resetting it can resolve issues with display resolution, volume controls, and startup behavior.
8.1. Resetting PRAM/NVRAM
- Shut down your Mac.
- Turn it back on and immediately press and hold Option + Command + P + R.
- Hold these keys for about 20 seconds, until the Mac restarts and you hear the startup sound again.
9. Repair Disk Permissions on Macs
Improper disk permissions can cause applications to malfunction and lead to freezing.
9.1. Using Disk Utility
- Save your work and close all applications.
- Open Disk Utility (Applications > Utilities > Disk Utility).
- Select your hard drive in the left pane (usually “Macintosh HD”).
- Click the First Aid tab and then click Run to repair disk permissions.
10. Clear Cache and Temporary Files
Accumulated cache and temporary files can take up valuable space and slow down your computer.
10.1. Clearing Browser Cache
Clearing your browser cache can resolve issues with web pages becoming unresponsive.
10.1.1. Google Chrome:
- Open Chrome and click the three dots in the top right corner.
- Select More tools > Clear browsing data.
- Choose All time for the time range.
- Check the box for Cached images and files.
- Click Clear data.
10.1.2. Mozilla Firefox:
- Click the three bars in the top right corner.
- Select Settings > Privacy & Security.
- Under Cookies and Site Data, click Clear Data.
- Ensure the box for Cached Web Content is checked.
- Click Clear.
10.1.3. Safari:
- In the top left corner, select Safari > Settings (or Preferences).
- Go to the Privacy tab and click Manage Website Data.
- Remove the data for websites causing issues.
- From the Develop menu (if you don’t see it, go to Advanced in Settings and check “Show Develop menu in menu bar”), choose Empty Caches.
10.2. Clearing Temporary Files (Windows)
- Press Windows Key + R to open the Run dialog.
- Type
%temp%and press Enter. - Select all files in the folder (Ctrl + A) and delete them.
- Skip any files that you cannot delete.
What Causes a Computer to Freeze? Understanding the Root Causes
To effectively address the problem of a freezing PC, it’s essential to understand the common causes.
1. Hardware Issues
- Damaged Hard Drives or SSDs: Failing storage devices can cause read/write errors, leading to freezes.
- Memory Problems: Faulty RAM can result in system instability.
- Overheating: Excessive heat can cause components to malfunction.
- Loose Connections: Poorly connected cables or peripherals can disrupt system operation.
2. Software Incompatibilities
- Outdated Software: Older software versions may not be compatible with your current operating system.
- Conflicting Programs: Certain programs may interfere with each other, causing conflicts and freezes.
3. Insufficient Resources
- Lack of Storage: Running out of storage space can significantly slow down your computer.
- Insufficient RAM: Not having enough RAM can cause your system to struggle when running multiple applications.
4. Driver Problems
- Corrupted Drivers: Damaged or incompatible drivers can prevent hardware from functioning correctly.
- Outdated Drivers: Using outdated drivers can lead to compatibility issues.
5. Malware Infections
- Viruses and Malware: Malicious software can consume system resources and cause instability.
| Cause | Description | Solution |
|---|---|---|
| Damaged Hard Drive/SSD | Physical damage or degradation of storage device. | Replace the drive. |
| Memory Problems | Faulty RAM modules causing system instability. | Test and replace faulty RAM. |
| Overheating | Components reaching critical temperature levels. | Improve ventilation, clean fans, apply new thermal paste. |
| Outdated Software | Incompatible software versions. | Update to the latest versions. |
| Lack of Storage Space | Drive is nearly full, causing performance issues. | Delete unnecessary files, move data to external storage. |
| Corrupted Drivers | Damaged or incompatible drivers. | Update or reinstall drivers. |
| Malware Infections | Malicious software causing system instability. | Run a full system scan with antivirus software. |
Stop Wasting Time on Frozen Computers and Get Expert Answers
Is your PC constantly freezing, causing disruptions and frustrations? Don’t let recurring crashes impact your productivity. At WHY.EDU.VN, we offer expert solutions and comprehensive support to resolve your tech issues efficiently.
Why Choose WHY.EDU.VN?
- Expert Answers: Get accurate and reliable solutions from experienced professionals.
- Detailed Guidance: Receive easy-to-understand instructions and step-by-step troubleshooting.
- Fast Solutions: Quickly identify and resolve the causes of your PC freezing.
Ready to experience a hassle-free computing experience?
Take Action Now!
Visit WHY.EDU.VN to ask your questions and get instant answers from our experts. Our dedicated team is here to provide the support you need to keep your PC running smoothly.
Contact Us:
- Address: 101 Curiosity Lane, Answer Town, CA 90210, United States
- WhatsApp: +1 (213) 555-0101
- Website: WHY.EDU.VN
Don’t let a frozen PC slow you down. Get the expert help you deserve at why.edu.vn today!
FAQ: Common Questions About PC Freezing
1. Why does my computer freeze randomly?
Random freezing can be caused by a variety of issues, including software conflicts, driver problems, overheating, or hardware failures.
2. How do I prevent my computer from freezing?
Regular maintenance, such as keeping software updated, scanning for malware, and ensuring adequate cooling, can help prevent freezing.
3. Can a virus cause my computer to freeze?
Yes, viruses and other types of malware can cause system instability and freezing.
4. What should I do if my computer freezes and I lose unsaved work?
Unfortunately, if your computer freezes and you haven’t saved your work, you may lose it. Regularly saving your work and enabling auto-save features can help mitigate this risk.
5. Is it normal for older computers to freeze more often?
Yes, older computers are more prone to freezing due to hardware degradation and outdated software.
6. How do I check if overheating is causing my computer to freeze?
Monitor your CPU and GPU temperatures using monitoring software. High temperatures indicate a potential cooling issue.
7. Can having too many programs open cause my computer to freeze?
Yes, running too many programs simultaneously can strain system resources and cause freezing.
8. What is the blue screen of death (BSOD) and how is it related to freezing?
The blue screen of death (BSOD) is an error screen displayed on Windows computers after a fatal system error. It often occurs after a severe freeze or crash.
9. How often should I clear my computer’s cache and temporary files?
Clearing your cache and temporary files every few weeks can help improve performance and prevent freezing.
10. When should I seek professional help for a freezing computer?
If you’ve tried multiple troubleshooting steps and your computer continues to freeze, it may be time to seek professional help from a qualified technician.

