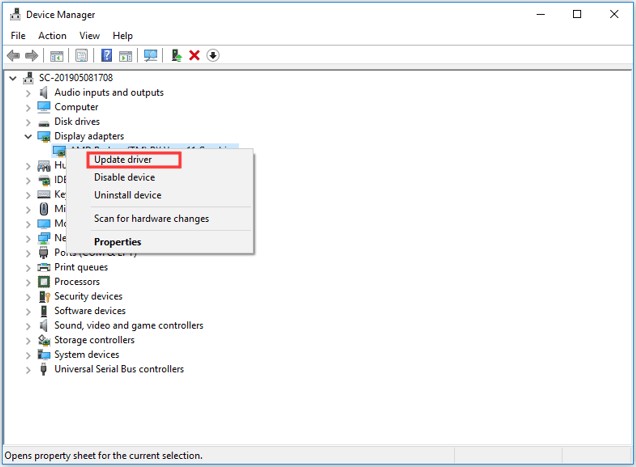Does my Minecraft keep crashing? Minecraft, the beloved sandbox game, can sometimes be plagued by frustrating crashes. At WHY.EDU.VN, we understand the need for uninterrupted gaming. This comprehensive guide provides proven solutions to get you back to building and exploring in no time. Let’s dive into resolving these Minecraft issues, offering stability and enhancing your overall gaming experience with troubleshooting steps and expert insights.
1. Understanding Why Minecraft Crashes: Common Culprits
Minecraft crashes can stem from various sources. Identifying the root cause is the first step to finding a solution. Here are some common reasons:
- Mod Conflicts: Mods can enhance gameplay but often clash with each other or the base game.
- Outdated Game Version: Running an old version of Minecraft can lead to compatibility issues and crashes.
- Insufficient System Resources: Minecraft requires adequate RAM and processing power to run smoothly.
- Corrupted Game Files: Damaged game files can trigger unexpected crashes.
- Driver Issues: Outdated or incompatible graphics drivers can cause instability.
- Overclocking: Pushing your CPU beyond its limits can lead to system instability.
- Conflicting Software: Other programs running in the background might interfere with Minecraft.
- Java Issues: Since Minecraft: Java Edition runs on Java, problems with your Java installation can cause crashes.
Understanding these potential causes will help you narrow down the appropriate troubleshooting steps.
2. Initial Troubleshooting Steps for Minecraft Crashes
Before diving into more complex solutions, try these basic troubleshooting steps:
- Restart Minecraft: Close the game completely and relaunch it. This can resolve temporary glitches.
- Restart Your Computer: A simple reboot can often fix underlying system issues.
- Check Minimum System Requirements: Ensure your computer meets the minimum requirements to run Minecraft smoothly.
- Close Background Applications: Close unnecessary programs to free up system resources.
- Check Internet Connection: A stable internet connection is essential, especially for multiplayer.
These simple steps can often resolve minor issues that cause Minecraft to crash.
3. Updating Minecraft and Related Components
Keeping your game and drivers up-to-date is crucial for stability.
3.1 Updating Minecraft
- Minecraft Launcher: Open the Minecraft Launcher and check for available updates. The launcher usually prompts you to update if a new version is available.
- Minecraft Marketplace: If you’re playing Minecraft: Bedrock Edition, check the Marketplace for updates.
3.2 Updating Graphics Drivers
Outdated graphics drivers can cause numerous issues, including game crashes.
Steps to Update Graphics Drivers:
- Open Device Manager: Right-click the Start button and select “Device Manager.”
- Expand Display Adapters: Double-click “Display adapters” to view your graphics card.
- Update Driver: Right-click your graphics card and select “Update driver.”
- Automatic Search: Choose “Search automatically for drivers.”
Alternative Method: Manual Driver Installation
- Visit Manufacturer’s Website: Go to the NVIDIA, AMD, or Intel website.
- Download Drivers: Find and download the latest drivers for your specific graphics card model.
- Install Drivers: Run the downloaded file and follow the on-screen instructions.
3.3 Updating Java (For Minecraft: Java Edition)
Minecraft: Java Edition relies on Java. Ensure you have the latest version installed.
Steps to Update Java:
- Visit the Java Website: Go to the official Java website.
- Download the Latest Version: Download and install the latest version of Java.
- Restart Your Computer: Restart your computer to apply the changes.
Keeping all these components updated can significantly reduce the chances of Minecraft crashing.
4. Managing Minecraft Mods to Prevent Crashes
Mods can greatly enhance the Minecraft experience, but they can also be a source of crashes.
4.1 Identifying Problematic Mods
- Recent Additions: Start by removing any mods you’ve recently added, as these are the most likely culprits.
- Incompatible Mods: Some mods are not compatible with each other. Check the mod descriptions or forums for known compatibility issues.
4.2 Removing and Testing Mods
- Locate the Mods Folder: Open your Minecraft installation directory and find the “mods” folder.
- Remove Mods: Move the mods out of the “mods” folder to a temporary location.
- Test Minecraft: Launch Minecraft to see if the crashes persist.
- Re-add Mods Gradually: Add the mods back one by one, testing Minecraft after each addition to identify the problematic mod.
4.3 Using Mod Managers
Mod managers like CurseForge or MultiMC can help manage mods more efficiently.
- CurseForge: Allows you to easily install, update, and manage mods. It also provides compatibility information.
- MultiMC: Lets you create separate instances of Minecraft with different mod configurations.
Using mod managers simplifies the process of identifying and managing mods, reducing the likelihood of crashes.
5. Adjusting Minecraft Video Settings for Better Performance
Optimizing your video settings can significantly improve performance and reduce crashes.
5.1 Lowering Graphics Settings
- Graphics: Set to “Fast” instead of “Fancy.”
- Render Distance: Reduce the render distance to a lower value.
- Particles: Set to “Minimal” or “Decreased.”
- Smooth Lighting: Turn off smooth lighting.
- Clouds: Turn off clouds or set them to “Fast.”
5.2 Disabling VBOs (Vertex Buffer Objects)
VBOs can sometimes cause crashes on certain systems.
Steps to Disable VBOs:
- Open Minecraft: Launch Minecraft and go to “Options.”
- Video Settings: Select “Video Settings.”
- VBOs: Set “VBOs” to “Off.”
- Restart: Restart Minecraft to apply the changes.
Disabling VBOs can resolve crashes related to rendering issues.
5.3 Allocating More RAM to Minecraft
Minecraft may crash if it doesn’t have enough RAM allocated to it.
Steps to Allocate More RAM:
- Open Minecraft Launcher: Launch the Minecraft Launcher.
- Installations: Go to the “Installations” tab.
- Edit Installation: Select the installation you use and click the three dots, then “Edit.”
- More Options: Click “More Options.”
- JVM Arguments: Find the “JVM arguments” field.
- Modify RAM Allocation: Change “-Xmx2G” to “-Xmx4G” (or higher, depending on your system’s RAM). The “2G” represents 2GB of RAM.
Allocating more RAM can improve performance and reduce crashes, especially with mods.
6. Checking for Corrupted Minecraft Files and Reinstalling
Corrupted game files can cause various issues, including crashes.
6.1 Locating the Minecraft Installation Folder
- Minecraft Launcher: Open the Minecraft Launcher and go to “Installations.” Hover over the installation you use, and click the folder icon to open the installation folder.
- Default Location: Typically, the Minecraft installation folder is located in
%appdata%/.minecraft.
6.2 Deleting the Minecraft Folder
- Backup Saves: Before deleting anything, back up your “saves” folder to avoid losing your worlds.
- Delete the Folder: Delete the
.minecraftfolder.
6.3 Reinstalling Minecraft
- Open Minecraft Launcher: Launch the Minecraft Launcher.
- Install: The launcher will automatically download and reinstall Minecraft.
- Restore Saves: After the installation, restore your “saves” folder to regain your worlds.
Reinstalling Minecraft can resolve issues caused by corrupted game files.
7. Addressing Driver and System-Related Issues
Driver and system-related issues can also cause Minecraft crashes.
7.1 Checking for Overheating
Overheating can cause system instability and game crashes.
- Monitor Temperatures: Use monitoring software like HWMonitor to check CPU and GPU temperatures.
- Ensure Adequate Cooling: Make sure your computer has adequate cooling, including fans and thermal paste.
- Clean Components: Clean dust from your computer’s components regularly to improve cooling.
7.2 Disabling Overclocking
Overclocking can push your system beyond its limits, leading to crashes.
- Reset to Default Settings: In your BIOS or overclocking software, reset your CPU and GPU clock speeds to their default values.
7.3 Performing a Clean Boot
A clean boot can help identify if other programs are interfering with Minecraft.
Steps to Perform a Clean Boot:
- Open System Configuration: Press
Windows + R, typemsconfig, and press Enter. - Services Tab: Go to the “Services” tab.
- Hide Microsoft Services: Check “Hide all Microsoft services.”
- Disable All: Click “Disable all.”
- Startup Tab: Go to the “Startup” tab and click “Open Task Manager.”
- Disable Startup Items: Disable all startup items.
- Apply and Restart: Click “Apply” and “OK” in the System Configuration window, then restart your computer.
After a clean boot, launch Minecraft to see if the crashes persist. If not, re-enable startup items and services one by one to identify the culprit.
8. Resolving Java-Related Minecraft Crash Issues
Since Minecraft: Java Edition runs on Java, issues with your Java installation can cause crashes.
8.1 Reinstalling Java
A clean installation of Java can resolve many Java-related issues.
Steps to Reinstall Java:
- Uninstall Java: Go to “Control Panel” > “Programs” > “Programs and Features” and uninstall all Java versions.
- Download Java: Visit the official Java website and download the latest version.
- Install Java: Run the downloaded file and follow the on-screen instructions.
- Restart: Restart your computer.
8.2 Using the Correct Java Version
Ensure you are using the correct Java version for your Minecraft installation.
- Minecraft Launcher: The Minecraft Launcher usually manages Java automatically. However, you can specify a Java version in the installation settings.
9. Checking System Logs and Error Reports
System logs and error reports can provide valuable information about why Minecraft is crashing.
9.1 Locating Crash Reports
- Minecraft Crash Reports: Minecraft generates crash reports in the
.minecraft/crash-reportsfolder. - Windows Event Viewer: Windows Event Viewer logs system events, including application crashes.
9.2 Analyzing Crash Reports
- Look for Error Messages: Identify specific error messages or codes in the crash reports.
- Search Online: Search online for the error messages to find potential solutions.
- Contact Support: If you can’t find a solution, contact Minecraft support or the mod developers for assistance.
10. Additional Tips and Advanced Troubleshooting
Here are some additional tips and advanced troubleshooting steps:
- Run Minecraft as Administrator: Right-click the Minecraft Launcher and select “Run as administrator.”
- Check Disk Space: Ensure you have enough free disk space on your system drive.
- Run a Memory Test: Use a memory testing tool like Memtest86 to check for RAM issues.
- Check for Malware: Run a full system scan with your antivirus software to check for malware.
- Contact Minecraft Support: If you’ve tried everything and still can’t fix the crashes, contact Minecraft support for further assistance.
11. Addressing Specific Minecraft Crash Codes and Errors
Minecraft can sometimes display specific crash codes or error messages. Here are some common ones and their solutions:
11.1 “java.lang.OutOfMemoryError”
This error indicates that Minecraft is running out of memory.
Solutions:
- Allocate More RAM: Increase the amount of RAM allocated to Minecraft (as described in Section 5.3).
- Reduce Graphics Settings: Lower the graphics settings to reduce memory usage.
- Close Background Applications: Close unnecessary programs to free up memory.
11.2 “IllegalStateException: tick”
This error can be caused by various issues, including mod conflicts or corrupted game files.
Solutions:
- Remove Mods: Try removing mods one by one to identify the culprit.
- Reinstall Minecraft: Reinstall Minecraft to resolve corrupted game files.
- Update Drivers: Ensure your graphics drivers are up-to-date.
11.3 “The game crashed whilst initializing game”
This error usually occurs during the game’s startup process.
Solutions:
- Update Drivers: Ensure your graphics drivers are up-to-date.
- Reinstall Minecraft: Reinstall Minecraft to resolve corrupted game files.
- Check for Mod Conflicts: If you’re using mods, check for conflicts.
11.4 “OpenGL Error: 1281 (Invalid value)”
This error is related to OpenGL, a graphics rendering API.
Solutions:
- Update Drivers: Ensure your graphics drivers are up-to-date.
- Reinstall Drivers: Perform a clean installation of your graphics drivers.
- Update Java: Ensure you have the latest version of Java.
12. Optimizing Minecraft Performance for Low-End Systems
If you’re running Minecraft on a low-end system, optimizing performance is crucial.
12.1 Using OptiFine
OptiFine is a popular Minecraft mod that optimizes performance and adds additional graphics settings.
Benefits of OptiFine:
- Increased FPS: Improves frame rates, making the game smoother.
- Customizable Graphics Settings: Provides additional graphics settings for fine-tuning performance.
- Dynamic Lighting: Adds dynamic lighting effects without significant performance impact.
12.2 Reducing Resource Pack Resolution
High-resolution resource packs can significantly impact performance.
- Use Lower Resolution Packs: Use resource packs with lower resolutions (e.g., 16×16 instead of 64×64).
12.3 Using Performance-Enhancing Mods
In addition to OptiFine, other mods can enhance performance.
- Sodium: A modern rendering engine that improves performance.
- Lithium: Optimizes game logic to reduce CPU usage.
- Starlight: Rewrites the lighting engine for better performance.
13. Community Resources and Support Forums
If you’re still experiencing crashes, consider seeking help from the Minecraft community.
13.1 Official Minecraft Forums
The official Minecraft forums are a great place to ask questions and find solutions.
13.2 Reddit (r/Minecraft)
The r/Minecraft subreddit is a large and active community that can provide assistance.
13.3 Mod-Specific Forums
If you’re experiencing crashes with specific mods, check the mod’s official forums for support.
14. The Role of System Maintenance in Preventing Crashes
Regular system maintenance can help prevent Minecraft crashes.
14.1 Disk Cleanup
Remove temporary files and unnecessary data to free up disk space.
14.2 Defragmenting Your Hard Drive
Defragmenting your hard drive can improve performance.
14.3 Checking for System Updates
Keep your operating system up-to-date with the latest updates.
14.4 Scanning for Malware
Regularly scan your system for malware to prevent infections that can cause crashes.
15. Minecraft Crash FAQs
1. Why Does My Minecraft Keep Crashing when I add mods?
Mod conflicts are a common cause. Try removing mods one by one to identify the problematic one.
2. How do I allocate more RAM to Minecraft?
Edit the JVM arguments in the Minecraft Launcher installation settings.
3. What should I do if Minecraft crashes with a “java.lang.OutOfMemoryError”?
Allocate more RAM to Minecraft and reduce graphics settings.
4. Are outdated graphics drivers causing my Minecraft to crash?
Yes, outdated drivers can cause instability. Update to the latest drivers from the manufacturer’s website.
5. Does overclocking affect Minecraft stability?
Yes, overclocking can lead to system instability and crashes.
6. How often should I update Minecraft?
Update Minecraft whenever new patches are released to ensure compatibility and stability.
7. What is OptiFine and how does it help?
OptiFine is a mod that optimizes performance and adds additional graphics settings.
8. How do I find Minecraft crash reports?
Crash reports are located in the .minecraft/crash-reports folder.
9. Why does Minecraft crash when I start the game?
Corrupted game files, outdated drivers, or mod conflicts are common causes.
10. Where can I find help from the Minecraft community?
Official Minecraft forums and the r/Minecraft subreddit are good resources.
Experiencing Minecraft crashes can be frustrating, but with the right troubleshooting steps, you can get back to enjoying your game. At WHY.EDU.VN, we strive to provide comprehensive solutions to your tech-related issues. Remember to keep your game, drivers, and system up-to-date, manage your mods carefully, and optimize your settings for the best performance.
Are you still facing issues? Need personalized assistance? Visit WHY.EDU.VN at 101 Curiosity Lane, Answer Town, CA 90210, United States, or contact us via WhatsApp at +1 (213) 555-0101. Let our experts at why.edu.vn help you find the answers you need. Don’t let technical difficulties hold you back—explore more, learn more, and game on!