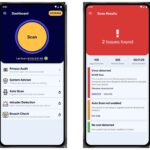Is your MacBook battery draining quicker than you’d like? Many users face this issue, but at WHY.EDU.VN, we provide expert solutions to optimize your MacBook’s battery life. We’ll explore common causes and effective fixes to help you get the most out of your device, addressing everything from power settings to battery health and background processes, offering insights into energy consumption, battery management, and system optimization to keep your MacBook running longer.
1. Understanding Why Your MacBook Battery Drains Quickly
MacBook batteries, designed for optimal performance, typically offer between 10 and 18 hours of battery life, depending on the model and usage. However, many users find their MacBooks draining much faster. Several factors contribute to this issue, and understanding these causes is the first step toward resolving the problem.
1.1. Common Causes of Fast Battery Drain
| Cause | Description |
|---|---|
| Browser Usage | Different browsers consume varying amounts of power. Some are more efficient than others. |
| macOS Updates | Newly released macOS versions can sometimes cause temporary battery drain issues due to software glitches. |
| Poor Battery Health | Older or damaged batteries lose their ability to hold a charge effectively. |
| Incorrect Settings | Suboptimal settings can increase power consumption. |
| Heavy Usage | Running multiple apps simultaneously or having many background processes active drains the battery faster. |
1.2. The Role of Browser Usage
Web browsers are essential tools, but they can significantly impact battery life. Some browsers are more resource-intensive than others. For instance, Chrome is known for its high memory usage and can drain battery power faster than Safari, which is optimized for macOS.
Recommendation: Consider using Safari or another energy-efficient browser for everyday tasks to conserve battery life.
1.3. Temporary Issues After macOS Updates
A recent macOS upgrade can sometimes lead to unexpected battery drain. This issue is often temporary and resolves itself over time. However, if the problem persists, check for macOS patches or upgrades that address these bugs.
Tip: Keep your system updated to ensure you have the latest fixes and optimizations.
1.4. Localized vs. Widespread Issues
Battery drain issues can be either widespread, affecting many users after a major update, or localized, stemming from specific apps or settings on your device. Identifying the nature of the problem helps in finding the appropriate solution.
2. Assessing MacBook Battery Health
The health of your MacBook’s battery is a crucial factor in its performance. Over time, all batteries degrade, losing their ability to hold a charge. Checking the battery’s health can provide insights into whether it’s time for a replacement.
2.1. Using System Report to Check Battery Health
macOS provides a built-in tool to check battery health. Here’s how to access it:
- Click the Apple menu in the top-left corner of your screen.
- Select About This Mac.
- Click More Info.
- Choose System Report.
- In the sidebar, under Hardware, select Power.
This report displays information about your battery, including its health status, cycle count, and current charge capacity.
2.2. Understanding Battery Cycle Count
Battery cycles represent the number of complete charge-discharge phases a MacBook battery undergoes. Each battery has a limited number of cycles it can handle before its performance significantly degrades.
- Average MacBook Battery: Typically rated for around 1,000 cycles.
- Checking Cycle Count: The System Report shows your battery’s current cycle count.
- Exceeding Cycle Count: If your battery has exceeded its maximum cycle count and exhibits poor performance, it likely needs replacement.
2.3. Monitoring Battery Health with CleanMyMac X
For more detailed insights into your battery health, consider using CleanMyMac X. This Apple-notarized app offers a convenient way to monitor and manage your battery.
- Download and Install CleanMyMac X: Get a free trial from the CleanMyMac website.
- Open CleanMyMac X: Launch the app after installation.
- Check the Menu Bar: Click the CleanMyMac X icon in the menu bar.
- View Battery Information: In the dropdown menu, find the Battery section to see real-time data about your battery’s health, charging cycles, temperature, and overall condition.
CleanMyMac X also provides alerts if your battery overheats or approaches its cycle limit, helping you take timely action to maintain its health.
3. Optimizing Battery Settings on Your MacBook
Adjusting your MacBook’s battery settings can significantly improve its battery life. These settings allow you to manage power consumption and optimize performance based on your usage patterns.
3.1. Accessing Battery Settings
To access your battery settings:
- Click the Apple menu.
- Select System Settings.
- Click Battery.
3.2. Enabling Low Power Mode
Low Power Mode reduces energy consumption by limiting processor speed and screen brightness. To enable it:
- In the Battery settings, toggle Low Power Mode to the “On” position.
- You can choose to enable Low Power Mode only when the battery is low or keep it on all the time for maximum battery saving.
3.3. Adjusting Display Settings
The display is one of the biggest power consumers on a MacBook. Adjusting display settings can make a significant difference in battery life.
- Go to System Settings and click on Displays.
- Reduce Screen Brightness: Lowering the brightness reduces power consumption.
- Disable Automatic Brightness Adjustment: Turn off the “Automatically adjust brightness” option to prevent the screen from unnecessarily brightening in well-lit environments.
- Optimize Video Streaming: Select the option to optimize video streaming for better battery life.
- Turn Display Off: Set a shorter time for the display to turn off when idle. Go to System Settings > Lock Screen and adjust the “Turn display off when inactive” setting.
3.4. Managing Power Nap
Power Nap allows your MacBook to perform tasks like checking for updates and backing up data while in sleep mode. However, it can also drain battery. To disable Power Nap when not plugged into a power adapter:
- Go to System Settings.
- Click on Battery.
- Click on Options.
- Uncheck the box next to “Enable Power Nap while on battery power.”
4. Identifying Energy-Draining Apps and Processes
Understanding which apps and processes consume the most energy is crucial for optimizing battery life. Activity Monitor provides detailed information about energy usage on your MacBook.
4.1. Opening Activity Monitor
- Go to Applications.
- Open the Utilities folder.
- Launch Activity Monitor.
4.2. Monitoring Energy Usage
In Activity Monitor:
- Click the Energy tab.
- View the Energy Impact column to see which apps and processes are using the most power.
4.3. Closing Energy-Intensive Apps
If you find apps consuming significant energy:
- Select the app in Activity Monitor.
- Click the X button in the toolbar to quit the app.
4.4. Understanding CPU and GPU Usage
The CPU (Central Processing Unit) and GPU (Graphics Processing Unit) are critical components that consume energy. Monitor their usage in Activity Monitor:
- Click the CPU tab to see which processes are using the most CPU power.
- Click the GPU tab to monitor GPU usage, especially if you are running graphics-intensive applications.
Closing unnecessary processes that consume high CPU or GPU can significantly improve battery life.
5. Managing Background Items to Conserve Battery
Many apps run background processes that consume battery even when you’re not actively using them. Identifying and managing these background items is essential for prolonging battery life.
5.1. Identifying Background Items
Background items include login items that launch automatically when you start your MacBook and other processes that run in the background.
5.2. Using CleanMyMac X to Manage Background Items
CleanMyMac X provides a convenient way to identify and manage background items:
- Open CleanMyMac X.
- Click on Optimization in the sidebar.
- Select Launch Agents or Login Items.
- Review the list of items and remove those that are unnecessary.
5.3. Removing Unnecessary Login Items
Login items are apps that automatically launch when you start your MacBook. Removing unnecessary login items can reduce startup time and conserve battery.
- Go to System Settings.
- Click on General.
- Select Login Items.
- Review the list of “Open at Login” items and remove those you don’t need by selecting them and clicking the “–” button.
5.4. Disabling Launch Agents
Launch agents are processes that run in the background and can consume battery. Disabling unnecessary launch agents can improve battery life.
- Use CleanMyMac X to view launch agents.
- Identify and disable any agents that are not essential for your daily tasks.
6. Disconnecting Unnecessary Accessories
Connected accessories can draw power from your MacBook, leading to faster battery drain. Disconnecting unnecessary accessories can help conserve battery life.
6.1. Identifying Power-Consuming Accessories
Accessories connected via USB ports often require power from your MacBook. These can include:
- External hard drives
- USB hubs
- Printers
- Mobile devices (charging)
6.2. Disconnecting When Not in Use
Disconnect accessories when they are not in use to prevent them from drawing power. This simple step can significantly extend your battery life.
6.3. Monitoring Notifications
macOS may display notifications if an accessory is drawing too much power. Pay attention to these notifications and disconnect the accessory to avoid excessive battery drain.
7. Adjusting Screen Brightness and Keyboard Backlighting
Screen brightness and keyboard backlighting are significant factors in battery consumption. Reducing these settings can help extend your MacBook’s battery life.
7.1. Reducing Screen Brightness
Lowering screen brightness reduces the amount of power your display consumes.
- Go to System Settings > Displays.
- Adjust the brightness slider to a lower level.
7.2. Disabling Automatic Brightness Adjustment
Automatic brightness adjustment can cause the screen to be brighter than necessary in certain environments. Disabling this feature allows you to manually control brightness and save power.
- In System Settings > Displays, uncheck “Automatically adjust brightness.”
7.3. Adjusting Keyboard Backlighting
Keyboard backlighting also consumes power. Reduce or disable it to save battery life.
- Go to System Settings > Keyboard.
- Adjust the keyboard brightness slider or disable keyboard backlighting altogether.
8. Turning Off Bluetooth and Wi-Fi When Not in Use
Bluetooth and Wi-Fi constantly search for connections, consuming battery power even when not actively used. Turning them off when not needed can help prolong battery life.
8.1. Turning Off Bluetooth
- Click the Bluetooth icon in the menu bar.
- Toggle the switch to turn Bluetooth off.
Alternatively:
- Go to System Settings > Bluetooth.
- Turn Bluetooth off from there.
8.2. Turning Off Wi-Fi
- Click the Wi-Fi icon in the menu bar.
- Toggle the switch to turn Wi-Fi off.
Alternatively:
- Go to System Settings > Wi-Fi.
- Turn Wi-Fi off from there.
Turning off these features when you don’t need them can significantly reduce battery drain.
9. Replacing an Old or Damaged Battery
If your MacBook battery is old or damaged, none of the above tips may provide a significant improvement. In this case, replacing the battery is the best solution.
9.1. Determining the Need for a Battery Replacement
Consider replacing your battery if:
- It has exceeded its maximum cycle count.
- It no longer holds a charge for a reasonable amount of time.
- It shows a “Service Recommended” message in the battery health status.
9.2. Professional vs. DIY Replacement
For older MacBook models (released around 2008), you might be able to replace the battery yourself. However, it’s generally safer to have a certified repair shop do it for you to avoid damaging your device.
9.3. Apple Authorized Service Providers
Apple Authorized Service Providers offer reliable battery replacement services. They use genuine Apple parts and provide a warranty for their work.
10. Keeping Your MacBook Updated
Keeping your MacBook updated with the latest macOS and app versions is crucial for optimizing battery life. Updates often include performance improvements, bug fixes, and energy efficiency enhancements.
10.1. Checking for macOS Updates
- Click the Apple menu.
- Go to System Settings.
- Click on General.
- Select Software Update.
If an update is available, click “Update Now” and follow the on-screen instructions.
10.2. Updating Apps
Keeping your apps updated is also important for battery optimization. There are several ways to update apps:
- App Store Apps: Open the App Store, go to “Updates” in the sidebar, and click “Update All.”
- Apps Downloaded from the Web: Open each app individually, click on its name in the menu bar, and look for a “Check for Updates” option.
- Built-In Apps: Apps like Safari are updated with major macOS updates.
11. Advanced Troubleshooting Techniques
If the basic solutions don’t fully resolve the battery drain issue, consider these advanced troubleshooting techniques.
11.1. Resetting the System Management Controller (SMC)
The SMC controls various hardware functions, including battery management. Resetting it can resolve certain battery-related issues.
-
For MacBooks with a non-removable battery:
- Shut down your MacBook.
- Press and hold Shift + Control + Option (Alt) keys and the power button simultaneously for about 10 seconds.
- Release all keys and the power button.
- Press the power button to turn on your MacBook.
-
For MacBooks with a removable battery:
- Shut down your MacBook.
- Remove the battery.
- Press and hold the power button for 5 seconds.
- Reinstall the battery.
- Press the power button to turn on your MacBook.
11.2. Resetting NVRAM/PRAM
NVRAM (Non-Volatile Random-Access Memory) or PRAM (Parameter RAM) stores certain settings, and resetting it can fix some battery-related problems.
- Shut down your MacBook.
- Turn on your MacBook and immediately press and hold Option + Command + P + R keys.
- Hold these keys until the Apple logo appears and disappears twice, or until you hear the startup sound for the second time.
- Release the keys.
11.3. Checking for Malware
Malware can consume system resources and drain battery. Use a reputable antivirus program to scan your MacBook for malware.
12. Managing Your MacBook’s Temperature
Overheating can significantly impact battery performance and lifespan. Keeping your MacBook cool is essential for maintaining battery health.
12.1. Avoiding Overheating
- Ensure Proper Ventilation: Do not block the vents on your MacBook.
- Use on Hard Surfaces: Place your MacBook on hard, flat surfaces to allow for proper airflow.
- Avoid Direct Sunlight: Do not leave your MacBook in direct sunlight or hot environments.
12.2. Monitoring Temperature
Use apps like iStat Menus or the CleanMyMac X menu to monitor your MacBook’s temperature. If it consistently runs hot, consider addressing the underlying issues.
12.3. Reducing Intensive Tasks
Avoid running intensive tasks like video editing or gaming for extended periods, as these can cause your MacBook to overheat.
13. Understanding Battery Chemistry and Best Practices
Understanding the basics of lithium-ion batteries can help you make informed decisions about how to care for your MacBook’s battery.
13.1. Lithium-Ion Battery Characteristics
- Partial Charging: Lithium-ion batteries do not suffer from the “memory effect” of older battery technologies. It’s better to do frequent partial charges than to always discharge fully.
- Avoid Extreme Temperatures: Extreme heat or cold can damage lithium-ion batteries.
- Long-Term Storage: If you store your MacBook for an extended period, charge the battery to around 50% to maintain its health.
13.2. Adaptive Charging
Newer MacBooks use adaptive charging, which learns your charging habits and optimizes battery charging to prolong its lifespan.
- Go to System Settings > Battery.
- Click (i) next to Battery Health
- Ensure Optimized Battery Charging is enabled.
13.3. Battery Calibration (Older Models)
For older MacBook models, calibrating the battery periodically can improve its accuracy.
- Fully charge your MacBook and let it charge for at least two more hours.
- Use your MacBook until the battery is completely drained and it shuts down.
- Let it sit for at least five hours.
- Recharge your MacBook to full capacity.
14. Frequently Asked Questions (FAQ)
14.1. Are there any immediate steps I can take to fix my Mac battery draining fast?
Yes, you can:
- Disconnect unnecessary accessories
- Quit unused apps
- Close unneeded browser tabs
- Turn off Bluetooth and Wi-Fi if not in use
14.2. If I keep my Mac plugged into the power mains all the time, will it help with the battery draining problem?
No, keeping your Mac plugged in all the time can cause other issues, such as a swollen battery. It is recommended to let your MacBook discharge from time to time.
14.3. Is there anything I can do to prevent my Mac battery from dying so fast?
Yes, consider:
- Enabling energy-saving settings
- Reducing screen brightness and keyboard backlighting
- Having only necessary apps and browser tabs open
14.4. How often should I replace my MacBook battery?
Replace your battery when it no longer holds a sufficient charge or exceeds its maximum cycle count.
14.5. Can third-party apps really help improve battery life?
Yes, apps like CleanMyMac X can help manage background processes, monitor battery health, and optimize settings to improve battery life.
14.6. Does the type of charger I use affect battery life?
Using the charger that came with your MacBook or a certified Apple charger is recommended to ensure proper voltage and current.
14.7. Can running too many browser extensions drain my battery?
Yes, browser extensions can consume system resources and drain battery. Disable or remove unnecessary extensions.
14.8. What is the impact of virtualization software on battery life?
Virtualization software like Parallels or VMware can consume significant resources and drain battery. Close these apps when not in use.
14.9. How do I check if a specific app is causing battery drain?
Use Activity Monitor to check the energy impact of each app. The apps with the highest energy impact are likely contributing to battery drain.
14.10. Is it better to shut down my MacBook every night or leave it in sleep mode?
Shutting down your MacBook completely can save energy, but sleep mode allows you to quickly resume your work. Choose the option that best fits your usage patterns.
Conclusion
Experiencing fast battery drain on your MacBook can be frustrating, but with the right knowledge and tools, you can effectively address the issue. By understanding the common causes, assessing battery health, optimizing settings, and managing energy-draining apps, you can prolong your MacBook’s battery life and enhance its performance. For additional support and in-depth answers to all your tech questions, visit WHY.EDU.VN.
Are you still struggling with your MacBook’s battery life? Do you have more questions or need personalized advice? Visit why.edu.vn to ask your questions and get expert answers from our community of specialists. Our team is dedicated to providing accurate, reliable, and easy-to-understand solutions to help you get the most out of your devices. Contact us at 101 Curiosity Lane, Answer Town, CA 90210, United States or reach out via Whatsapp at +1 (213) 555-0101.