Is your iPhone sending calls straight to voicemail? This frustrating issue can stem from various sources, ranging from simple setting misconfigurations to more complex network problems. At WHY.EDU.VN, we provide comprehensive solutions to tech-related issues, ensuring you stay connected. We’ll explore potential causes and effective troubleshooting steps to restore your iPhone’s call functionality.
1. Understanding Why Your iPhone Sends Calls to Voicemail
Several reasons can cause your iPhone to send calls directly to voicemail. It’s essential to identify the root cause to apply the correct solution. Common causes include incorrect settings, network issues, or problems with your carrier.
1.1. Identifying the Root Cause
Before diving into solutions, determine if the issue affects all calls or specific contacts. If only certain contacts go to voicemail, the problem might be contact-specific settings like blocked numbers or customized call forwarding. If all calls are affected, the issue is likely with your iPhone settings, carrier, or network.
1.2. Common Reasons for Calls Going Straight to Voicemail
- Call Forwarding: Enabled call forwarding sends all calls to voicemail or another number.
- Do Not Disturb (DND): DND silences calls and sends them to voicemail.
- Silence Unknown Callers: This feature automatically sends calls from numbers not in your contacts to voicemail.
- Blocked Numbers: If a number is blocked, calls go directly to voicemail.
- Network Issues: Poor network coverage or carrier outages can prevent calls from reaching your phone.
- Software Glitches: iOS bugs or outdated software can cause call-related problems.
- Airplane Mode: When airplane mode is enabled, all cellular functions are disabled, sending calls directly to voicemail.
- Carrier Settings: Incorrect carrier settings can disrupt call routing.
- SIM Card Issues: A faulty or improperly installed SIM card can cause connectivity problems.
- Hardware Problems: Although rare, hardware issues can sometimes interfere with call reception.
2. Checking Basic iPhone Settings
Often, the reason for calls going straight to voicemail is a simple setting that can be easily adjusted. These quick checks can resolve the issue without requiring advanced troubleshooting.
2.1. Disabling Call Forwarding
Call forwarding is a useful feature, but if enabled unintentionally, it can send all incoming calls to voicemail. Here’s how to disable it:
- Open the Settings app on your iPhone.
- Scroll down and tap Phone.
- Select Call Forwarding.
- Ensure the Call Forwarding toggle is turned off.
2.2. Turning Off Do Not Disturb (DND)
Do Not Disturb mode silences incoming calls and notifications, sending calls directly to voicemail. To turn it off:
- Open the Settings app.
- Tap Focus.
- Select Do Not Disturb.
- Ensure the Do Not Disturb toggle is turned off. You can also access this setting from the Control Center by swiping down from the top-right corner of your screen and tapping the crescent moon icon.
:max_bytes(150000):strip_icc()/turn-do-not-disturb-on-in-ios-12-4177283-20-5c6e9269c9e77c0001c9aa08.jpg)
2.3. Disabling Silence Unknown Callers
The “Silence Unknown Callers” feature, introduced in iOS 13, automatically sends calls from numbers not in your contacts to voicemail. To disable it:
- Open the Settings app.
- Scroll down and tap Phone.
- Scroll down to Silence Unknown Callers.
- Ensure the Silence Unknown Callers toggle is turned off.
2.4. Checking Blocked Numbers
If specific contacts are consistently sent to voicemail, check your blocked numbers list to ensure they haven’t been accidentally blocked:
- Open the Settings app.
- Scroll down and tap Phone.
- Select Blocked Contacts.
- If the contact is listed, tap Edit in the top-right corner, then tap the red minus icon next to the contact to unblock them.
3. Troubleshooting Network and Connectivity Issues
Network and connectivity issues can significantly impact your iPhone’s ability to receive calls. These problems range from simple connectivity drops to more complex carrier-related issues.
3.1. Checking Cellular Signal Strength
Weak cellular signal strength can prevent calls from reaching your iPhone. Check the signal strength indicator in the top-right corner of your screen. If the signal is weak or nonexistent, try moving to an area with better coverage.
3.2. Resetting Network Settings
Resetting network settings can resolve various connectivity issues, including problems with receiving calls. This process will erase saved Wi-Fi passwords, cellular settings, and VPN configurations, so be sure to have this information readily available.
- Open the Settings app.
- Tap General.
- Scroll down and tap Transfer or Reset iPhone.
- Tap Reset.
- Select Reset Network Settings.
- Enter your passcode if prompted.
- Confirm the reset.
3.3. Toggling Airplane Mode
Toggling Airplane Mode can refresh your iPhone’s connection to the cellular network. Here’s how to do it:
- Open the Settings app or swipe down from the top-right corner to access the Control Center.
- Tap the Airplane Mode icon to turn it on. Wait for about 15-20 seconds.
- Tap the Airplane Mode icon again to turn it off.
This action forces your iPhone to reconnect to the cellular network, which can resolve temporary connectivity issues.
3.4. Checking for Carrier Outages
Sometimes, the problem lies with your carrier. Check for any reported outages in your area. You can use websites like DownDetector or contact your carrier directly to inquire about service disruptions.
3.5. Updating Carrier Settings
Keeping your carrier settings up to date ensures compatibility with your carrier’s network. To check for and install updates:
- Connect your iPhone to a Wi-Fi network.
- Go to Settings > General > About.
- If an update is available, you will see a prompt to update your carrier settings.
- Follow the on-screen instructions to install the update.
4. Advanced Troubleshooting Steps
If basic settings and network checks don’t resolve the issue, more advanced troubleshooting steps might be necessary. These steps involve checking specific iPhone settings and performing more in-depth diagnostics.
4.1. Verifying Date and Time Settings
Incorrect date and time settings can interfere with various iPhone functions, including call reception. Ensure your date and time are set correctly:
- Open the Settings app.
- Tap General.
- Select Date & Time.
- Ensure the Set Automatically toggle is turned on. If it’s already on, toggle it off and then back on to refresh the settings.
4.2. Checking Sound and Haptic Settings
Sometimes, the issue isn’t that calls are going to voicemail but that you’re not hearing them ring. Check your sound and haptic settings to ensure you haven’t accidentally silenced incoming calls:
- Open the Settings app.
- Tap Sounds & Haptics.
- Ensure the Ringer and Alerts volume slider is set to an audible level.
- Make sure the Change with Buttons toggle is turned on if you want to control the ringer volume using the volume buttons on the side of your iPhone.
- Also, check the Ringtone and ensure a sound is selected.
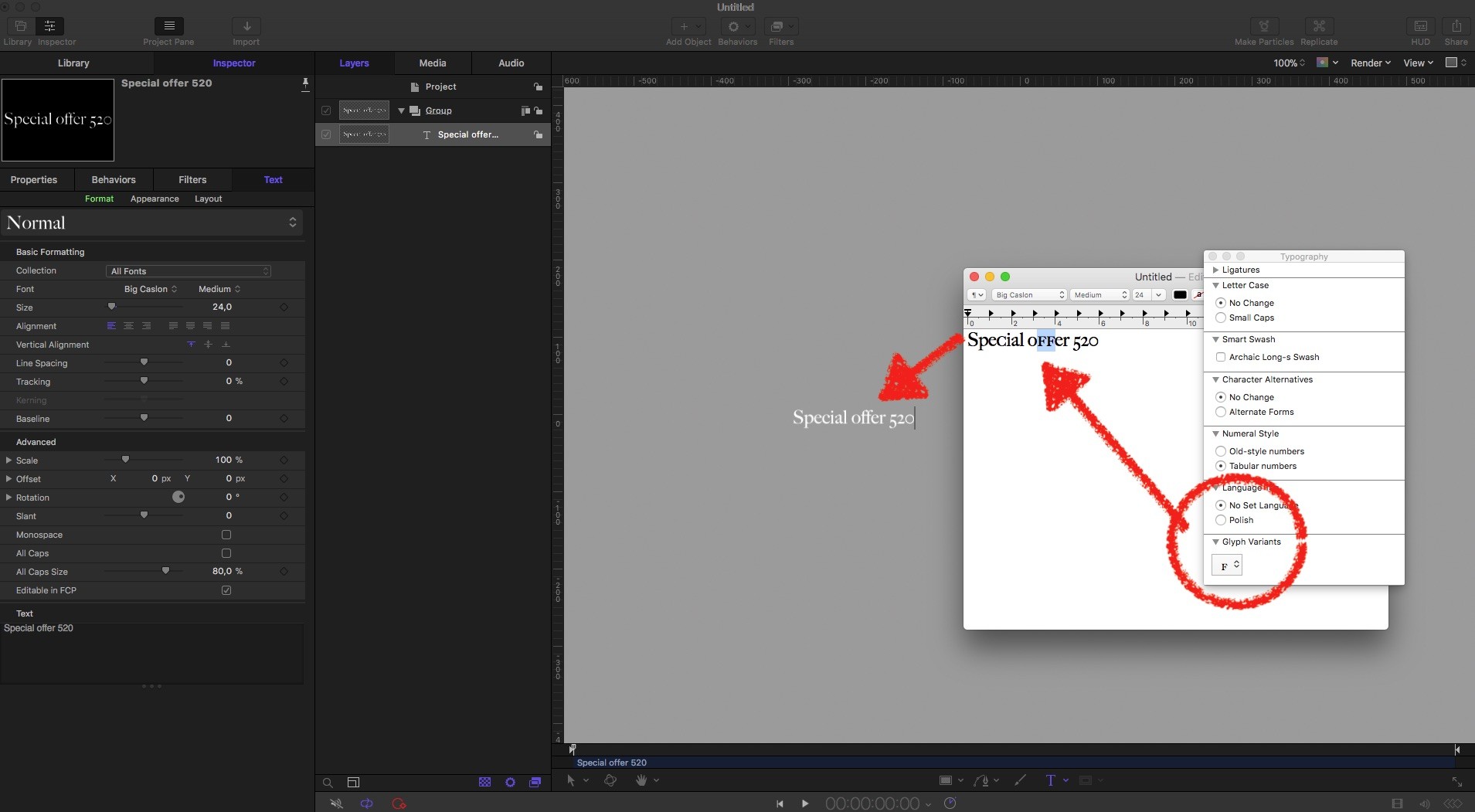 Sound and Haptics Settings on iPhone
Sound and Haptics Settings on iPhone
4.3. Reviewing Focus Settings
Focus settings, introduced in iOS 15, allow you to filter notifications and calls based on specific activities. Review your focus settings to ensure no profiles are inadvertently silencing your calls:
- Open the Settings app.
- Tap Focus.
- Review each focus profile (e.g., Do Not Disturb, Sleep, Work) and ensure they are not set to block incoming calls.
- Under each profile, check the Allowed Notifications section to see which contacts and apps are allowed to send notifications and calls.
4.4. Managing Communication Limits in Screen Time
Screen Time’s Communication Limits can restrict who can contact you during certain times. Check these settings to ensure they’re not blocking incoming calls:
- Open the Settings app.
- Tap Screen Time.
- Select Communication Limits.
- Tap During Screen Time and During Downtime to review and adjust the settings. Make sure that “Everyone” or specific contacts are allowed to communicate with you.
4.5. Checking Call Audio Routing
Call Audio Routing settings determine where you hear audio during calls. Ensure this setting is correctly configured:
- Open the Settings app.
- Tap Accessibility.
- Scroll down and tap Touch.
- Select Call Audio Routing.
- Ensure Automatic is selected. If you use a hearing aid or other device, select the appropriate option.
4.6. Removing Recently Installed Apps
In some cases, newly installed apps can interfere with your iPhone’s functionality. If the issue started after installing a new app, try removing it to see if it resolves the problem. One user reported that removing a smoothie app called “Rush Bowls” fixed their call issue, highlighting the unpredictable ways apps can sometimes affect phone functions.
5. Contacting Your Carrier for Support
If you’ve tried all the troubleshooting steps and your iPhone is still sending calls to voicemail, the problem might be with your carrier. Contacting your carrier can help identify and resolve network-related issues.
5.1. Preparing to Contact Your Carrier
Before contacting your carrier, gather the following information to help them assist you more efficiently:
- Your account number
- Your iPhone’s IMEI number (found in Settings > General > About)
- A detailed description of the problem, including when it started and any troubleshooting steps you’ve already taken
5.2. Steps Your Carrier Might Take
When you contact your carrier, they might perform the following actions:
- Check for any outages in your area
- Reset your voicemail settings
- Re-provision your SIM card
- Check your account for any blocks or restrictions
- Provide a new SIM card if necessary
5.3. When to Consider a New SIM Card
If your carrier suspects that your SIM card is faulty, they might recommend replacing it. A new SIM card can resolve connectivity issues and ensure your iPhone is properly connected to the network. Replacing a SIM card is usually a quick and straightforward process.
6. Updating Your iPhone’s Software
Keeping your iPhone’s software up to date is crucial for optimal performance and security. Software updates often include bug fixes that can resolve call-related issues.
6.1. Checking for Software Updates
To check for and install software updates:
- Open the Settings app.
- Tap General.
- Select Software Update.
- If an update is available, tap Download and Install.
- Follow the on-screen instructions to complete the update.
6.2. Ensuring Compatibility
Before updating your iPhone, ensure that your device is compatible with the latest iOS version. Apple provides a list of compatible devices on their website. Updating to an incompatible version can cause performance issues.
6.3. Backing Up Your iPhone Before Updating
It’s always a good practice to back up your iPhone before installing a software update. This ensures that your data is safe in case something goes wrong during the update process. You can back up your iPhone using iCloud or iTunes.
7. Resetting Your iPhone
If all other troubleshooting steps fail, resetting your iPhone to factory settings might be necessary. This will erase all data and settings, so be sure to back up your iPhone before proceeding.
7.1. Backing Up Your iPhone
Before resetting your iPhone, back up your data using iCloud or iTunes:
Using iCloud:
- Connect your iPhone to a Wi-Fi network.
- Open the Settings app.
- Tap your name at the top.
- Select iCloud.
- Tap iCloud Backup.
- Tap Back Up Now.
Using iTunes (or Finder on macOS Catalina and later):
- Connect your iPhone to your computer.
- Open iTunes (or Finder).
- Select your iPhone.
- Click Back Up Now.
7.2. Performing a Factory Reset
To perform a factory reset:
- Open the Settings app.
- Tap General.
- Scroll down and tap Transfer or Reset iPhone.
- Tap Erase All Content and Settings.
- Enter your passcode if prompted.
- Confirm the reset.
7.3. Restoring Your iPhone from Backup
After the reset is complete, you can restore your iPhone from the backup you created:
From iCloud:
- Follow the on-screen instructions to set up your iPhone.
- When prompted, choose Restore from iCloud Backup.
- Sign in to your iCloud account.
- Select the backup you want to restore from.
From iTunes (or Finder):
- Connect your iPhone to your computer.
- Open iTunes (or Finder).
- Select your iPhone.
- Click Restore Backup.
- Select the backup you want to restore from.
8. Contacting Apple Support
If none of the above steps resolve the issue, contacting Apple Support is your next best option. They can provide further assistance and diagnose potential hardware issues.
8.1. Scheduling an Appointment
You can schedule an appointment with an Apple Support technician online or by calling Apple Support. Be sure to describe the problem in detail when scheduling your appointment.
8.2. Preparing for Your Appointment
Before your appointment, gather all relevant information about the issue, including:
- When the problem started
- Any troubleshooting steps you’ve already taken
- Your iPhone’s model and iOS version
- Your Apple ID and password
8.3. Warranty and Repair Options
If your iPhone is still under warranty, Apple might offer free repair or replacement services. If your warranty has expired, you might have to pay for the repair. Apple Support can provide you with information about warranty coverage and repair options.
9. Understanding Potential Hardware Issues
While software and settings are common culprits, hardware issues can also cause your iPhone to send calls directly to voicemail.
9.1. Identifying Hardware Problems
Potential hardware issues include:
- Damaged Antenna: A damaged antenna can significantly reduce your iPhone’s ability to receive cellular signals.
- Faulty Logic Board: Problems with the logic board can affect various iPhone functions, including call reception.
- Speaker or Microphone Issues: Although these issues usually affect call quality rather than routing, they can sometimes cause calls to be misdirected.
9.2. Diagnosing Hardware Problems
Diagnosing hardware problems typically requires professional assistance. Apple Support technicians have the tools and expertise to identify and repair hardware issues.
9.3. Repair Options
If your iPhone has a hardware problem, you have several repair options:
- Apple Authorized Service Provider: These providers are authorized by Apple to perform repairs.
- Third-Party Repair Shops: While these shops might offer lower prices, using them can void your warranty.
- DIY Repair: If you have technical expertise, you can attempt to repair your iPhone yourself, but this is generally not recommended as it can cause further damage.
10. Preventing Future Issues
Taking preventive measures can help minimize the risk of encountering call-related issues in the future.
10.1. Regularly Updating Software
Keep your iPhone’s software up to date to ensure you have the latest bug fixes and security patches. Enable automatic updates in Settings > General > Software Update to ensure you never miss an update.
10.2. Monitoring App Permissions
Regularly review the permissions granted to your apps. Restrict unnecessary permissions to prevent apps from interfering with your iPhone’s functionality.
10.3. Maintaining Adequate Storage Space
Insufficient storage space can cause various performance issues, including problems with call reception. Regularly clear out unnecessary files and apps to maintain adequate storage space.
10.4. Protecting Your iPhone from Damage
Protect your iPhone from physical damage by using a protective case and screen protector. Avoid exposing your iPhone to extreme temperatures and moisture.
11. Real-World Scenarios and Solutions
To further illustrate potential solutions, let’s examine some real-world scenarios and how they were resolved.
11.1. Scenario 1: Silence Unknown Callers
A user reported that all calls from numbers not in their contacts were going straight to voicemail.
Solution: They disabled the “Silence Unknown Callers” feature in Settings > Phone, which resolved the issue.
11.2. Scenario 2: App Interference
Another user found that a newly installed app was interfering with their iPhone’s call functionality.
Solution: They removed the app, which immediately fixed the problem.
11.3. Scenario 3: Carrier Outage
Several users experienced calls going straight to voicemail due to a carrier outage in their area.
Solution: They contacted their carrier and confirmed the outage. Once the carrier resolved the issue, their iPhones returned to normal functionality.
11.4. Scenario 4: Incorrect Date and Time Settings
A user discovered that their iPhone’s date and time settings were incorrect, causing call reception problems.
Solution: They enabled the “Set Automatically” option in Settings > General > Date & Time, which resolved the issue.
12. Additional Tips and Tricks
Here are some additional tips and tricks to help you troubleshoot call-related issues on your iPhone:
- Restart Your iPhone Regularly: Restarting your iPhone can resolve many minor software glitches.
- Clean Your SIM Card: A dirty SIM card can cause connectivity issues. Clean the SIM card with a soft, dry cloth.
- Check for Water Damage: Water damage can cause various hardware problems. If your iPhone has been exposed to water, have it inspected by a professional.
- Use a Different Phone: If possible, try using a different phone with your SIM card to see if the problem persists. This can help determine whether the issue is with your iPhone or your carrier.
- Test with Another SIM Card: Try using another SIM card in your iPhone to see if the problem is resolved. This can help determine whether the issue is with your SIM card or your iPhone.
13. Understanding iPhone Settings and Call Routing
Delving deeper into iPhone settings can reveal how calls are routed and managed. This knowledge can aid in diagnosing and resolving call-related issues.
13.1. Call Blocking and Identification
The “Call Blocking & Identification” settings allow you to manage blocked numbers and identify potential spam callers. These settings can impact how incoming calls are handled.
- Open the Settings app.
- Tap Phone.
- Select Call Blocking & Identification.
- Review the list of blocked contacts and identification apps.
- Ensure that no legitimate contacts are accidentally blocked.
13.2. Wi-Fi Calling
Wi-Fi Calling allows you to make and receive calls over a Wi-Fi network when cellular service is limited or unavailable. Ensure that Wi-Fi Calling is enabled and properly configured:
- Open the Settings app.
- Tap Phone.
- Select Wi-Fi Calling.
- Ensure the Wi-Fi Calling on This iPhone toggle is turned on.
- Follow the on-screen instructions to configure your emergency address.
13.3. Visual Voicemail
Visual Voicemail allows you to view and listen to your voicemail messages directly from the Phone app. Ensure that Visual Voicemail is properly set up:
- Open the Phone app.
- Tap Voicemail in the bottom-right corner.
- If Visual Voicemail is not set up, follow the on-screen instructions to create a voicemail password and greeting.
14. Using Third-Party Apps for Call Management
Several third-party apps can help you manage incoming calls and block spam numbers. These apps can provide additional control over your call routing and notification settings.
14.1. Identifying Reputable Apps
When choosing a third-party app for call management, select reputable apps with positive reviews and a proven track record. Look for apps that offer features like spam call blocking, caller ID, and call recording.
14.2. Configuring App Permissions
Carefully review and configure the permissions granted to these apps. Ensure that the apps only have access to the necessary information and that they are not collecting or sharing your personal data without your consent.
14.3. Balancing Functionality and Privacy
When using third-party apps, strike a balance between functionality and privacy. Choose apps that offer the features you need while respecting your privacy and security.
15. Seeking Community Support
Online communities and forums can be valuable resources for troubleshooting iPhone issues. Sharing your experiences and seeking advice from other users can provide new insights and solutions.
15.1. Apple Support Communities
The Apple Support Communities are a great place to ask questions and seek advice from other Apple users. You can search for existing discussions or start a new thread to describe your problem.
15.2. Third-Party Forums
Numerous third-party forums and websites are dedicated to iPhone troubleshooting. These forums often have active communities of users who can offer helpful advice and solutions.
15.3. Social Media
Social media platforms like Twitter and Facebook can also be used to seek support. Many companies have dedicated support teams that monitor social media channels and respond to user inquiries.
16. Frequently Asked Questions (FAQ)
Here are some frequently asked questions related to iPhone calls going straight to voicemail:
| Question | Answer |
|---|---|
| Why are some calls going straight to voicemail on my iPhone? | This can be due to several reasons, including call forwarding being enabled, Do Not Disturb mode being active, Silence Unknown Callers being turned on, or blocked numbers. |
| How do I turn off call forwarding on my iPhone? | Go to Settings > Phone > Call Forwarding and ensure the toggle is turned off. |
| How do I disable Do Not Disturb mode on my iPhone? | Open Settings > Focus > Do Not Disturb and turn off the Do Not Disturb toggle, or disable it via the Control Center. |
| What is Silence Unknown Callers and how do I turn it off? | This feature sends calls from numbers not in your contacts to voicemail. You can disable it in Settings > Phone > Silence Unknown Callers. |
| How do I check my blocked numbers list on my iPhone? | Go to Settings > Phone > Blocked Contacts to review and manage your blocked numbers. |
| Why is my iPhone not receiving calls when the signal is weak? | Weak cellular signal strength can prevent calls from reaching your iPhone. Move to an area with better coverage or try Wi-Fi Calling if available. |
| How do I reset network settings on my iPhone? | Go to Settings > General > Transfer or Reset iPhone > Reset > Reset Network Settings. Note that this will erase saved Wi-Fi passwords. |
| How do I update my carrier settings on my iPhone? | Connect to Wi-Fi and go to Settings > General > About. If an update is available, you will see a prompt to update your carrier settings. |
| What should I do if I suspect a hardware issue with my iPhone? | Contact Apple Support or an authorized service provider for professional diagnosis and repair. |
| How can I prevent future call-related issues on my iPhone? | Keep your software updated, monitor app permissions, maintain adequate storage space, and protect your iPhone from physical damage. |
Is your iPhone still acting up? Don’t worry; at WHY.EDU.VN, we’re committed to providing expert solutions to all your tech problems. Visit our website at why.edu.vn to ask your question and connect with our team of experts. You can also contact us at 101 Curiosity Lane, Answer Town, CA 90210, United States, or via WhatsApp at +1 (213) 555-0101 for immediate assistance. Let us help you get back on track!