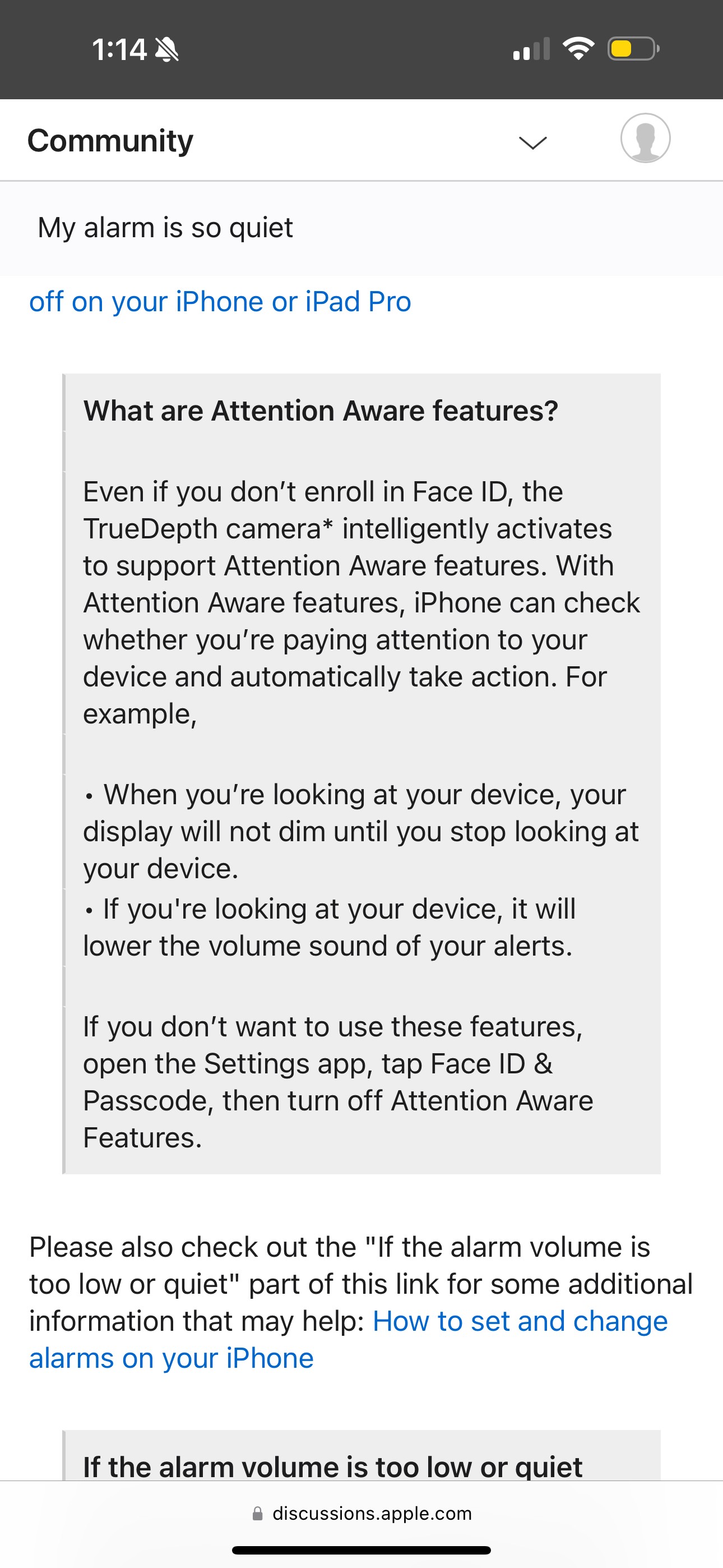Why Does My Iphone Alarm Not Go Off? This is a frustrating question for many iPhone users who rely on their alarms to wake up on time. At WHY.EDU.VN, we understand the importance of a reliable alarm and offer expert solutions to resolve this common issue. Explore this comprehensive guide to identify potential causes and implement effective fixes, ensuring you never miss an important event again with alarm troubleshooting and sound settings adjustment.
1. Understanding Why Your iPhone Alarm Might Fail
An iPhone alarm failing to sound can stem from various underlying issues. Let’s explore the potential reasons why your iPhone alarm might not be working as expected.
- Software Glitches: Temporary software bugs can interfere with the alarm function.
- Volume Settings: The alarm volume might be set too low or muted.
- Do Not Disturb Mode: This mode silences all notifications, including alarms.
- Bedtime Mode: Similar to Do Not Disturb, Bedtime Mode can prevent alarms from sounding.
- Silent Mode: The Ring/Silent switch might be set to silent, muting the alarm sound.
- Connected Devices: Bluetooth devices, like headphones or speakers, could be diverting the alarm sound.
- Outdated Software: An outdated iOS version can cause various malfunctions, including alarm failures.
- Corrupted Alarm Settings: Individual alarm settings might be corrupted, leading to unexpected behavior.
- Third-Party Apps: Conflicting third-party apps can interfere with the alarm function.
- Hardware Issues: In rare cases, a faulty speaker could be the reason for the silent alarm.
2. Initial Checks and Quick Fixes
Before diving into more complex solutions, start with these simple checks to resolve common alarm issues:
- Volume Level: Ensure your iPhone’s volume is turned up. Use the volume buttons on the side of your device to increase the volume.
- Silent Mode: Check the Ring/Silent switch on the side of your iPhone. If it’s set to silent (indicated by an orange line), toggle it to enable sound.
- Do Not Disturb: Swipe down from the top-right corner of your screen to open Control Center. Make sure the Do Not Disturb icon (a crescent moon) is not enabled.
- Bedtime Mode: Open the Clock app, tap on “Bedtime,” and ensure that Bedtime Mode is turned off.
- Restart Your iPhone: A simple restart can often resolve minor software glitches. Turn off your iPhone, wait for a few seconds, and then turn it back on.
3. Detailed Troubleshooting Steps
If the quick fixes don’t solve the problem, proceed with these more detailed troubleshooting steps to pinpoint and resolve the issue.
3.1. Checking Alarm Settings
Incorrect alarm settings are a common cause of alarms not going off. Verify these settings to ensure they are correctly configured:
- Alarm Sound:
- Open the Clock app.
- Tap on the “Alarm” tab.
- Tap “Edit” in the top-left corner.
- Select the alarm that’s not working.
- Tap “Sound” and choose a different alarm sound.
- Ensure the sound is not set to “None.”
- Snooze Option:
- In the alarm settings, make sure the “Snooze” option is enabled if you want the alarm to repeat after a few minutes.
- If “Snooze” is disabled, the alarm will only sound once.
- Time and Repeat Settings:
- Double-check that the alarm time is set correctly.
- Verify that the alarm is set to repeat on the correct days if it’s a recurring alarm.
- Alarm Volume in Sound Settings:
- Go to Settings > Sounds & Haptics.
- Adjust the “Ringer and Alerts” slider to your desired volume level.
- Make sure the “Change with Buttons” option is enabled if you want to control the alarm volume using the volume buttons.
3.2. Managing Focus Modes
Focus Modes, such as “Do Not Disturb” and “Sleep,” can silence alarms. Here’s how to manage them:
- Do Not Disturb:
- Open Control Center (swipe down from the top-right corner of your screen).
- If the “Do Not Disturb” icon is highlighted, tap it to disable the mode.
- Alternatively, go to Settings > Focus > Do Not Disturb and turn it off.
- Sleep Mode:
- Open the Clock app.
- Tap on the “Bedtime” tab.
- Turn off the “Bedtime Schedule” if it’s enabled.
- To customize Sleep Mode, go to Settings > Focus > Sleep.
- Ensure that “Silence Notifications” is turned off or configured to allow alarms.
- Custom Focus Modes:
- If you’ve created custom Focus Modes, go to Settings > Focus.
- Review each mode to ensure that alarms are allowed to sound.
- Under “Allowed Notifications,” make sure the Clock app is included.
3.3. Addressing Bluetooth Connectivity Issues
Sometimes, your iPhone might be connected to a Bluetooth device, diverting the alarm sound to that device instead of playing it through the iPhone’s speakers.
- Disable Bluetooth:
- Open Control Center.
- Tap the Bluetooth icon to turn it off.
- Alternatively, go to Settings > Bluetooth and toggle the switch to off.
- Check Connected Devices:
- Go to Settings > Bluetooth.
- Review the list of connected devices.
- Disconnect any devices that might be interfering with the alarm sound.
- Test the Alarm:
- After disabling Bluetooth or disconnecting devices, set a test alarm to see if it now sounds through your iPhone’s speakers.
3.4. Updating iOS
An outdated iOS version can cause various issues, including alarm malfunctions. Updating to the latest version can resolve these problems.
- Check for Updates:
- Go to Settings > General > Software Update.
- Your iPhone will automatically check for available updates.
- Download and Install:
- If an update is available, tap “Download and Install.”
- Follow the on-screen instructions to complete the update process.
- Back Up Your iPhone:
- Before updating, it’s always a good idea to back up your iPhone to prevent data loss.
- Go to Settings > Your Name > iCloud > iCloud Backup.
- Tap “Back Up Now” to create a manual backup.
- Post-Update Test:
- After the update is complete, set a test alarm to ensure it’s working correctly.
3.5. Resetting All Settings
If the issue persists, resetting all settings can help resolve deeper software problems without erasing your data.
- Navigate to Reset Options:
- Go to Settings > General > Transfer or Reset iPhone > Reset.
- Select Reset All Settings:
- Tap “Reset All Settings.”
- Enter your passcode if prompted.
- Confirm Reset:
- Confirm that you want to reset all settings.
- Your iPhone will restart, and all settings will be reset to their default values.
- Reconfigure Settings:
- After the reset, you’ll need to reconfigure your settings, including Wi-Fi passwords, वॉल्यूम preferences, and notification settings.
- Test the Alarm:
- Set a test alarm to verify that the issue has been resolved.
3.6. Checking for Third-Party App Conflicts
Some third-party apps can interfere with the alarm function. Identify and address potential conflicts:
- Identify Problematic Apps:
- Think about any recently installed apps that might be related to sound, notifications, or system settings.
- Uninstall Suspicious Apps:
- Press and hold the app icon on your Home Screen.
- Tap “Remove App” and then “Delete App” to uninstall it.
- Test the Alarm:
- After uninstalling the app, set a test alarm to see if the issue is resolved.
- Reinstall Apps Strategically:
- If uninstalling an app fixes the problem, you can try reinstalling it later.
- Monitor your alarm function closely after each reinstallation to identify if the app is causing the issue.
3.7. Addressing Hardware Issues
In rare cases, a hardware issue, such as a faulty speaker, might be the cause of the silent alarm.
- Test the Speaker:
- Play music or a video to see if sound comes out of your iPhone’s speakers.
- If you can’t hear any sound, there might be a hardware problem.
- Check the Receiver:
- Make a phone call and see if you can hear the other person through the receiver.
- If the receiver isn’t working, it could indicate a hardware issue.
- Contact Apple Support:
- If you suspect a hardware problem, contact Apple Support or visit an authorized service center for further assistance.
- They can diagnose the issue and provide repair options.
4. Advanced Solutions and Workarounds
If the standard troubleshooting steps don’t resolve the issue, consider these advanced solutions and workarounds.
4.1. Using a Third-Party Alarm App
If the built-in Clock app is unreliable, consider using a third-party alarm app from the App Store.
- Research and Choose an App:
- Look for apps with positive reviews and a good track record.
- Popular options include “Alarmy,” “Sleep Cycle,” and “Rise.”
- Download and Install:
- Download the app from the App Store and install it on your iPhone.
- Configure Alarm Settings:
- Set up your alarms within the app, customizing the time, sound, and repeat settings.
- Test the App:
- Set a test alarm to ensure the app is working correctly.
- Monitor the app for reliability over a few days.
4.2. Creating a Custom Vibration Pattern
Even if the sound isn’t working, a custom vibration pattern can still wake you up.
- Access Vibration Settings:
- Go to Settings > Sounds & Haptics > Ringtone > Vibration.
- Create a New Vibration:
- Tap “Create New Vibration.”
- Tap the screen to create your desired vibration pattern.
- Save the Vibration:
- Tap “Stop” when you’re finished creating the pattern.
- Name the vibration and tap “Save.”
- Assign to Alarm:
- Open the Clock app and edit your alarm.
- Select the custom vibration pattern as the alarm’s vibration.
- Test the Alarm:
- Set a test alarm to ensure the vibration is strong enough to wake you up.
4.3. Utilizing the Health App for Sleep Tracking
The Health app can track your sleep and wake you up gently with a smart alarm.
- Set Up Sleep Schedule:
- Open the Health app and tap on the “Browse” tab.
- Search for “Sleep” and tap on it.
- Tap “Get Started” to set up your sleep schedule.
- Customize Schedule:
- Set your desired bedtime and wake-up time.
- Configure the alarm sound and vibration.
- Enable Sleep Tracking:
- Make sure “Track Time in Bed with iPhone” is enabled.
- Test the Alarm:
- Follow your sleep schedule and see if the alarm wakes you up as expected.
4.4. Contacting Apple Support
If you’ve tried all the troubleshooting steps and your alarm still isn’t working, it’s time to contact Apple Support for professional assistance.
- Schedule a Support Call:
- Visit the Apple Support website or use the Apple Support app to schedule a call with a support representative.
- Visit an Apple Store:
- Make an appointment at your local Apple Store to have a technician examine your iPhone.
- Prepare Information:
- Before contacting support, gather information about your iPhone model, iOS version, and the troubleshooting steps you’ve already tried.
- Explain the Issue Clearly:
- Clearly explain the problem you’re experiencing and provide as much detail as possible.
- This will help the support representative diagnose the issue and provide the best solution.
5. Preventive Measures to Avoid Alarm Failures
To minimize the chances of your iPhone alarm failing in the future, follow these preventive measures:
- Regularly Update iOS: Keep your iPhone’s operating system up to date to ensure you have the latest bug fixes and improvements.
- Check Alarm Settings Periodically: Review your alarm settings regularly to make sure they are configured correctly.
- Avoid Conflicting Apps: Be cautious when installing new apps, especially those that might interfere with system settings.
- Monitor Bluetooth Connections: Keep an eye on your Bluetooth connections to ensure the alarm sound isn’t being diverted to another device.
- Maintain Speaker Health: Protect your iPhone’s speakers from dust, dirt, and moisture to prevent hardware issues.
- Use Reliable Alarm Apps: If you prefer using third-party alarm apps, choose reputable ones with positive reviews.
- Enable Backup Alarms: Set multiple alarms with different sounds to ensure you wake up even if one alarm fails.
- Keep Volume at an Audible Level: Avoid setting the alarm volume too low, as you might not hear it.
- Disable Unnecessary Focus Modes: Only enable Focus Modes when necessary and make sure they don’t silence your alarms.
- Test Alarms Regularly: Set test alarms periodically to ensure your alarm function is working reliably.
6. Addressing Common Scenarios
Let’s address some specific scenarios where iPhone alarms might not work as expected and provide tailored solutions.
6.1. Alarm Doesn’t Sound When iPhone Is Locked
If your alarm doesn’t sound when your iPhone is locked, ensure that notifications are allowed for the Clock app on the lock screen.
- Go to Notification Settings:
- Open Settings > Notifications.
- Find the Clock App:
- Scroll down and tap on “Clock.”
- Allow Notifications:
- Make sure “Allow Notifications” is toggled on.
- Lock Screen Display:
- Ensure that “Lock Screen” is checked under “Alerts.”
- Test the Alarm:
- Set a test alarm and lock your iPhone to see if the alarm sounds as expected.
6.2. Alarm Doesn’t Sound With Headphones Connected
If your alarm doesn’t sound when headphones are connected, the sound might be directed to the headphones instead of the iPhone’s speakers.
- Disconnect Headphones:
- Disconnect your headphones from your iPhone.
- Check Volume Level:
- Make sure the volume is turned up on your iPhone.
- Disable Bluetooth:
- Turn off Bluetooth to prevent the alarm sound from being diverted to other devices.
- Test the Alarm:
- Set a test alarm to see if it sounds through your iPhone’s speakers.
6.3. Alarm Doesn’t Vibrate
If your alarm doesn’t vibrate, ensure that vibration is enabled in your iPhone’s settings.
- Access Vibration Settings:
- Go to Settings > Sounds & Haptics.
- Enable Vibration:
- Make sure “Vibrate on Ring” and “Vibrate on Silent” are toggled on, depending on your preference.
- Check Alarm Settings:
- Open the Clock app and edit your alarm.
- Ensure that a vibration pattern is selected.
- Test the Alarm:
- Set a test alarm to see if it vibrates as expected.
6.4. Alarm Volume Is Too Low
If your alarm volume is too low, adjust the volume settings to an audible level.
- Adjust Volume Slider:
- Go to Settings > Sounds & Haptics.
- Adjust the “Ringer and Alerts” slider to your desired volume level.
- Make sure the “Change with Buttons” option is enabled.
- Test the Alarm:
- Set a test alarm to see if the volume is now loud enough.
7. User Experiences and Expert Opinions
Real user experiences and expert opinions can provide valuable insights into the reliability of iPhone alarms and potential solutions.
7.1. Common User Complaints
Many iPhone users have reported issues with alarms not sounding or vibrating as expected. Common complaints include:
- Alarms randomly failing to go off.
- Alarms being silenced by Focus Modes.
- Alarms not working when headphones are connected.
- Alarms having inconsistent volume levels.
7.2. Expert Recommendations
Experts recommend the following tips for ensuring reliable iPhone alarms:
- Keep iOS updated to the latest version.
- Regularly check and adjust alarm settings.
- Avoid using multiple alarm apps simultaneously.
- Monitor Bluetooth connections to prevent sound diversion.
- Use backup alarms to ensure you wake up on time.
7.3. User Success Stories
Some users have found success in resolving alarm issues by following specific troubleshooting steps:
- Disabling Sleep Mode and Do Not Disturb.
- Resetting all settings on their iPhone.
- Using third-party alarm apps.
- Creating custom vibration patterns.
8. Leveraging WHY.EDU.VN for Further Assistance
If you’re still struggling with your iPhone alarm, WHY.EDU.VN is here to help. Our platform offers expert advice and personalized solutions to address your specific needs.
- Ask a Question:
- Visit WHY.EDU.VN and submit your question about iPhone alarms.
- Our experts will provide detailed, step-by-step instructions to resolve your issue.
- Browse Existing Answers:
- Search our extensive knowledge base for answers to common iPhone alarm problems.
- You might find a solution that has already helped other users.
- Connect with Experts:
- Connect with our team of tech experts for one-on-one support.
- We can provide personalized recommendations and troubleshooting assistance.
9. Staying Informed with the Latest Updates
The world of technology is constantly evolving, and new updates and features can impact the reliability of iPhone alarms. Stay informed with the latest information from reputable sources:
- Apple Support:
- Visit the official Apple Support website for troubleshooting guides and FAQs.
- Tech Blogs and Forums:
- Follow tech blogs and forums to stay up-to-date on the latest iPhone news and tips.
- Social Media:
- Follow Apple and other tech experts on social media for real-time updates and advice.
- WHY.EDU.VN:
- Check WHY.EDU.VN regularly for the latest news and solutions related to iPhone alarms.
10. Final Thoughts and Recommendations
Ensuring your iPhone alarm works reliably is crucial for staying on schedule and avoiding missed appointments or deadlines. By following the troubleshooting steps, preventive measures, and expert advice outlined in this guide, you can minimize the chances of alarm failures and enjoy peace of mind.
Remember to:
- Regularly update iOS.
- Check alarm settings periodically.
- Avoid conflicting apps.
- Monitor Bluetooth connections.
- Use reliable alarm apps.
- Enable backup alarms.
- Keep volume at an audible level.
- Disable unnecessary Focus Modes.
- Test alarms regularly.
If you encounter persistent issues, don’t hesitate to seek help from Apple Support or WHY.EDU.VN. Our experts are here to provide the assistance you need to resolve your iPhone alarm problems and stay on track.
Do you have more questions about your iPhone or other tech-related topics? Visit WHY.EDU.VN at 101 Curiosity Lane, Answer Town, CA 90210, United States, or contact us via WhatsApp at +1 (213) 555-0101. Our website, WHY.EDU.VN, is your go-to resource for reliable answers and expert insights. Don’t struggle with unanswered questions – let us help you find the solutions you need!
FAQ: Troubleshooting iPhone Alarm Issues
1. Why does my iPhone alarm sometimes not go off at all?
There are several reasons why your iPhone alarm might not go off, including software glitches, low volume settings, Do Not Disturb mode, Bedtime mode, or Bluetooth connectivity issues. Follow the troubleshooting steps outlined in this guide to identify and resolve the issue.
2. How do I make sure my alarm sounds when my iPhone is locked?
To ensure your alarm sounds when your iPhone is locked, go to Settings > Notifications > Clock and make sure “Allow Notifications” is toggled on and “Lock Screen” is checked under “Alerts.”
3. What should I do if my alarm doesn’t vibrate?
If your alarm doesn’t vibrate, go to Settings > Sounds & Haptics and make sure “Vibrate on Ring” and “Vibrate on Silent” are toggled on. Also, check your alarm settings in the Clock app to ensure that a vibration pattern is selected.
4. How can I adjust the alarm volume on my iPhone?
To adjust the alarm volume, go to Settings > Sounds & Haptics and adjust the “Ringer and Alerts” slider to your desired volume level. Make sure the “Change with Buttons” option is enabled if you want to control the alarm volume using the volume buttons.
5. Can third-party apps interfere with my iPhone alarm?
Yes, some third-party apps can interfere with the alarm function. If you suspect an app is causing problems, try uninstalling it and testing your alarm again.
6. What is the best way to prevent my iPhone alarm from failing?
To prevent your iPhone alarm from failing, keep iOS updated, check alarm settings periodically, avoid conflicting apps, monitor Bluetooth connections, use reliable alarm apps, enable backup alarms, and test alarms regularly.
7. How do I disable Do Not Disturb mode on my iPhone?
To disable Do Not Disturb mode, swipe down from the top-right corner of your screen to open Control Center and tap the Do Not Disturb icon (a crescent moon) to turn it off. Alternatively, go to Settings > Focus > Do Not Disturb and turn it off.
8. What should I do if I suspect a hardware issue with my iPhone’s speaker?
If you suspect a hardware issue with your iPhone’s speaker, test the speaker by playing music or a video. If you can’t hear any sound, contact Apple Support or visit an authorized service center for further assistance.
9. Can I create a custom vibration pattern for my iPhone alarm?
Yes, you can create a custom vibration pattern for your iPhone alarm. Go to Settings > Sounds & Haptics > Ringtone > Vibration > Create New Vibration and tap the screen to create your desired vibration pattern.
10. Where can I find more help with my iPhone alarm issues?
For more help with your iPhone alarm issues, visit WHY.EDU.VN at 101 Curiosity Lane, Answer Town, CA 90210, United States, or contact us via WhatsApp at +1 (213) 555-0101. Our website, why.edu.vn, is your go-to resource for reliable answers and expert insights.