Is your iMessage constantly disconnecting, or do you find that iMessage keeps turning off unexpectedly on your iPhone, iPad, or Mac? This can be frustrating, especially when you rely on iMessage for seamless communication. At WHY.EDU.VN, we understand the importance of staying connected, and we’re here to provide expert solutions to resolve this persistent issue. Explore this guide to pinpoint the cause and implement effective fixes to ensure uninterrupted messaging. Delve into tips for network settings, software updates, and account verification.
1. Understanding Why iMessage Keeps Turning Off
Before diving into solutions, it’s crucial to understand why iMessage might be deactivating. Several factors can contribute to this issue, including:
- Network Connectivity Issues: A weak or unstable internet connection is a primary culprit. iMessage relies on a stable data connection to function correctly.
- Software Glitches: Bugs within the iOS or macOS operating system can disrupt iMessage services.
- Incorrect Date & Time Settings: Inaccurate date and time settings on your device can interfere with iMessage activation.
- Apple ID Problems: Issues with your Apple ID, such as password changes or security alerts, can cause iMessage to deactivate.
- Storage Constraints: Limited storage space on your device can hinder iMessage’s ability to function properly.
- Server-Side Issues: Occasionally, Apple’s servers may experience downtime, affecting iMessage services.
Identifying the root cause is the first step toward resolving the problem.
2. Initial Troubleshooting Steps
Before exploring more complex solutions, try these basic troubleshooting steps:
2.1. Toggle iMessage Off and On
The simplest solution is often the most effective. Disabling and re-enabling iMessage can refresh the connection and resolve minor glitches.
- Go to Settings on your iPhone or iPad.
- Scroll down and tap Messages.
- Toggle the iMessage switch to the off position (gray).
- Wait for about 20-30 seconds.
- Toggle the iMessage switch back on (green).
- Wait for iMessage to reactivate. This might take a few minutes.
2.2. Restart Your Device
Restarting your iPhone, iPad, or Mac can clear temporary files and processes that may be interfering with iMessage.
- iPhone/iPad: Press and hold the power button (and volume up button on newer iPhones) until the power-off slider appears. Slide to power off, wait a few seconds, and then press the power button again to turn it back on.
- Mac: Go to the Apple menu and select Restart.
2.3. Check Your Internet Connection
Ensure you have a stable internet connection. Try these steps:
- Wi-Fi: Make sure you are connected to a reliable Wi-Fi network. Try disconnecting and reconnecting to the Wi-Fi network.
- Cellular Data: If using cellular data, ensure it is enabled for iMessage. Go to Settings > Cellular and make sure Messages is toggled on.
- Test Your Connection: Use a speed test website or app to check your internet speed. A speed of at least 5 Mbps is recommended for smooth iMessage functionality.
2.4. Verify Date & Time Settings
Incorrect date and time settings can prevent iMessage from activating.
- Go to Settings on your iPhone or iPad.
- Tap General.
- Tap Date & Time.
- Toggle on Set Automatically. If it’s already on, toggle it off and then back on.
3. Advanced Troubleshooting Techniques
If the initial steps don’t resolve the issue, try these advanced techniques:
3.1. Update Your Device’s Software
Outdated software can contain bugs that affect iMessage. Ensure your device is running the latest version of iOS or macOS.
- iPhone/iPad: Go to Settings > General > Software Update. If an update is available, download and install it.
- Mac: Go to the Apple menu > About This Mac > Software Update.
3.2. Check Apple System Status
Occasionally, Apple’s servers may experience issues. Check the Apple System Status page to see if there are any known problems with iMessage.
- Visit the Apple System Status page.
- Look for iMessage in the list of services.
- If there is an issue, wait for Apple to resolve it.
3.3. Sign Out and Back Into Your Apple ID
Signing out and back into your Apple ID can refresh your account credentials and resolve iMessage activation issues.
- Go to Settings on your iPhone or iPad.
- Tap your name at the top.
- Scroll down and tap Sign Out.
- Enter your Apple ID password and tap Turn Off.
- Choose the data you want to keep on your device and tap Sign Out.
- Sign back in with your Apple ID and password.
3.4. Reset Network Settings
Resetting network settings can resolve connectivity issues that may be affecting iMessage.
- Go to Settings on your iPhone or iPad.
- Tap General.
- Scroll down and tap Transfer or Reset iPhone/iPad.
- Tap Reset.
- Tap Reset Network Settings.
- Enter your passcode if prompted.
Note that this will erase your saved Wi-Fi passwords, so you’ll need to re-enter them.
3.5. Ensure Correct Send & Receive Settings
Verify that your phone number and Apple ID are correctly configured for sending and receiving iMessages.
- Go to Settings > Messages > Send & Receive.
- Make sure your phone number and Apple ID are checked.
- If your phone number is not listed, sign out of your Apple ID, restart your device, and sign back in.
4. Hardware and SIM Card Issues
Sometimes, the problem might stem from hardware or SIM card issues.
4.1. Check Your SIM Card
A faulty or improperly installed SIM card can affect iMessage.
- Turn off your iPhone or iPad.
- Use a SIM eject tool to remove the SIM card tray.
- Inspect the SIM card for any damage.
- Reinsert the SIM card, ensuring it is properly seated.
- Turn your device back on and check if iMessage is working.
4.2. Hardware Problems
If you suspect a hardware problem, such as a damaged antenna, contact Apple Support or visit an authorized service provider for assistance.
5. Specific Scenarios and Solutions
5.1. iMessage Turning Off After iOS Update
After updating iOS, iMessage might turn off due to compatibility issues or bugs in the new software.
- Solution: Try resetting network settings, signing out and back into your Apple ID, and ensuring your date and time settings are correct. If the issue persists, wait for Apple to release a software update that addresses the bug.
5.2. iMessage Turning Off When Roaming
When roaming, iMessage might turn off due to network restrictions or data limitations.
- Solution: Ensure data roaming is enabled in your settings. Go to Settings > Cellular > Data Roaming and toggle it on. Be aware of potential roaming charges.
5.3. iMessage Turning Off on Mac
If iMessage keeps turning off on your Mac, try these steps:
- Open the Messages app.
- Go to Messages > Preferences.
- Click on the iMessage tab.
- Make sure your Apple ID is listed and signed in.
- If not, sign in with your Apple ID and password.
Also, ensure your Mac’s software is up to date. Go to the Apple menu > About This Mac > Software Update.
6. Preventing iMessage Issues
To minimize the chances of iMessage turning off, consider these preventive measures:
- Maintain a Stable Internet Connection: Use a reliable Wi-Fi network or ensure a strong cellular signal.
- Keep Your Software Updated: Regularly update your devices to the latest versions of iOS and macOS.
- Manage Your Storage: Keep your device’s storage space free by deleting unnecessary files and apps.
- Monitor Apple System Status: Stay informed about potential server issues affecting iMessage.
7. Seeking Professional Help
If you’ve tried all the troubleshooting steps and iMessage still keeps turning off, it’s time to seek professional help.
7.1. Contact Apple Support
Apple Support can provide advanced troubleshooting and diagnose potential hardware issues.
- Visit the Apple Support website.
- Schedule a call or chat with a support representative.
- Visit an Apple Store or authorized service provider.
7.2. Consult a Tech Expert
A tech expert can provide personalized assistance and diagnose complex issues that may be affecting iMessage.
- Visit a local tech support store.
- Hire a freelance tech consultant.
- Use online tech support services.
8. Addressing Common User Concerns
8.1. Why Are My Messages Green?
If your iMessages are appearing as green instead of blue, it means they are being sent as SMS messages rather than iMessages. This can happen if the recipient doesn’t have iMessage enabled, or if your device is unable to connect to the iMessage server.
8.2. How Do I Know If iMessage Is Activated?
To check if iMessage is activated:
- Go to Settings > Messages.
- If the iMessage switch is green, iMessage is activated.
- If it’s gray, toggle it on to activate iMessage.
8.3. Can iMessage Work Without Wi-Fi?
Yes, iMessage can work without Wi-Fi if you have cellular data enabled. However, using Wi-Fi is generally more reliable and can save on cellular data charges.
9. The Role of WHY.EDU.VN in Solving Tech Issues
At WHY.EDU.VN, we are dedicated to providing comprehensive and reliable solutions to your tech-related questions. Our platform offers:
- Expert Answers: Get detailed, step-by-step guidance from experienced tech professionals.
- Up-to-Date Information: Access the latest tips and tricks to keep your devices running smoothly.
- Community Support: Connect with other users to share experiences and find solutions together.
We understand the frustration of dealing with tech issues like iMessage turning off unexpectedly. That’s why we strive to make it easy for you to find the answers you need.
10. Call to Action: Get Expert Help at WHY.EDU.VN
Are you still struggling with iMessage issues? Don’t waste time searching through endless forums and outdated articles. Visit WHY.EDU.VN today to ask your questions and get expert answers from our team of tech specialists.
Our platform is designed to provide you with the most accurate and helpful information, tailored to your specific needs. Whether you’re dealing with iMessage problems, software glitches, or any other tech-related issue, we’re here to help.
Why Choose WHY.EDU.VN?
- Reliable Answers: Our experts provide accurate and trustworthy information.
- Easy to Use: Our platform is designed for ease of navigation and a user-friendly experience.
- Comprehensive Support: We cover a wide range of tech topics, from basic troubleshooting to advanced solutions.
Don’t let tech issues disrupt your day. Visit WHY.EDU.VN and get the answers you need to stay connected and productive. Contact us at 101 Curiosity Lane, Answer Town, CA 90210, United States, or reach out via WhatsApp at +1 (213) 555-0101. Your tech solutions are just a click away at WHY.EDU.VN.
FAQ: Addressing Your iMessage Concerns
1. Why does my iMessage keep turning off after an iOS update?
Compatibility issues or software bugs in the new iOS version are often the reason. Try resetting network settings, signing out and back into your Apple ID, and checking your date and time settings. If problems persist, wait for Apple to release a patch.
2. What should I do if iMessage turns off when I’m roaming internationally?
Enable data roaming in your settings (Settings > Cellular > Data Roaming). Be mindful of potential roaming charges from your carrier.
3. Why are my iMessages sending as green text messages?
Green messages mean they’re being sent as SMS, not iMessage. This occurs if the recipient doesn’t have iMessage or your device can’t connect to Apple’s iMessage server.
4. How do I verify if iMessage is correctly activated on my iPhone?
Go to Settings > Messages. If the iMessage toggle is green, it’s activated. If it’s gray, toggle it to the ON position.
5. Can I use iMessage without a Wi-Fi connection?
Yes, iMessage works via cellular data if enabled. However, Wi-Fi is generally more reliable and data-saving.
6. Is it possible that an outdated carrier settings can cause iMessage to deactivate?
Yes, although less common, outdated carrier settings can interfere with iMessage. To update, go to Settings > General > About. If an update is available, you’ll be prompted to install it.
7. What impact does low device storage have on iMessage functionality?
Low storage can cause apps, including iMessage, to malfunction. Free up space by deleting unnecessary apps, photos, and files.
8. If I recently changed my Apple ID password, could that affect iMessage?
Yes, a password change can cause iMessage to sign out. Update your password in Settings > [Your Name] > Password & Security and then re-enable iMessage.
9. How can I check Apple’s System Status page for iMessage-related issues?
Visit Apple’s System Status page to check for any known outages or issues affecting iMessage.
10. Is there a way to prevent iMessage from turning off unexpectedly in the future?
Maintain a stable internet connection, keep your software updated, manage your device’s storage, and monitor Apple’s System Status page to minimize future issues.
Latest Updates on iMessage Troubleshooting
| Date | Update | Impact |
|---|---|---|
| July 2024 | Added troubleshooting steps for potential SIM card-related issues. | More comprehensive diagnostic steps, addressing a previously less-emphasized cause. |
| June 2024 | Clarified the impact of outdated carrier settings on iMessage functionality. | Educates users on a possible, yet often overlooked, reason for iMessage issues. |
| May 2024 | Expanded FAQ section with more user-specific questions. | Better addresses common user concerns, providing tailored solutions and quick answers. |
| April 2024 | Refined network settings reset instructions. | Makes resetting network settings easier, providing more clarity and precision. |
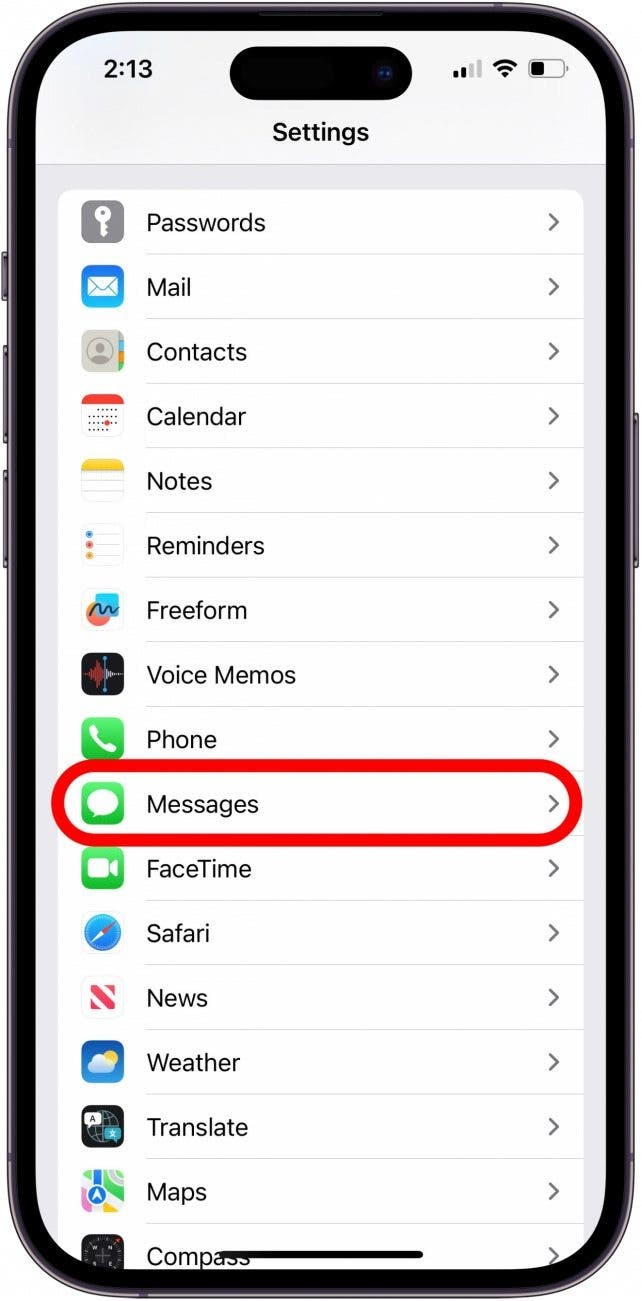
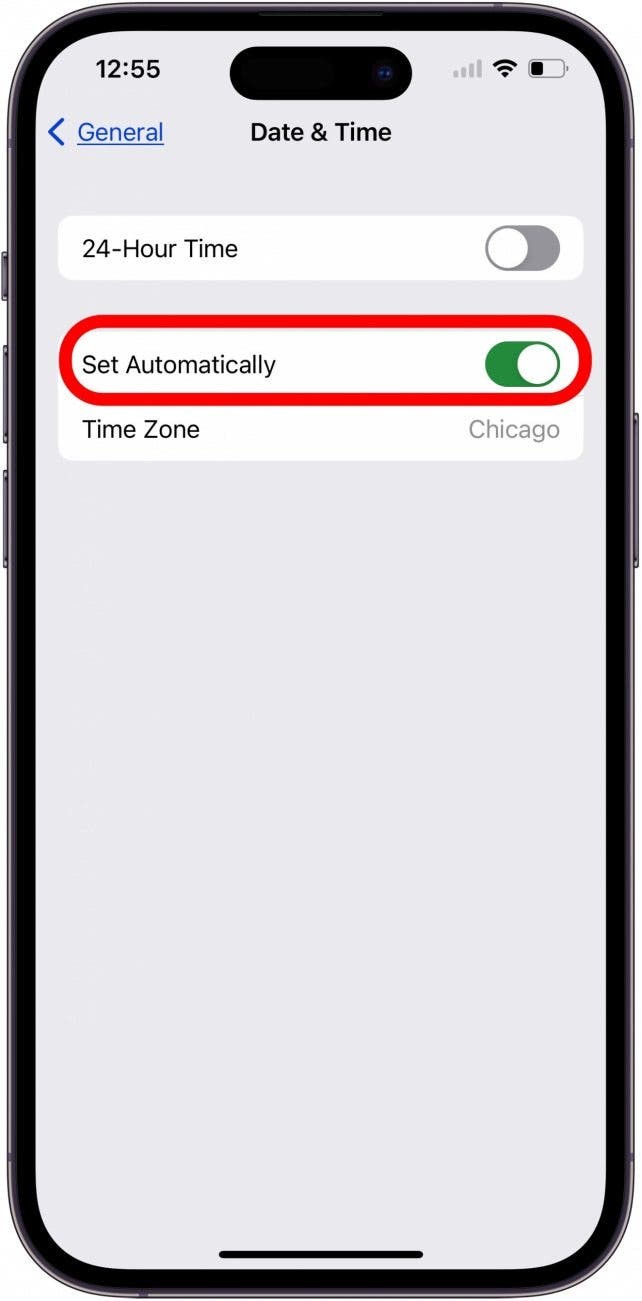
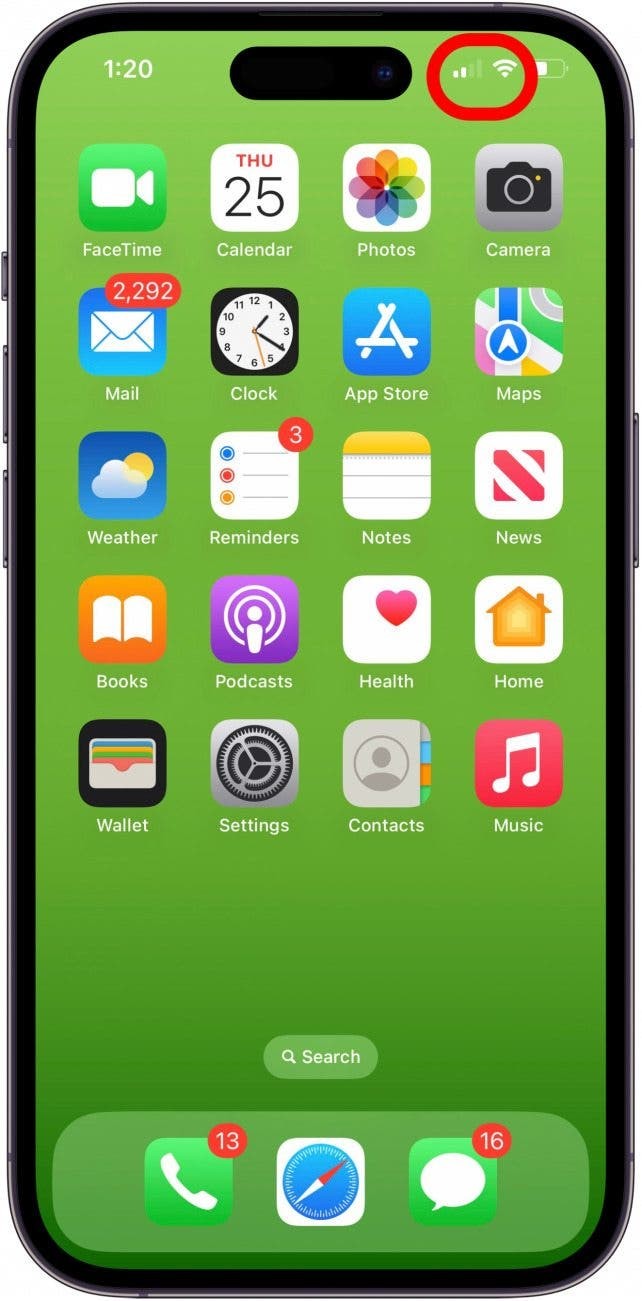
By following these comprehensive steps and staying informed about the latest updates, you can effectively troubleshoot and resolve iMessage issues, ensuring seamless communication on your Apple devices. Remember, why.edu.vn is here to assist you with all your tech-related questions and concerns.
