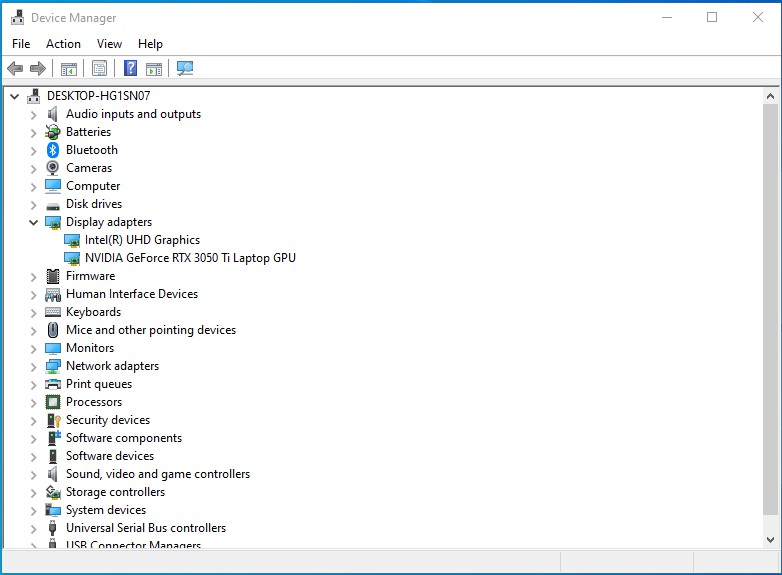Does your computer randomly turn off, leaving you frustrated and losing progress? At WHY.EDU.VN, we understand how disruptive this issue can be. We provide comprehensive solutions to diagnose and fix the problem, ensuring your computer runs smoothly and reliably, resolving system instability and preventing data loss. Explore related topics such as system failure, spontaneous shutdowns, and power issues to better understand and address the root causes.
1. Understanding Why Your Computer Randomly Turns Off
Computers are complex machines, and a sudden, unexpected shutdown can stem from a variety of issues. Identifying the root cause is the first step to resolving the problem. Here are some of the most common reasons:
- Overheating: When your computer’s components get too hot, the system might shut down to prevent damage.
- Hardware Problems: Faulty hardware, such as a failing power supply, RAM, or hard drive, can cause unexpected shutdowns.
- Driver Issues: Outdated or corrupted drivers can lead to system instability and crashes.
- Malware Infection: Viruses and other malicious software can interfere with system operations, leading to shutdowns.
- Power Supply Issues: An inadequate or failing power supply unit (PSU) may not provide enough power to your components, causing shutdowns.
- Operating System Errors: Corrupted system files or other OS-related issues can lead to instability.
1.1. The Role of Overheating in Unexpected Shutdowns
Overheating is a significant cause of random shutdowns. Modern CPUs and GPUs generate a lot of heat, and if the cooling system isn’t working effectively, the components can overheat. According to Intel, CPUs are designed to shut down automatically to prevent permanent damage when they reach a critical temperature threshold.
Factors Contributing to Overheating:
- Dust Accumulation: Dust buildup in fans and heat sinks restricts airflow, reducing cooling efficiency.
- Failing Fans: Fans that are slowing down or have stopped working can’t dissipate heat effectively.
- Dried Thermal Paste: Thermal paste helps transfer heat from the CPU/GPU to the heat sink. Over time, it can dry out and lose its effectiveness.
- Poor Ventilation: Confined spaces or inadequate case airflow can trap heat inside the computer.
1.2. How Hardware Issues Can Trigger Shutdowns
Hardware problems are another common culprit. A failing component can cause the system to become unstable and shut down without warning.
Common Hardware Issues:
- Power Supply Unit (PSU) Failure: The PSU provides power to all components. If it’s failing or can’t deliver enough power, the system might shut down. A study by Be Quiet!, a PSU manufacturer, indicates that PSUs often degrade over time, reducing their capacity.
- RAM Problems: Faulty RAM can cause system instability and crashes. Windows Memory Diagnostic can help identify RAM issues.
- Hard Drive/SSD Issues: A failing hard drive or SSD can cause errors that lead to shutdowns. SMART (Self-Monitoring, Analysis and Reporting Technology) data can provide insights into the health of these drives.
- Motherboard Problems: Although less common, a failing motherboard can also cause random shutdowns.
1.3. The Impact of Driver Problems on System Stability
Drivers are essential software components that allow your operating system to communicate with hardware devices. Outdated, corrupted, or incompatible drivers can lead to a range of problems, including random shutdowns.
Driver-Related Issues:
- Outdated Drivers: Older drivers may not be compatible with the latest operating system updates or software.
- Corrupted Drivers: Driver files can become corrupted due to software conflicts or other issues.
- Incompatible Drivers: Installing the wrong driver for a device can cause system instability.
- Driver Conflicts: Conflicts between different drivers can lead to crashes and shutdowns.
According to Microsoft, regularly updating drivers can improve system stability and performance. Windows Update can automatically install some driver updates, but it’s often necessary to manually update drivers from the manufacturer’s website for the best results.
1.4. Malware and Its Effects on System Shutdowns
Malware, including viruses, spyware, and other malicious software, can wreak havoc on your system. In addition to stealing data and causing other problems, malware can also lead to random shutdowns.
How Malware Causes Shutdowns:
- System File Corruption: Malware can damage or delete critical system files, leading to instability.
- Resource Consumption: Some malware strains consume excessive system resources, causing the computer to overheat and shut down.
- Driver Interference: Malware can interfere with device drivers, causing them to malfunction and trigger shutdowns.
Using a reputable antivirus program and keeping it up to date is essential for protecting your system from malware. Programs like Malwarebytes and Norton can detect and remove malware, helping to prevent unexpected shutdowns.
2. Step-by-Step Troubleshooting for Random Shutdowns
Now that we’ve covered the common causes of random shutdowns, let’s dive into a step-by-step troubleshooting guide. This will help you identify the specific issue affecting your computer and implement the appropriate solution.
2.1. Initial Checks and Preparations
Before diving into more complex troubleshooting steps, start with these basic checks:
- Check the Power Cord: Ensure that the power cord is securely connected to both the computer and the wall outlet.
- Check the Outlet: Plug another device into the outlet to verify that it’s working correctly.
- External Devices: Disconnect any unnecessary external devices, such as printers, USB drives, and external hard drives.
- Recent Changes: Consider if you’ve made any recent hardware or software changes. If so, try reverting those changes to see if the issue resolves.
2.2. Monitoring System Temperatures
If you suspect overheating, monitoring your system temperatures is crucial. You can use software like HWMonitor or Core Temp to check the temperatures of your CPU and GPU.
Monitoring Temperatures:
- Download and Install: Download and install HWMonitor or Core Temp.
- Run the Software: Launch the software and monitor the CPU and GPU temperatures while the computer is idle and under load.
- Temperature Thresholds: Compare the temperatures to the manufacturer’s specifications. Generally, CPU temperatures should stay below 70°C under load, and GPU temperatures should stay below 80°C.
If the temperatures are too high, take the following steps:
- Clean the Fans: Use compressed air to clean the dust from the fans and heat sinks.
- Improve Airflow: Ensure that your computer has adequate ventilation.
- Reapply Thermal Paste: If the issue persists, consider reapplying thermal paste to the CPU and GPU. A guide from Arctic, a leading thermal paste manufacturer, recommends reapplying thermal paste every 1-2 years for optimal performance.
2.3. Testing Hardware Components
If overheating isn’t the issue, the next step is to test your hardware components.
Testing the Power Supply Unit (PSU):
- Visual Inspection: Check the PSU for any signs of damage, such as bulging capacitors or burnt components.
- PSU Tester: Use a PSU tester to check the voltage levels.
- Voltage Readings: Ensure that the voltage readings are within the acceptable range. According to the ATX specification, the voltage should be within ±5% of the standard values.
Testing RAM:
- Windows Memory Diagnostic: Use the built-in Windows Memory Diagnostic tool to check for RAM errors.
- Run the Test: Type “Windows Memory Diagnostic” in the Start menu and select the option to restart and run the test.
- Interpret Results: If the test detects errors, replace the faulty RAM module.
Testing Hard Drive/SSD:
- Check SMART Data: Use a tool like CrystalDiskInfo to check the SMART data for your hard drive or SSD.
- Look for Errors: Look for any warnings or errors, such as reallocated sectors or pending sector counts.
- Run Diagnostic Tools: Run the manufacturer’s diagnostic tool to perform a more thorough test.
2.4. Updating and Troubleshooting Drivers
Outdated or corrupted drivers can cause system instability and random shutdowns. Here’s how to update and troubleshoot drivers:
Updating Drivers:
- Device Manager: Open Device Manager and look for any devices with a yellow exclamation mark.
- Update Drivers: Right-click on the device and select “Update driver.”
- Automatic Search: Choose the option to search automatically for updated drivers.
- Manual Update: If Windows can’t find an updated driver, visit the manufacturer’s website and download the latest driver.
Troubleshooting Drivers:
- Roll Back Drivers: If you recently updated a driver and the issue started occurring, try rolling back to the previous version.
- Uninstall and Reinstall: If rolling back doesn’t work, try uninstalling and reinstalling the driver.
- Clean Install: When reinstalling, select the option to perform a clean install to remove any old files that might be causing conflicts.
2.5. Scanning for Malware
Malware can cause a wide range of problems, including random shutdowns. Use a reputable antivirus program to scan your system for malware.
Scanning for Malware:
- Install Antivirus: If you don’t have an antivirus program, install one from a reputable provider.
- Update Definitions: Update the antivirus definitions to ensure that it can detect the latest threats.
- Run Full Scan: Perform a full system scan to check for malware.
- Remove Threats: If the scan detects any threats, follow the program’s instructions to remove them.
- Run Anti-Malware Tool: Consider running a specialized anti-malware tool like Auslogics Anti-Malware for a more thorough scan.
2.6. Checking System Files and Operating System
Corrupted system files or other OS-related issues can cause random shutdowns.
Checking System Files:
- System File Checker (SFC): Use the System File Checker tool to scan for and repair corrupted system files.
- Run SFC: Open Command Prompt as an administrator and type “sfc /scannow.”
- Wait for Scan: Wait for the scan to complete and follow any instructions provided.
Checking the Operating System:
- System Restore: Use System Restore to revert your system to a previous state.
- Reset PC: If System Restore doesn’t work, consider resetting your PC to its factory default settings.
- Reinstall OS: As a last resort, reinstall the operating system.
2.7. Power Management Settings
Incorrect power management settings can sometimes cause random shutdowns.
Checking Power Management Settings:
- Power Options: Open Control Panel and select “Power Options.”
- Change Plan Settings: Click “Change plan settings” for your selected power plan.
- Advanced Power Settings: Click “Change advanced power settings.”
- Adjust Settings: Review the settings and adjust them as needed. For example, you can disable sleep mode or adjust the hard disk turn-off time.
2.8. BIOS Update
An outdated BIOS can sometimes cause compatibility issues that lead to random shutdowns. However, updating the BIOS can be risky, so it should only be done as a last resort and with caution.
Updating BIOS:
- Check BIOS Version: Determine your current BIOS version.
- Visit Manufacturer Website: Visit the motherboard manufacturer’s website and download the latest BIOS update.
- Follow Instructions: Follow the manufacturer’s instructions carefully to update the BIOS.
- Professional Assistance: If you’re not comfortable updating the BIOS yourself, seek professional assistance.
3. Advanced Troubleshooting Techniques
If the basic troubleshooting steps don’t resolve the issue, you may need to use more advanced techniques.
3.1. Event Viewer Analysis
The Event Viewer logs system events, including errors and warnings. Analyzing the Event Viewer logs can provide valuable clues about the cause of random shutdowns.
Analyzing Event Viewer Logs:
- Open Event Viewer: Type “Event Viewer” in the Start menu and open the application.
- Windows Logs: Expand “Windows Logs” and select “System.”
- Look for Errors: Look for errors and warnings that occurred around the time of the shutdowns.
- Investigate Events: Investigate the events to identify the cause of the issue.
3.2. Using the Blue Screen of Death (BSOD)
In some cases, random shutdowns are preceded by a Blue Screen of Death (BSOD). The BSOD displays an error message that can help you identify the cause of the issue.
Analyzing BSOD:
- Note Error Message: Note the error message displayed on the BSOD.
- Search Online: Search online for the error message to find information about the cause and possible solutions.
- Use Debugging Tools: Use debugging tools to analyze the crash dump file and identify the specific issue.
3.3. Hardware Diagnostics
If you suspect a hardware problem, you can use specialized hardware diagnostics tools to test your components.
Hardware Diagnostics Tools:
- Memtest86: A memory testing tool that can identify RAM errors.
- Prime95: A CPU stress testing tool that can identify CPU instability.
- FurMark: A GPU stress testing tool that can identify GPU instability.
Using Hardware Diagnostics Tools:
- Download and Install: Download and install the hardware diagnostics tool.
- Run the Test: Run the test and monitor the system for errors.
- Interpret Results: Interpret the results to identify any faulty components.
4. Preventive Measures to Avoid Future Shutdowns
Preventing random shutdowns is often easier than fixing them. Here are some preventive measures you can take:
- Regular Maintenance: Clean your computer regularly to prevent dust buildup.
- Monitor Temperatures: Monitor your system temperatures to ensure that components aren’t overheating.
- Update Drivers: Keep your drivers up to date to ensure compatibility and stability.
- Scan for Malware: Regularly scan your system for malware.
- Use Surge Protector: Use a surge protector to protect your computer from power surges.
- Adequate Power Supply: Ensure that your power supply is adequate for your components.
5. Seeking Professional Help
If you’ve tried all the troubleshooting steps and still can’t resolve the issue, it may be time to seek professional help. A qualified technician can diagnose and repair complex hardware and software issues that you may not be able to fix yourself.
Finding Professional Help:
- Local Computer Repair Shop: Search online for local computer repair shops.
- Manufacturer Support: Contact the manufacturer of your computer or components for support.
- Online Tech Support: Use online tech support services for remote assistance.
6. Case Studies
To provide a better understanding of how to troubleshoot random shutdowns, let’s look at some case studies.
6.1. Case Study 1: Overheating
Problem: A user’s computer was randomly shutting down after playing games for a few hours.
Troubleshooting Steps:
- Monitored system temperatures using HWMonitor.
- Found that the CPU and GPU temperatures were exceeding 90°C under load.
- Cleaned the fans and heat sinks with compressed air.
- Reapplied thermal paste to the CPU and GPU.
Solution: The temperatures dropped to acceptable levels, and the random shutdowns stopped.
6.2. Case Study 2: Faulty RAM
Problem: A user’s computer was randomly shutting down and displaying a Blue Screen of Death with a memory-related error.
Troubleshooting Steps:
- Ran Windows Memory Diagnostic.
- The test detected errors in the RAM.
- Replaced the faulty RAM module.
Solution: The random shutdowns and BSODs stopped.
6.3. Case Study 3: Driver Issues
Problem: A user’s computer was randomly shutting down after updating the graphics driver.
Troubleshooting Steps:
- Rolled back the graphics driver to the previous version.
- The issue was resolved.
Solution: The user kept the older driver version until a more stable version was released.
7. FAQ
Q: Why Does My Computer Randomly Turn Off?
A: Your computer may turn off randomly due to overheating, hardware issues, driver problems, malware infection, or power supply issues.
Q: How can I check if my computer is overheating?
A: Use software like HWMonitor or Core Temp to monitor your CPU and GPU temperatures.
Q: What should I do if my computer is overheating?
A: Clean the fans and heat sinks, improve airflow, and reapply thermal paste.
Q: How can I test my RAM for errors?
A: Use the built-in Windows Memory Diagnostic tool.
Q: How can I update my drivers?
A: Open Device Manager and update the drivers manually or automatically.
Q: How can I scan my system for malware?
A: Use a reputable antivirus program to scan your system for malware.
Q: What is the System File Checker (SFC)?
A: The System File Checker tool scans for and repairs corrupted system files.
Q: How can I prevent random shutdowns?
A: Perform regular maintenance, monitor temperatures, update drivers, scan for malware, and use a surge protector.
Q: When should I seek professional help?
A: If you’ve tried all the troubleshooting steps and still can’t resolve the issue, seek professional help.
Q: What is a Blue Screen of Death (BSOD)?
A: A Blue Screen of Death (BSOD) is an error screen that displays when Windows encounters a critical error.
Q: How can I analyze the Event Viewer logs?
A: Open Event Viewer and look for errors and warnings that occurred around the time of the shutdowns.
8. Conclusion
Random shutdowns can be a frustrating problem, but by following the troubleshooting steps outlined in this guide, you can identify and resolve the issue. Remember to start with the basics, such as checking the power cord and monitoring system temperatures, and then move on to more advanced techniques, such as testing hardware components and analyzing Event Viewer logs. By taking preventive measures and seeking professional help when needed, you can keep your computer running smoothly and reliably.
Are you still struggling with random shutdowns? Don’t worry, WHY.EDU.VN is here to help. Visit our website at why.edu.vn to ask questions and get expert advice. Our community of experts is ready to provide personalized solutions to your computer problems. You can also contact us at 101 Curiosity Lane, Answer Town, CA 90210, United States, or reach us via WhatsApp at +1 (213) 555-0101. Let us help you keep your computer running smoothly and efficiently.