Is your computer constantly freezing, causing frustration and lost productivity? WHY.EDU.VN understands how disruptive this issue can be. This comprehensive guide explores the common causes of computer freezes and offers practical solutions to get your system running smoothly again. Learn troubleshooting techniques, understand hardware and software conflicts, and discover how to prevent future freezes, ensuring a seamless computing experience. We’ll cover everything from simple fixes to more advanced troubleshooting, empowering you to take control of your computer’s stability with tips on resolving system halts, lockups, and unresponsiveness.
1. Force Close Frozen Applications
The most straightforward solution is to force-close the unresponsive program. This can free up system resources and resolve the freeze.
1.1 Windows:
- Task Manager: Press
Ctrl + Shift + Escto open Task Manager directly. Alternatively, pressCtrl + Alt + Deleteand select “Task Manager.” - Select Application: In the Task Manager, under the “Processes” tab, locate the frozen application (it will likely be labeled “Not Responding”).
- End Task: Click on the application and then click the “End Task” button in the bottom right corner of the window.
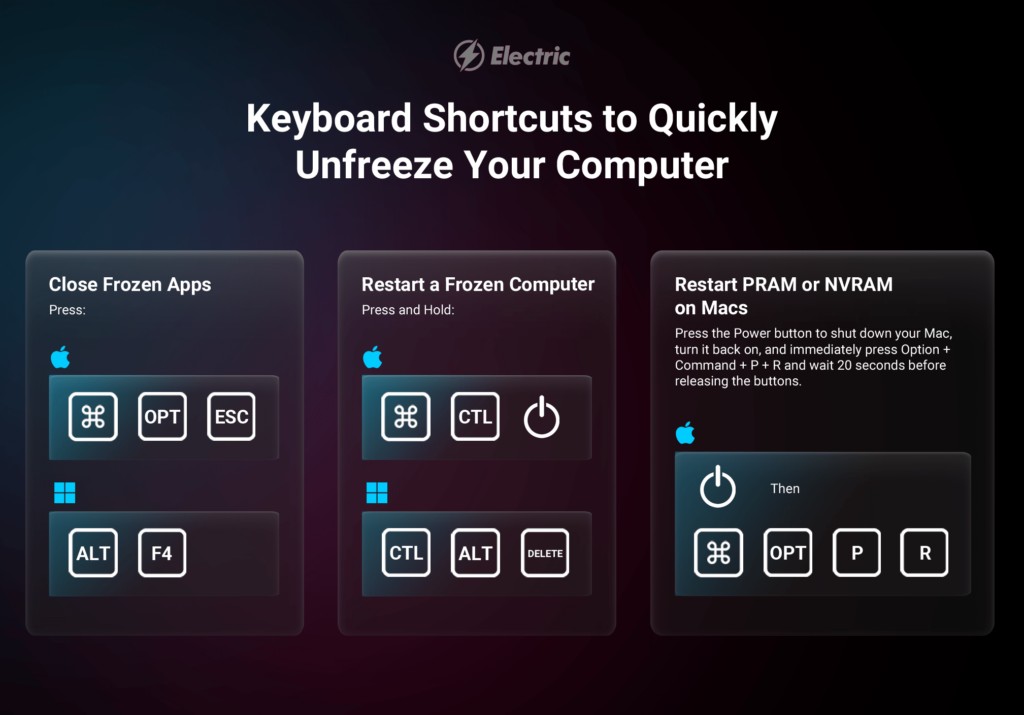 Task Manager showing an unresponsive application
Task Manager showing an unresponsive application
1.2 macOS:
- Force Quit Applications: Press
Command + Option + Escto open the “Force Quit Applications” window. - Select Application: Select the unresponsive application from the list.
- Force Quit: Click the “Force Quit” button.
Note: If the Force Quit Applications window doesn’t appear, you can also use Activity Monitor (Finder > Applications > Utilities).
2. Restart File Explorer (Windows)
Sometimes, the freeze might be caused by File Explorer. Restarting it can resolve the issue.
- Open Task Manager: Press
Ctrl + Shift + Esc. - More Details: If the Task Manager opens in a simplified view, click “More details” in the bottom left corner.
- Locate File Explorer: Scroll down the “Processes” tab until you find “Windows Explorer” (older versions may show “File Explorer”).
- Restart: Right-click on “Windows Explorer” and select “Restart.” This will close and reopen File Explorer, potentially resolving the freeze.
3. Restart the Frozen Computer
If all else fails, a hard restart might be necessary.
3.1 Windows:
- Hold Power Button: Press and hold the power button on your computer until it shuts down completely (usually 5-10 seconds).
- Wait: Wait a few seconds after the computer turns off.
- Power On: Press the power button again to turn the computer back on.
3.2 macOS:
- Hold Power Button: Press and hold the power button until the computer shuts down.
- Wait: Wait a few seconds.
- Power On: Press the power button again to turn the computer back on.
- Alternative: Some Macs may require holding
Control + Command + Power button.
Caution: A hard restart should be a last resort, as it can potentially lead to data loss if you have unsaved work.
4. Check Hardware
Hardware problems can also cause computer freezes.
4.1 External Devices:
- Disconnect Peripherals: Disconnect any external devices (USB drives, printers, external hard drives, etc.) one by one to see if one of them is causing the issue.
- Check Cables: Ensure all cables are securely connected.
4.2 Internal Components:
- Overheating: Overheating can cause freezes. Ensure your computer’s fans are working correctly and that vents are not blocked. Use compressed air to clean dust from the vents and fans.
- RAM: Faulty RAM can cause instability. You can use memory diagnostic tools (Windows Memory Diagnostic or Memtest86) to test your RAM.
- Hard Drive/SSD: A failing hard drive or SSD can also cause freezes. Use disk diagnostic tools (like CrystalDiskInfo) to check the health of your storage device.
4.3 Laptop Battery:
- Check Battery Health: If you’re using a laptop, check the battery’s health. A failing battery can sometimes cause instability. Many operating systems have built-in battery health tools or third-party apps that can provide information about your battery’s condition.
5. Check For Updates
Outdated software and operating systems can lead to compatibility issues and freezes.
5.1 Operating System Updates:
- Windows: Go to Settings > Update & Security > Windows Update and check for updates. Install any available updates.
- macOS: Go to System Preferences > Software Update and check for updates. Install any available updates.
5.2 Driver Updates:
- Windows: Use Device Manager to check for driver updates. Right-click on the Start button and select “Device Manager.” Expand each category and look for devices with yellow exclamation marks, which indicate driver problems. Right-click on the device and select “Update driver.”
- macOS: macOS generally handles driver updates automatically, but you can check for hardware updates through the App Store.
6. Uninstall Unused Programs
Too many programs can strain your system resources and cause freezes.
- Windows: Go to Control Panel > Programs > Programs and Features. Uninstall any programs you no longer use.
- macOS: Open Finder > Applications. Drag unused applications to the Trash to uninstall them.
- Consider System Impact: Some programs consume more resources than others. Focus on uninstalling resource-intensive applications that you rarely use.
7. Scan for Malware and Viruses
Malware can cause system instability and freezes.
- Run a Scan: Use your antivirus software to perform a full system scan.
- Consider a Second Opinion: If you suspect malware, consider using a second opinion scanner (like Malwarebytes) to confirm.
- Keep Antivirus Up-to-Date: Ensure your antivirus software is up-to-date with the latest definitions to protect against new threats.
8. Reset PRAM or NVRAM on Macs
PRAM (Parameter RAM) or NVRAM (Non-Volatile RAM) stores certain system settings. Resetting it can resolve some issues.
- Shut Down: Shut down your Mac.
- Power On and Press Keys: Turn it back on and immediately press and hold
Option + Command + P + Rkeys simultaneously. - Hold Keys: Hold the keys down until you hear the startup chime a second time, or until the Apple logo appears and disappears a second time on newer Macs with the T2 chip.
- Release Keys: Release the keys and let your Mac start up normally.
9. Repair Disk Permissions on Macs
Incorrect disk permissions can cause applications to malfunction and lead to freezes.
- Open Disk Utility: Go to Finder > Applications > Utilities > Disk Utility.
- Select Disk: Select the disk you want to repair (usually “Macintosh HD”) in the left pane.
- First Aid: Click the “First Aid” button.
- Run: Click “Run” to start the repair process.
- Backup: Although Disk Utility is generally safe, it’s always a good idea to back up your data before performing any disk repairs.
10. Clear Cache and Temporary Files
Accumulated cache and temporary files can slow down your computer and cause freezes.
10.1 Browser Cache:
- Google Chrome: Open Chrome menu (three dots in the top right corner) > More tools > Clear browsing data. Select “Cached images and files” and click “Clear data.”
- Mozilla Firefox: Open Firefox menu (three bars in the top right corner) > Options > Privacy & Security > Cookies and Site Data > Clear Data. Check “Cached Web Content” and click “Clear.”
- Safari: Safari > Preferences > Advanced. Check “Show Develop menu in menu bar.” Then, Develop > Empty Caches.
10.2 System Temporary Files:
- Windows: Press
Windows key + R, type%temp%, and press Enter. Delete all files and folders in the Temp folder. - macOS: Open Finder > Go > Go to Folder. Type
~/Library/Cachesand press Enter. Delete the contents of the Cache folder. Also, clear user temporary files by navigating to/tmpand deleting unnecessary files.
11. Defragment Your Hard Drive (Windows Only)
Fragmentation can slow down your hard drive and cause freezes. This applies to traditional hard drives (HDDs) but not Solid State Drives (SSDs).
- Open Defragment and Optimize Drives: Search for “defragment” in the Start menu and select “Defragment and Optimize Drives.”
- Select Drive: Select the drive you want to defragment (usually C:).
- Optimize: Click “Optimize.”
- SSD Note: Do not defragment SSDs. Optimizing an SSD involves TRIM, which helps maintain its performance but doesn’t defragment it.
12. Check Event Viewer (Windows)
Event Viewer logs system events, including errors and warnings, which can provide clues about the cause of the freezes.
- Open Event Viewer: Search for “Event Viewer” in the Start menu and open it.
- Windows Logs: Expand “Windows Logs” in the left pane.
- Application and System: Check the “Application” and “System” logs for errors and warnings that coincide with the times your computer freezes.
- Identify Errors: Look for error messages or event IDs that might indicate a specific problem. Search online for information about these errors to troubleshoot further.
13. Monitor System Resources
Use Task Manager (Windows) or Activity Monitor (macOS) to monitor CPU, memory, and disk usage. High resource usage can cause freezes.
13.1 Task Manager (Windows):
- Open Task Manager: Press
Ctrl + Shift + Esc. - Performance Tab: Go to the “Performance” tab to monitor CPU, memory, and disk usage.
- Processes Tab: The “Processes” tab shows which applications are using the most resources.
13.2 Activity Monitor (macOS):
- Open Activity Monitor: Go to Finder > Applications > Utilities > Activity Monitor.
- Monitor Resources: Use the CPU, Memory, Disk, and Network tabs to monitor resource usage.
Identify Resource Hogs: If you identify a specific application that is consistently using a large amount of resources, try closing it or finding an alternative.
14. Disable Startup Programs
Too many programs starting automatically can slow down your computer and cause freezes.
14.1 Task Manager (Windows):
- Open Task Manager: Press
Ctrl + Shift + Esc. - Startup Tab: Go to the “Startup” tab.
- Disable Programs: Disable any unnecessary programs that are starting automatically. Right-click on the program and select “Disable.”
14.2 System Preferences (macOS):
- Open System Preferences: Go to System Preferences > Users & Groups.
- Login Items: Select your user account and go to the “Login Items” tab.
- Remove Items: Remove any unnecessary programs from the list of login items.
15. Check for Hardware Conflicts
Hardware conflicts can cause system instability.
- Device Manager (Windows): Open Device Manager (right-click on the Start button and select “Device Manager”). Look for devices with yellow exclamation marks, which indicate conflicts or problems.
- Troubleshooting: If you find a conflict, try updating the driver for the device, or removing and reinstalling the device.
16. Run System File Checker (Windows)
System File Checker (SFC) can scan for and repair corrupted system files.
- Open Command Prompt as Administrator: Search for “cmd” in the Start menu, right-click on “Command Prompt,” and select “Run as administrator.”
- Run SFC: Type
sfc /scannowand press Enter. - Wait: Wait for the scan to complete. It may take some time.
- Restart: Restart your computer after the scan is finished.
17. Check Disk Health
A failing hard drive or SSD can cause freezes.
- Windows: Use the
chkdskcommand to check for disk errors. Open Command Prompt as Administrator and typechkdsk /f /r C:(replaceC:with the drive letter you want to check). You may be prompted to schedule the check for the next restart. - macOS: Use Disk Utility to check the disk. Open Disk Utility (Finder > Applications > Utilities > Disk Utility). Select the disk and click “First Aid.”
18. Update BIOS/UEFI
An outdated BIOS/UEFI can sometimes cause compatibility issues and freezes.
- Check Manufacturer’s Website: Visit your computer manufacturer’s website (or your motherboard manufacturer’s website if you built your own computer) and check for BIOS/UEFI updates.
- Follow Instructions Carefully: Follow the instructions provided by the manufacturer carefully. Flashing the BIOS/UEFI incorrectly can damage your computer.
19. Reinstall Operating System
If all other troubleshooting steps fail, reinstalling the operating system might be necessary.
- Backup Data: Back up all your important data before reinstalling the operating system.
- Follow Instructions: Follow the instructions provided by Microsoft (for Windows) or Apple (for macOS) to reinstall the operating system.
- Clean Install: Consider performing a clean install, which will erase all data on your hard drive and install a fresh copy of the operating system. This can help eliminate any lingering software issues.
20. Seek Professional Help
If you’ve tried all the troubleshooting steps and your computer is still freezing, it might be time to seek professional help from a qualified computer technician.
What Causes a Computer to Freeze?
Computers freeze for numerous reasons, including hardware malfunctions, software glitches, and resource constraints. Here’s a breakdown:
Hardware:
- Overheating: Insufficient cooling causes CPUs and GPUs to throttle or shut down, leading to freezes.
- Faulty RAM: Defective memory modules can cause random crashes and freezes.
- Failing Hard Drive/SSD: Bad sectors or controller issues lead to read/write errors and system halts.
- Power Supply Issues: An inadequate or failing power supply can cause instability.
Software:
- Outdated Drivers: Incompatible or corrupted drivers can cause hardware malfunctions and freezes.
- Software Conflicts: Conflicting applications or system utilities can lead to instability.
- Operating System Errors: Corrupted system files or registry errors can cause freezes.
- Malware/Viruses: Malicious software can consume resources and cause system instability.
Resource Constraints:
- High CPU Usage: Running too many resource-intensive applications simultaneously can overwhelm the CPU.
- Insufficient RAM: Lack of available memory forces the system to use the hard drive as virtual memory, slowing it down.
- Full Hard Drive: Insufficient free space can prevent the operating system from functioning properly.
Here’s a table summarizing potential causes and solutions:
| Cause | Description | Solution |
|---|---|---|
| Overheating | CPU/GPU gets too hot | Clean fans, improve ventilation, reapply thermal paste |
| Faulty RAM | Defective memory module | Run memory diagnostic, replace faulty RAM |
| Failing Hard Drive | Bad sectors or controller issues | Run disk check, replace failing drive |
| Outdated Drivers | Incompatible or corrupted drivers | Update drivers |
| Software Conflicts | Conflicting applications | Uninstall conflicting software |
| Malware | Malicious software | Run antivirus scan, remove malware |
| High CPU Usage | Too many resource-intensive applications | Close unnecessary applications, upgrade CPU |
| Insufficient RAM | Not enough memory | Close unnecessary applications, upgrade RAM |
| Full Hard Drive | Not enough free space | Delete unnecessary files, move files to external storage, upgrade to larger drive |
| Disk Fragmentation | Performance degradation due to file scattering | Defragment HDD (not SSD) |
| File Corruption | Damage to necessary files may cause instability | Use system file checker to replace corrupted files |
| Power Supply | Inadequate or unstable power delivery to vital PC components | Test power supply and replace if necessary |
| Peripheral Issues | Faulty mouse, keyboard, or other external devices causing conflicts | Disconnect external devices one-by-one to identify any problematic peripherals; replace the ones that cause instability |
| Operating System | Issues in OS can make computers slow | Clean up your hard drive |
Preventing Future Freezes: Proactive Measures
Preventing computer freezes requires a multi-faceted approach that includes regular maintenance, smart software management, and proactive hardware monitoring. Here’s a detailed guide:
1. Regular Maintenance:
- Clean Dust Regularly: Dust accumulation restricts airflow, causing overheating. Clean your computer’s interior (especially fans and heatsinks) every few months using compressed air.
- Defragment Hard Drive (HDDs Only): Defragmenting reorganizes files, improving access times and reducing strain on the drive. Schedule defragmentation regularly. Do NOT defrag an SSD!
- Check Disk Health: Use disk diagnostic tools to monitor the health of your hard drive or SSD. Replace failing drives promptly.
- Update Operating System and Drivers: Keep your operating system and drivers up-to-date to ensure compatibility and security.
- Back Up Your Data: Regularly back up your important data to an external drive or cloud storage. This protects you from data loss in case of a major system failure.
2. Smart Software Management:
- Uninstall Unused Programs: Remove programs you no longer use to free up disk space and system resources.
- Monitor Startup Programs: Disable unnecessary programs from starting automatically to speed up boot times and reduce resource usage.
- Install Software from Trusted Sources: Avoid downloading software from untrusted sources to prevent malware infections.
- Use a Reputable Antivirus Program: Install a reputable antivirus program and keep it up-to-date to protect against malware. Run regular scans.
- Avoid Resource-Intensive Applications: Be mindful of running too many resource-intensive applications simultaneously. Close unnecessary programs when not in use.
- Manage Browser Extensions: Too many browser extensions can slow down your browser and cause conflicts. Remove any extensions you don’t need.
3. Proactive Hardware Monitoring:
- Monitor CPU and GPU Temperatures: Use monitoring software to keep an eye on your CPU and GPU temperatures. High temperatures indicate potential cooling problems.
- Check RAM Usage: Monitor your RAM usage to ensure you have enough memory for your tasks. If you’re consistently running out of memory, consider upgrading.
- Monitor Disk Space: Keep an eye on your hard drive or SSD space. Low disk space can slow down your computer.
- Consider Upgrading Hardware: If your computer is consistently struggling to keep up with your tasks, consider upgrading your hardware (CPU, RAM, SSD).
4. Optimize Operating System Settings:
- Adjust Visual Effects (Windows): Reduce the number of visual effects in Windows to improve performance. Go to System Properties > Advanced > Performance > Settings and adjust the visual effects.
- Disable Transparency Effects: Disabling transparency effects can also improve performance.
- Adjust Power Settings: Choose a power plan that balances performance and energy efficiency.
By implementing these proactive measures, you can significantly reduce the likelihood of future computer freezes and ensure a smoother, more reliable computing experience.
FAQ: Common Questions About Computer Freezes
1. Why does my computer freeze randomly?
Random freezes can be caused by a variety of factors, including hardware issues (faulty RAM, overheating), software conflicts, malware, or driver problems.
2. What’s the difference between a freeze and a crash?
A freeze typically means the computer becomes unresponsive, but the screen is still visible. A crash usually results in a blue screen of death (Windows) or a kernel panic (macOS) and a system restart.
3. How can I tell if my RAM is causing the freezes?
Run a memory diagnostic tool (Windows Memory Diagnostic or Memtest86) to test your RAM for errors.
4. Is it safe to force restart my computer?
Force restarting should be a last resort, as it can potentially lead to data loss if you have unsaved work.
5. Can a virus cause my computer to freeze?
Yes, malware and viruses can consume resources and cause system instability, leading to freezes.
6. How often should I defragment my hard drive?
It depends on how often you use your computer. A good rule of thumb is to defragment your hard drive once a month. However, never defragment an SSD.
7. Will adding more RAM fix my freezing problem?
Adding more RAM can help if your computer is running out of memory, but it won’t solve freezes caused by other issues.
8. Why does my browser freeze when I have too many tabs open?
Each browser tab consumes memory. Opening too many tabs can overwhelm your system’s resources and cause the browser to freeze.
9. How can I prevent my laptop from overheating?
Keep your laptop on a hard, flat surface to allow for proper ventilation. Avoid using it on soft surfaces like beds or carpets. Clean the vents and fans regularly. Consider using a laptop cooling pad.
10. Should I upgrade to an SSD if my computer keeps freezing?
Upgrading to an SSD can significantly improve your computer’s performance and reduce the likelihood of freezes caused by slow hard drive access.
Stop Computer Freezes Now with Expert Insights from WHY.EDU.VN
Don’t let frustrating computer freezes disrupt your work or personal life. WHY.EDU.VN is dedicated to providing you with expert knowledge and solutions to conquer any tech challenge.
Have a specific question or a unique situation? Our team of experienced professionals is ready to provide personalized guidance. Contact us today and discover how WHY.EDU.VN can help you achieve a smooth, reliable computing experience.
Contact Information:
- Address: 101 Curiosity Lane, Answer Town, CA 90210, United States
- WhatsApp: +1 (213) 555-0101
- Website: WHY.EDU.VN
Visit why.edu.vn now to ask your question and unlock a world of expert answers. Your solution is just a click away.
