Does your Chromebook keep turning off unexpectedly? This can be incredibly frustrating, especially when you’re in the middle of something important. At WHY.EDU.VN, we understand these tech troubles and offer a comprehensive guide to troubleshoot this issue, ensuring your Chromebook stays on when you need it most. We’ll explore potential causes and effective solutions, covering everything from power settings to hardware issues, and provide resources for further assistance.
1. Understanding Why Your Chromebook Turns Off
Before diving into solutions, let’s understand why your Chromebook might be shutting down unexpectedly. Several factors can contribute to this issue, ranging from simple settings to more complex hardware problems. Identifying the root cause is the first step to finding the right solution.
- Power Settings: Chromebooks are designed to conserve energy, and aggressive power settings might be causing the device to turn off when idle or when the lid is closed.
- Software Issues: Bugs in the operating system or conflicting apps and extensions can lead to instability and unexpected shutdowns.
- Overheating: If your Chromebook gets too hot, it might automatically shut down to protect its components.
- Battery Problems: A failing battery might not be able to hold a charge, causing the Chromebook to turn off even when plugged in.
- Hardware Malfunctions: In some cases, a faulty component, such as the motherboard or power adapter, could be the culprit.
2. Checking and Adjusting Power Settings
One of the most common reasons for a Chromebook turning off unexpectedly is the power settings. Chromebooks are designed to conserve battery life, which means they might be set to automatically turn off the display or go to sleep after a period of inactivity.
2.1. Accessing Power Settings
To adjust these settings:
- Click on the time in the bottom-right corner of your screen to open the system tray.
- Click on the Settings icon (gear-shaped).
- In the Settings menu, click on Device in the left sidebar.
- Select Power.
2.2. Configuring Power Options
In the Power settings, you’ll find options to control how your Chromebook behaves when idle or when the lid is closed:
- When Idle: Choose whether the Chromebook should “Turn off display,” “Sleep,” or “Keep display on” when idle, both while charging and on battery.
- Sleep When Lid is Closed: Toggle this option on or off to control whether the Chromebook goes to sleep when you close the lid.
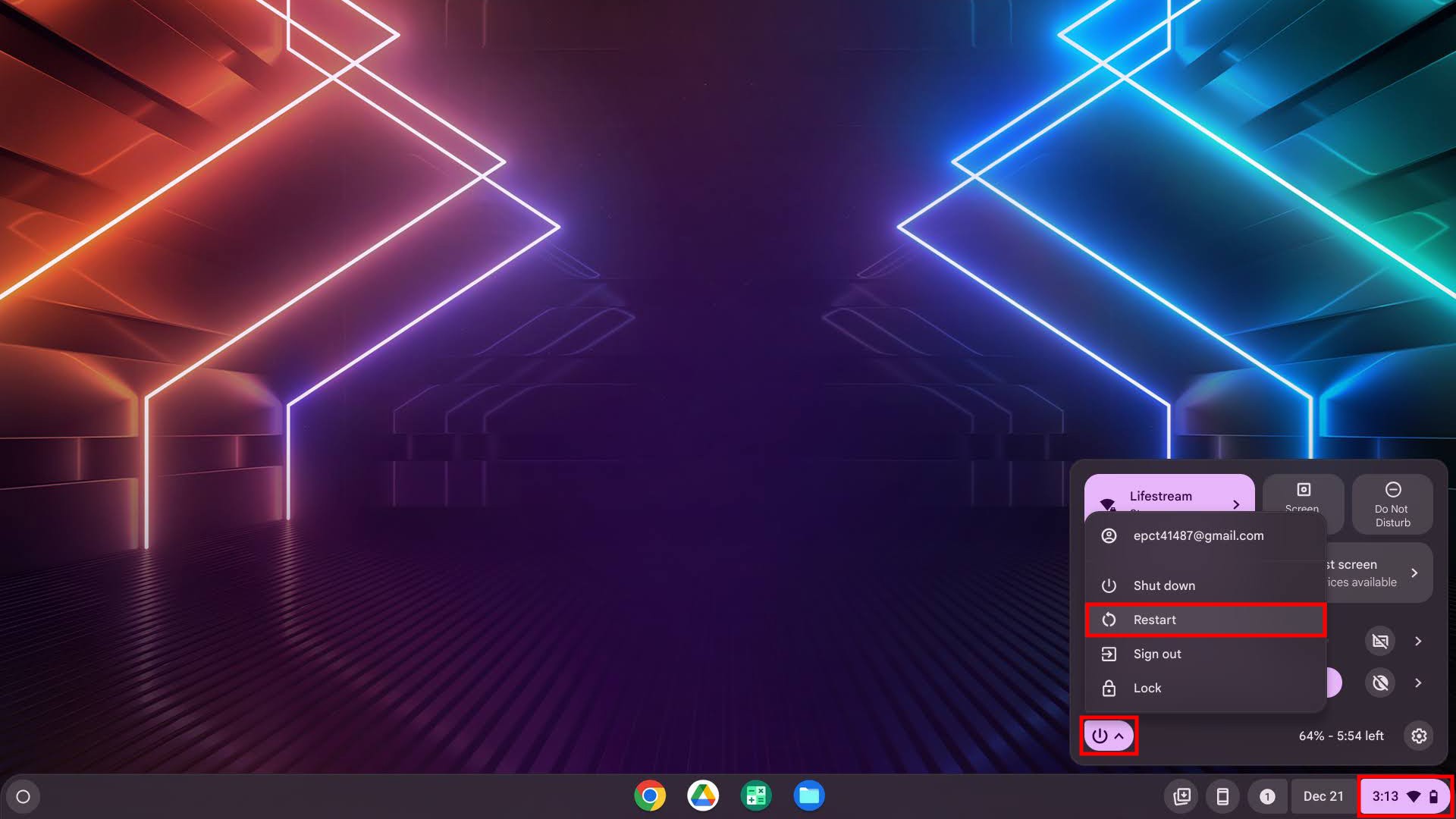 Access Chromebook Power Settings
Access Chromebook Power Settings
2.3. Recommended Settings
Here are some recommended power settings to prevent unexpected shutdowns:
- While Charging: Set “When idle” to “Turn off display” to conserve energy without completely shutting down the Chromebook.
- When on Battery: Set “When idle” to “Turn off display” or “Sleep,” depending on your preference. If you want to prevent the Chromebook from turning off during short periods of inactivity, choose “Turn off display.”
- Sleep When Lid is Closed: If you frequently close the lid and want the Chromebook to remain active, toggle this option off.
3. Ensuring Your Chromebook is Up-to-Date
Outdated software can cause various issues, including unexpected shutdowns. Keeping your Chromebook updated ensures that you have the latest bug fixes and performance improvements.
3.1. Checking for Updates
To check for updates:
- Click on the time in the bottom-right corner of your screen to open the system tray.
- Click on the Settings icon (gear-shaped).
- In the Settings menu, click on About Chrome OS in the left sidebar.
- Click on Check for updates.
3.2. Installing Updates
If updates are available, your Chromebook will automatically download and install them. You might be prompted to restart the device to complete the update process.
3.3. Benefits of Regular Updates
Regularly updating your Chromebook offers several benefits:
- Bug Fixes: Updates often include fixes for known issues that can cause unexpected shutdowns.
- Performance Improvements: Updates can improve the overall performance and stability of your Chromebook.
- Security Patches: Updates include security patches that protect your device from malware and other threats.
- New Features: Updates may introduce new features and enhancements to the Chrome OS.
4. Investigating Apps and Extensions
Apps and extensions can enhance your Chromebook experience, but they can also cause problems if they are poorly designed or incompatible with your system.
4.1. Identifying Problematic Apps and Extensions
If your Chromebook started turning off unexpectedly after you installed a new app or extension, that could be the culprit. Try uninstalling recently added apps and extensions to see if the issue resolves.
4.2. Removing Apps
To remove an app:
- Click on the Launcher icon (circle-shaped) in the bottom-left corner of your screen.
- Locate the app you want to remove.
- Right-click on the app icon and select Uninstall.
- Confirm the uninstallation.
4.3. Removing Extensions
To remove an extension:
- Click on the three-dot menu in the top-right corner of the Chrome browser.
- Select More tools and then Extensions.
- Locate the extension you want to remove.
- Click on the Remove button.
- Confirm the removal.
4.4. Best Practices for Apps and Extensions
To minimize the risk of issues caused by apps and extensions:
- Install from Trusted Sources: Only install apps and extensions from the Chrome Web Store or other reputable sources.
- Read Reviews: Before installing an app or extension, read reviews from other users to see if they have experienced any issues.
- Keep Apps and Extensions Updated: Regularly update your apps and extensions to ensure you have the latest bug fixes and security patches.
- Remove Unused Apps and Extensions: Uninstall any apps or extensions that you no longer use to free up resources and reduce the risk of conflicts.
5. Performing a Restart
Sometimes, a simple restart can resolve minor software glitches that might be causing your Chromebook to turn off unexpectedly.
5.1. Restarting Your Chromebook
To restart your Chromebook:
- Click on the time in the bottom-right corner of your screen to open the system tray.
- Click on the Power button.
- Select Restart.
5.2. Alternative Restart Method
You can also restart your Chromebook by pressing and holding the physical power button until the screen turns off.
5.3. Benefits of Restarting
Restarting your Chromebook can:
- Clear Temporary Files: Restarting clears temporary files and processes that can cause performance issues.
- Refresh the System: Restarting refreshes the system and resolves minor software glitches.
- Apply Updates: Restarting is often required to apply software updates.
6. Executing a Hard Reset
A hard reset, also known as a factory reset, can resolve more persistent issues by restoring your Chromebook to its original factory settings. Keep in mind that this will delete all your personal files, settings, and data, so it’s essential to back up your important files before proceeding.
6.1. Backing Up Your Data
Before performing a hard reset, back up your important files to an external drive or cloud storage service like Google Drive.
6.2. Performing a Hard Reset
To perform a hard reset:
- Turn off your Chromebook.
- Press and hold the Refresh key (the circular arrow) and the Power button simultaneously.
- When the Chromebook starts up, release the Refresh key.
- Follow the on-screen instructions to complete the hard reset.
6.3. Restoring Your Data
After the hard reset is complete, you can restore your backed-up data to your Chromebook.
6.4. When to Perform a Hard Reset
Perform a hard reset if you have tried other troubleshooting steps and your Chromebook is still turning off unexpectedly.
7. Addressing Overheating Issues
Overheating can cause your Chromebook to shut down to protect its internal components. Ensuring proper ventilation and reducing the workload on your device can help prevent overheating.
7.1. Checking for Overheating
If your Chromebook feels hot to the touch, especially near the vents, it might be overheating.
7.2. Preventing Overheating
To prevent overheating:
- Ensure Proper Ventilation: Place your Chromebook on a flat, hard surface to allow for proper airflow. Avoid using it on soft surfaces like blankets or pillows, which can block the vents.
- Avoid Direct Sunlight: Keep your Chromebook out of direct sunlight, as this can increase its temperature.
- Reduce Workload: Close unnecessary apps and browser tabs to reduce the workload on your Chromebook.
- Use a Laptop Cooler: Consider using a laptop cooler to provide additional cooling.
7.3. Laptop Coolers
Laptop coolers are external devices that help dissipate heat from your laptop. They come in various forms, including cooling pads and external fans.
8. Verifying Charger Functionality
A faulty charger or power adapter can prevent your Chromebook from charging properly, leading to unexpected shutdowns.
8.1. Checking the Charger
Inspect your charger for any signs of damage, such as frayed cables or bent connectors.
8.2. Testing the Charger
Test the charger by plugging it into another device, such as a smartphone or tablet, to see if it charges.
8.3. Trying a Different Outlet
Try plugging the charger into a different electrical outlet to rule out an electrical issue.
8.4. Using a Replacement Charger
If you suspect that your charger is faulty, try using a replacement charger to see if the issue resolves.
8.5. Compatible Chargers
Ensure that the replacement charger is compatible with your Chromebook. Check the voltage and amperage ratings to ensure they match the original charger.
9. Powerwashing Your Chromebook
Powerwashing is a more comprehensive reset option that can resolve persistent software issues. It’s similar to a factory reset, but it’s specifically designed for Chromebooks.
9.1. Backing Up Your Data
Before powerwashing, back up your important files to an external drive or cloud storage service.
9.2. Performing a Powerwash
To perform a powerwash:
- Click on the time in the bottom-right corner of your screen to open the system tray.
- Click on the Settings icon (gear-shaped).
- In the Settings menu, click on Advanced at the bottom of the left sidebar.
- Select Reset settings.
- Click on Powerwash and follow the on-screen instructions.
9.3. Restoring Your Data
After the powerwash is complete, you can restore your backed-up data to your Chromebook.
9.4. When to Powerwash
Powerwash your Chromebook if you have tried other troubleshooting steps and the issue persists.
10. Seeking Professional Assistance
If none of the above solutions work, it might be time to seek professional assistance.
10.1. Google’s Chromebook Help Page
Visit Google’s Chromebook Help page for additional troubleshooting resources.
10.2. Contacting the Manufacturer
Contact the Chromebook’s manufacturer to see if the device is under warranty and if they can provide further assistance.
10.3. Insurance Provider
If you purchased insurance for your Chromebook, reach out to your insurance provider to see if they can cover the cost of repairs or replacement.
11. Understanding Chromebook Warranties
Chromebooks typically come with a limited warranty that covers defects in materials and workmanship. The warranty period can vary depending on the manufacturer and model.
11.1. Checking Your Warranty Status
Check your warranty status by visiting the manufacturer’s website or contacting their customer support.
11.2. Warranty Coverage
The warranty typically covers repairs or replacement of defective parts. It might not cover accidental damage or misuse.
12. Exploring Chromebook Insurance Options
Chromebook insurance can provide coverage for accidental damage, theft, and other unforeseen events.
12.1. Types of Insurance
There are various types of Chromebook insurance available, including manufacturer’s insurance, third-party insurance, and coverage through your homeowner’s or renter’s insurance policy.
12.2. Choosing the Right Insurance
Consider your needs and budget when choosing a Chromebook insurance plan. Compare the coverage options, deductibles, and premiums to find the best fit.
13. Common Chromebook Problems and Solutions
Here’s a quick recap of common Chromebook issues and their solutions:
| Problem | Solution |
|---|---|
| Chromebook keeps turning off | Check power settings, update Chrome OS, remove problematic apps/extensions, restart, hard reset, check for overheating |
| Slow performance | Close unnecessary apps/tabs, clear browsing data, update Chrome OS, perform a powerwash |
| Wi-Fi connectivity issues | Restart the Chromebook, check Wi-Fi settings, update Chrome OS |
| Battery drains quickly | Adjust power settings, reduce screen brightness, close unused apps, check battery health |
| Touchpad not working | Restart the Chromebook, clean the touchpad, update Chrome OS |
14. Advanced Troubleshooting Techniques
For more tech-savvy users, here are some advanced troubleshooting techniques:
14.1. Checking System Logs
Chromebooks keep system logs that can provide valuable information about errors and issues. You can access the system logs by typing chrome://syslog in the address bar and pressing Enter.
14.2. Using the Chrome OS Recovery Tool
The Chrome OS Recovery Tool can be used to create a bootable USB drive that can reinstall Chrome OS on your Chromebook. This can be helpful if your Chromebook is experiencing severe software issues.
14.3. Developer Mode
Developer mode allows you to access advanced features and settings on your Chromebook. However, enabling developer mode can void your warranty and expose your device to security risks.
15. Understanding Chromebook Hardware
A basic understanding of Chromebook hardware can help you troubleshoot issues and identify potential problems.
15.1. Key Components
Key Chromebook components include:
- Processor: The processor is the brain of the Chromebook, responsible for executing instructions and performing calculations.
- RAM: RAM (Random Access Memory) is used to store data that the processor is actively using.
- Storage: Storage is used to store files, apps, and the operating system.
- Display: The display is the screen that shows the output of the Chromebook.
- Battery: The battery provides power to the Chromebook when it’s not plugged in.
- Ports: Ports allow you to connect external devices to the Chromebook.
15.2. Common Hardware Issues
Common hardware issues include:
- Battery Failure: The battery might not hold a charge or drain quickly.
- Display Problems: The display might show a blank screen, flickering, or distorted images.
- Keyboard Issues: Keys might not work or stick.
- Touchpad Problems: The touchpad might not respond or be inaccurate.
- Port Malfunctions: Ports might not work or be damaged.
16. Chromebook Maintenance Tips
Regular maintenance can help keep your Chromebook running smoothly and prevent unexpected shutdowns.
16.1. Cleaning Your Chromebook
Clean your Chromebook regularly to remove dust, dirt, and debris.
16.2. Managing Storage
Manage your storage by deleting unnecessary files and apps.
16.3. Optimizing Performance
Optimize performance by closing unused apps and browser tabs.
16.4. Battery Care
Follow these tips to care for your Chromebook’s battery:
- Avoid extreme temperatures.
- Don’t leave the Chromebook plugged in for extended periods.
- Cycle the battery regularly by allowing it to drain completely and then fully charging it.
16.5. Software Maintenance
Keep your Chromebook updated and remove unused apps and extensions.
17. Chromebook Security Best Practices
Protect your Chromebook from malware and other threats by following these security best practices:
17.1. Using a Strong Password
Use a strong password for your Google account.
17.2. Enabling Two-Factor Authentication
Enable two-factor authentication for your Google account.
17.3. Avoiding Suspicious Links
Avoid clicking on suspicious links or downloading files from untrusted sources.
17.4. Installing Security Software
Consider installing security software to protect your Chromebook from malware.
17.5. Keeping Software Updated
Keep your Chrome OS and apps updated to ensure you have the latest security patches.
18. The Future of Chromebooks
Chromebooks continue to evolve with new features, improved performance, and enhanced security. Staying informed about the latest developments can help you get the most out of your device.
18.1. New Features
New features are regularly added to Chrome OS, including improved multitasking, enhanced security, and better integration with other Google services.
18.2. Performance Improvements
New Chromebook models offer improved performance with faster processors, more RAM, and faster storage.
18.3. Enhanced Security
Google is constantly working to enhance the security of Chrome OS with new security features and patches.
19. Chromebook Accessibility Features
Chromebooks offer a range of accessibility features to help users with disabilities.
19.1. Screen Reader
The screen reader reads aloud the text on the screen.
19.2. Magnifier
The magnifier zooms in on the screen to make it easier to see.
19.3. High Contrast Mode
High contrast mode increases the contrast between text and background to make it easier to read.
19.4. On-Screen Keyboard
The on-screen keyboard allows you to type using a mouse or other input device.
19.5. Voice Input
Voice input allows you to type using your voice.
20. Chromebook Resources and Support
There are many resources and support options available to help you with your Chromebook.
20.1. Google’s Chromebook Help Center
Google’s Chromebook Help Center provides answers to common questions and troubleshooting tips.
20.2. Chromebook Forums
Chromebook forums are online communities where you can ask questions and get help from other users.
20.3. Chromebook Blogs and Websites
Chromebook blogs and websites provide news, reviews, and tutorials.
20.4. Chromebook User Manuals
Chromebook user manuals provide detailed information about your device.
21. How to Choose the Right Chromebook
When buying a Chromebook, consider the following factors:
21.1. Processor
Choose a Chromebook with a processor that meets your needs.
21.2. RAM
Choose a Chromebook with enough RAM for your tasks.
21.3. Storage
Choose a Chromebook with enough storage for your files and apps.
21.4. Display
Choose a Chromebook with a display that meets your needs.
21.5. Battery Life
Choose a Chromebook with a battery life that meets your needs.
21.6. Ports
Choose a Chromebook with the ports you need.
21.7. Price
Choose a Chromebook that fits your budget.
22. Chromebook for Education
Chromebooks are a popular choice for education due to their affordability, ease of use, and security.
22.1. Benefits for Students
Benefits for students include:
- Affordability
- Ease of use
- Security
- Access to Google Workspace for Education
- Collaboration tools
22.2. Benefits for Teachers
Benefits for teachers include:
- Easy management
- Security
- Access to Google Workspace for Education
- Collaboration tools
- Professional development resources
23. Chromebook for Business
Chromebooks are also a good choice for businesses due to their affordability, security, and manageability.
23.1. Benefits for Employees
Benefits for employees include:
- Affordability
- Ease of use
- Security
- Access to Google Workspace
- Collaboration tools
23.2. Benefits for IT Departments
Benefits for IT departments include:
- Easy management
- Security
- Remote management
- Cost savings
24. Chromebook vs. Laptop
Chromebooks and laptops have different strengths and weaknesses. Chromebooks are typically more affordable, secure, and easy to use, while laptops offer more power and flexibility.
24.1. Affordability
Chromebooks are typically more affordable than laptops.
24.2. Ease of Use
Chromebooks are typically easier to use than laptops.
24.3. Security
Chromebooks are typically more secure than laptops.
24.4. Power
Laptops typically offer more power than Chromebooks.
24.5. Flexibility
Laptops typically offer more flexibility than Chromebooks.
25. Chromebook Accessories
Enhance your Chromebook experience with these accessories:
25.1. External Mouse
An external mouse can provide more precise control.
25.2. External Keyboard
An external keyboard can provide a more comfortable typing experience.
25.3. External Monitor
An external monitor can provide more screen space.
25.4. USB Hub
A USB hub can add more ports to your Chromebook.
25.5. Headphones
Headphones can provide a more immersive audio experience.
26. Chromebook Gaming
While Chromebooks are not primarily designed for gaming, they can run some games.
26.1. Android Games
Chromebooks can run Android games from the Google Play Store.
26.2. Cloud Gaming
Chromebooks can also run cloud gaming services like GeForce Now and Xbox Cloud Gaming.
26.3. Linux Games
Some Chromebooks can run Linux games.
27. Chromebook and Linux
Chromebooks can run Linux, allowing you to use Linux apps and tools.
27.1. Enabling Linux
You can enable Linux on your Chromebook in the Settings menu.
27.2. Linux Apps
You can install Linux apps using the command line.
27.3. Benefits of Linux
Benefits of Linux include:
- Access to a wide range of apps and tools
- Customization options
- Security
28. Chromebook and Android Apps
Chromebooks can run Android apps from the Google Play Store.
28.1. Installing Android Apps
You can install Android apps from the Google Play Store.
28.2. Benefits of Android Apps
Benefits of Android apps include:
- Access to a wide range of apps
- Familiar interface
- Mobile-friendly experience
29. Chromebook and Google Workspace
Chromebooks are tightly integrated with Google Workspace, providing access to apps like Gmail, Docs, Sheets, and Slides.
29.1. Benefits of Google Workspace
Benefits of Google Workspace include:
- Collaboration tools
- Cloud storage
- Accessibility
- Security
29.2. Using Google Workspace on a Chromebook
You can access Google Workspace apps through the Chrome browser or install the Android apps.
30. Troubleshooting Common Chromebook Error Messages
Here are some common Chromebook error messages and how to troubleshoot them:
| Error Message | Solution |
|---|---|
| “Chrome OS is missing or damaged” | Use the Chrome OS Recovery Tool to reinstall Chrome OS. |
| “This device is managed by your organization” | Contact your organization’s IT administrator. |
| “Aw, Snap! Something went wrong” | Close the tab and try again. If the error persists, restart the Chromebook or clear browsing data. |
| “No internet connection” | Check your Wi-Fi settings and make sure you are connected to the internet. |
| “Low disk space” | Delete unnecessary files and apps to free up storage space. |
31. Chromebook as a Secondary Device
Chromebooks can serve as excellent secondary devices for specific tasks, such as:
31.1. Travel Companion
Lightweight and with long battery life, Chromebooks are perfect for travel.
31.2. Streaming Device
Easily stream content from Netflix, Hulu, or YouTube on a Chromebook.
31.3. Reading and Writing
Ideal for distraction-free reading and writing with Google Docs or other web-based tools.
32. Tips for Extending Chromebook Battery Life
Maximize your Chromebook’s battery life with these tips:
32.1. Reduce Screen Brightness
Lowering the screen brightness can significantly extend battery life.
32.2. Close Unused Tabs
Each open tab consumes resources, so close the ones you’re not using.
32.3. Disable Bluetooth
Turn off Bluetooth when not in use to conserve power.
32.4. Use Battery Saver Mode
Enable battery saver mode to optimize performance for longer battery life.
33. Exploring Chrome OS Flags for Advanced Users
Chrome OS Flags are experimental features that can enhance your Chromebook experience:
33.1. Accessing Chrome Flags
Type chrome://flags in the address bar and press Enter.
33.2. Experimental Features
Explore and enable experimental features, but be aware that they may be unstable.
33.3. Resetting Flags
You can always reset the flags to their default settings if something goes wrong.
34. Chromebook for Seniors
Chromebooks are user-friendly for seniors due to their simplicity and accessibility features.
34.1. Ease of Use
Simple interface and intuitive design make Chromebooks easy to learn.
34.2. Accessibility Features
Built-in accessibility features like screen magnifier and voice input are helpful.
34.3. Affordability
Cost-effective for basic computing needs.
35. Chromebook Care and Maintenance
Taking care of your Chromebook ensures it lasts longer and performs optimally:
35.1. Regular Cleaning
Keep the screen and keyboard clean to prevent damage.
35.2. Safe Storage
Store your Chromebook in a safe place to avoid physical damage.
35.3. Software Updates
Keep the system updated to protect against security threats and improve performance.
36. The Role of Cloud Storage in Chromebooks
Cloud storage is essential for Chromebooks:
36.1. Google Drive Integration
Seamless integration with Google Drive for storing files and documents.
36.2. Access Anywhere
Access your files from any device with an internet connection.
36.3. Backup and Sync
Automatic backup and sync of your data.
37. Why Choose a Chromebook Over a Tablet?
Chromebooks offer advantages over tablets:
37.1. Keyboard and Trackpad
Built-in keyboard and trackpad for efficient typing and navigation.
37.2. Multitasking
Better multitasking capabilities with multiple windows and tabs.
37.3. Desktop-Class Browser
Full desktop-class Chrome browser for accessing web-based applications.
38. Chromebook as a Portable Workstation
Use your Chromebook as a portable workstation with these tips:
38.1. Connect to an External Monitor
Connect to an external monitor for more screen space.
38.2. Use a Bluetooth Keyboard and Mouse
Use a Bluetooth keyboard and mouse for a comfortable desktop experience.
38.3. Install Web-Based Productivity Apps
Install web-based productivity apps like Google Docs, Sheets, and Slides.
Experiencing a Chromebook that unexpectedly shuts down can be disruptive, but with the systematic approach outlined by WHY.EDU.VN, you’re well-equipped to tackle the problem. From simple power setting adjustments to more complex solutions like powerwashing or seeking professional help, you have a wealth of options. Remember, WHY.EDU.VN is committed to providing clear, reliable answers to your tech questions.
Still have questions or need further assistance? Don’t hesitate to reach out to our experts at WHY.EDU.VN. You can visit us at 101 Curiosity Lane, Answer Town, CA 90210, United States, or contact us via WhatsApp at +1 (213) 555-0101. You can also explore more solutions and ask your questions directly on our website: why.edu.vn. We’re here to help you find the answers you need quickly and accurately! Our mission is to ensure you always have access to the most insightful and helpful information, fostering a community where curiosity thrives and answers are always within reach.
