Does your Chromebook frequently crash, freeze, or unexpectedly restart? If your Chromebook is misbehaving, it can be incredibly disruptive, whether you’re a student, professional, or casual user. At WHY.EDU.VN, we understand how frustrating these issues can be and offer comprehensive solutions to keep your device running smoothly. Discover the common causes and effective fixes to reclaim your Chromebook experience.
1. Is Malware Causing Your Chromebook to Crash?
Malware can significantly impact your Chromebook’s performance, leading to frequent crashes. Viruses, spyware, and other malicious programs can consume system resources, causing your device to freeze or unexpectedly restart.
1.1. Identifying Malware
Malware doesn’t always operate silently. Common symptoms include slow loading times, frequent freezing, and unexpected crashes. Some malicious programs are designed to restart your device for installation, while others simply consume excessive processing power, leading to system instability. Keep an eye out for these symptoms and act fast.
1.2. Removing Malware
To ensure your Chromebook remains safe from digital threats, follow these measures:
- Run Regular Scans: Use a trusted antivirus program to scan your device for malware regularly. This helps identify and eliminate threats before they can cause significant damage.
- Choose a Reputable Antivirus: If you don’t have antivirus software installed, select a reputable provider to keep your Chromebook protected.
- Quarantine and Delete: Some antivirus programs can quarantine and delete malware automatically. If the malware is more persistent, manual removal might be necessary.
- Seek Expert Advice: For complex malware infections, consult cybersecurity professionals or online forums for removal tools and guidance.
2. Is Full RAM Causing Your Chromebook to Crash?
RAM (Random Access Memory) is crucial for your Chromebook’s performance, as it temporarily stores data for current tasks. When RAM is full, your device can slow down or crash.
2.1. Understanding RAM
Your Chromebook’s RAM is responsible for holding any short-term data required to carry out current actions. When you shut down your Chromebook, your RAM is typically cleared. Restarting your laptop won’t clear the RAM; a full shutdown is usually required for this.
2.2. Managing RAM Usage
If your Chromebook’s performance is declining, it might be due to insufficient RAM space. Follow these steps to optimize RAM usage:
- Regularly Restart Your Chromebook: This clears the RAM and helps maintain smooth performance.
- Close Unnecessary Apps and Tabs: Reduce the load on your RAM by closing applications and browser tabs that you’re not actively using.
- Uninstall Unused Apps: Remove apps that you no longer need to free up system resources.
- Use Chrome Task Manager: Identify resource-intensive processes and close them using Chrome’s built-in Task Manager.
3. Is an Outdated Operating System Version Causing Your Chromebook to Crash?
Keeping your Chromebook’s operating system (OS) up to date is vital for its security and efficiency. Updates enhance security, introduce new features, and improve device performance.
3.1. The Importance of OS Updates
The OS stands as the backbone of your Chromebook, managing both software and hardware usage. Every few weeks or months, your OS provider (in this case ChromeOS) will release an update. These updates can increase security integrity, add useful features, and improve the overall efficiency of your device.
3.2. Updating Your Chromebook
If you’ve been avoiding OS updates, your Chromebook may be suffering. Older OS versions can lead to sluggish performance and security vulnerabilities. To ensure optimal performance:
- Enable Automatic Updates: Configure your Chromebook to automatically install updates to keep your system current.
- Manually Check for Updates: Periodically check for updates in the settings menu to ensure you have the latest version.
- Address Compatibility Issues: If updating causes issues on older hardware, consider upgrading to a newer Chromebook model.
4. Are Too Many Apps Open or Installed Causing Your Chromebook to Crash?
Having too many apps on your Chromebook can strain its resources, leading to freezing and crashes. Apps consume processing power and memory, even when they’re running in the background.
4.1. Managing Apps
There are so many apps to make use of nowadays that it’s no surprise many of us end up with too many installed on our devices. Apps are by no means a bad thing, but overloading your Chromebook with endless software programs can cause it to freeze and crash.
4.2. Reducing App Overload
To prevent your Chromebook from crashing due to excessive apps:
- Uninstall Unused Apps: Regularly review your installed apps and remove those you no longer use.
- Disable Background App Refresh: Limit the number of apps running in the background to conserve processing power.
- Use Web Versions: When possible, use web-based versions of apps to reduce the load on your system.
- Monitor App Usage: Keep track of which apps are consuming the most resources and adjust your usage accordingly.
5. Are Too Many Chrome Tabs Open Causing Your Chromebook to Crash?
Having numerous tabs open in Chrome can overwhelm your Chromebook, leading to slow loading times and crashes. Each open tab consumes memory and processing power, impacting overall performance.
5.1. Tab Management
While using the Chrome browser on your Chromebook, you may notice that pages are taking a long time to load or are freezing entirely. If this is the case, it may be due to the number of tabs you currently have open in one Chrome window. When we’re shopping, working, researching, or studying, it can be all too easy to build up a long line of tabs.
5.2. Strategies for Tab Management
To mitigate the impact of having too many open tabs:
- Close Unnecessary Tabs: Regularly close tabs you’re no longer using to free up system resources.
- Bookmark Important Pages: Save important web pages as bookmarks instead of keeping them open in tabs.
- Use Tab Management Extensions: Utilize Chrome extensions to suspend inactive tabs and reduce memory usage.
- Group Tabs: Organize related tabs into groups to declutter your browser and improve performance.
- Utilize the Reading List: Add articles and pages you intend to read later to your reading list for easy access without keeping tabs open.
6. Are Too Many Active Extensions Causing Your Chromebook to Crash?
Chrome extensions can enhance your browsing experience, but too many active extensions can lead to performance issues and crashes. Extensions consume system resources and can interfere with each other.
6.1. Extension Management
If you’re using numerous extensions at once in Chrome, it can cause issues with your laptop. Extensions, such as grammar checkers, ad blockers, or VPNs, can serve a useful purpose, but if you have many active simultaneously, you can easily overwhelm your browser, causing slow performance, freezing, and total crashes.
6.2. Managing Your Extensions
To optimize your Chromebook’s performance by managing extensions:
- Disable Unnecessary Extensions: Disable extensions that you don’t use regularly to reduce resource consumption.
- Remove Problematic Extensions: Identify and remove extensions that cause conflicts or performance issues.
- Review Extension Permissions: Regularly review the permissions granted to extensions to ensure they’re not accessing unnecessary data.
- Limit Active Extensions: Keep only essential extensions enabled to minimize the impact on your Chromebook’s performance.
7. Are Hardware Issues Causing Your Chromebook to Crash?
Hardware problems can also cause your Chromebook to crash or freeze. Issues with components like the CPU, RAM, cooling fan, or storage devices can lead to system instability.
7.1. Diagnosing Hardware Issues
It’s not always a software problem that’s causing your Chromebook to freeze or crash. Sometimes, one or more of your laptop’s hardware components is at fault.
7.2. Addressing Hardware Issues
Unfortunately, some hardware issues can’t be fixed via a quick update or device restart. When the problem becomes physical, you may need to fix or replace hardware components yourself or take it to a professional service to have this done for you.
When it comes to consistent freezing and crashing, there could be several hardware components responsible, such as your CPU, RAM, cooling fan, HDD, or SSD. If you’re not very familiar with computer hardware, consider using a professional service to highlight and resolve the issue.
Here’s a structured list of potential hardware issues and how to troubleshoot them:
| Hardware Component | Possible Issues | Troubleshooting Steps |
|---|---|---|
| CPU | Overheating, physical damage | Ensure proper ventilation, clean the fan, consider replacing the thermal paste, or seek professional repair if damaged. |
| RAM | Faulty RAM modules | Run memory diagnostics to identify faulty modules, reseat the RAM sticks, or replace the defective RAM. |
| Cooling Fan | Fan failure, dust accumulation | Clean the fan regularly, ensure it spins freely, or replace the fan if it’s not functioning correctly. |
| HDD/SSD | Failing drive, bad sectors | Run disk diagnostics to check for errors, back up data, and consider replacing the drive if it’s failing. |
| Motherboard | Component failure | Visually inspect for damage, check connections, and seek professional repair as motherboard issues are complex. |
| Battery | Old Battery, swollen battery | Monitor battery health, replace if significantly degraded or showing signs of swelling. |


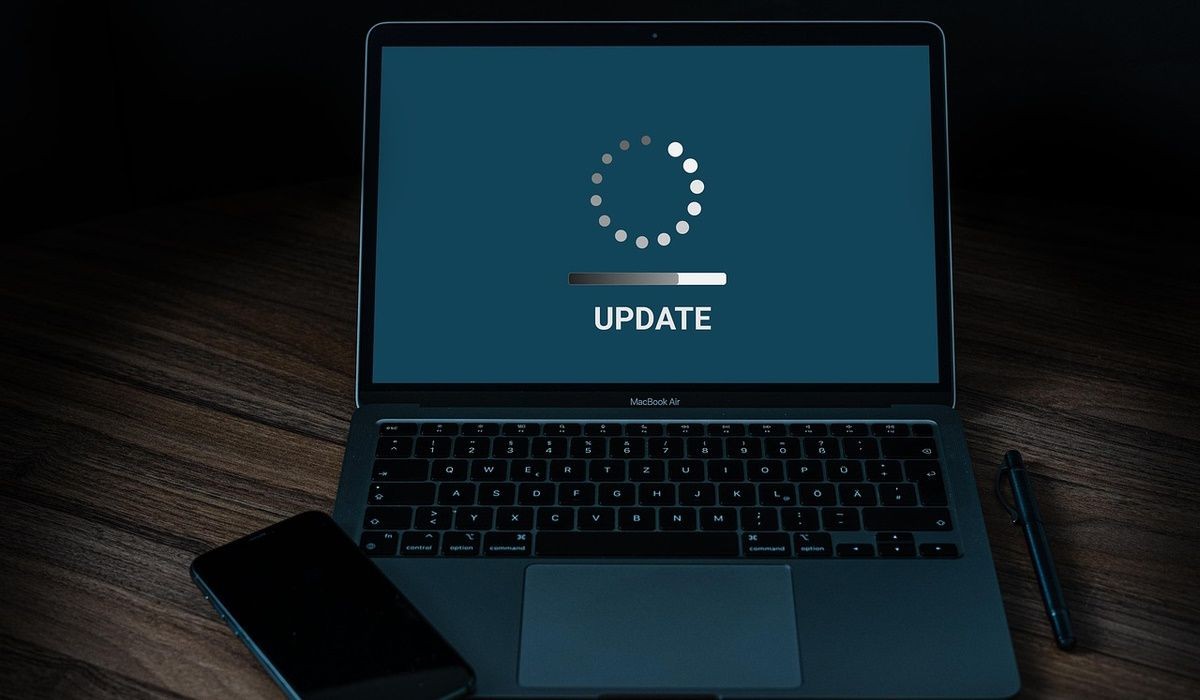
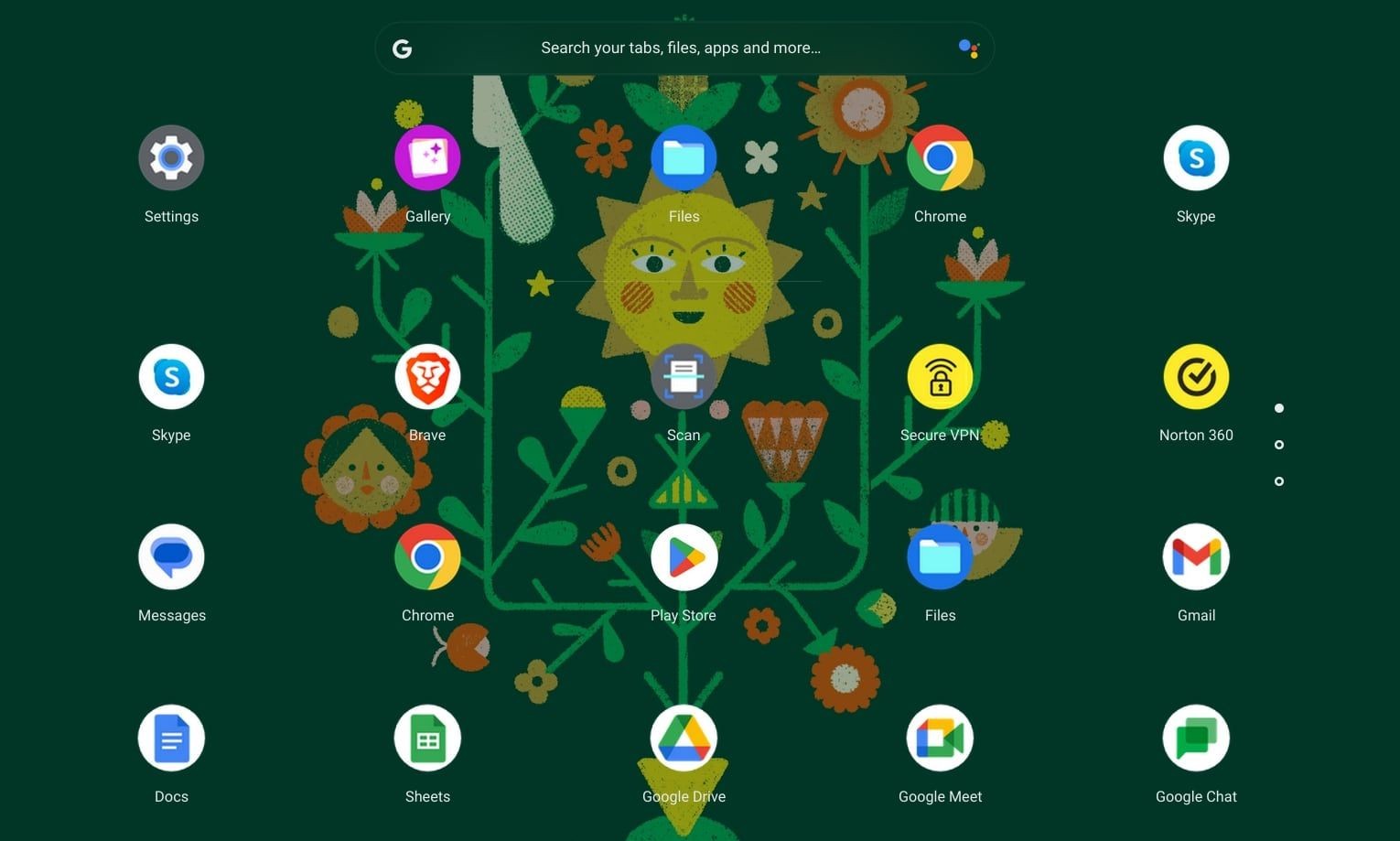
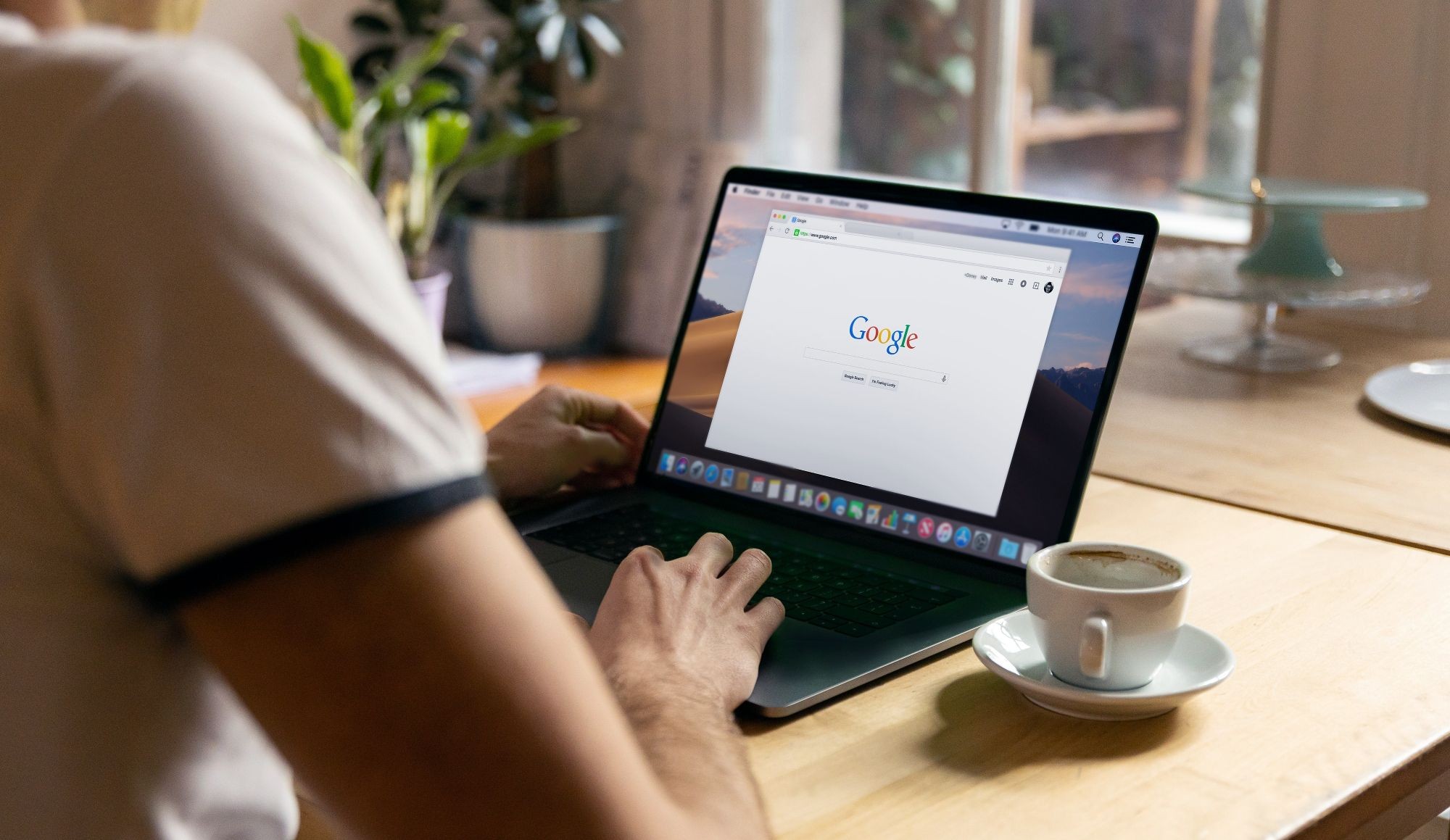
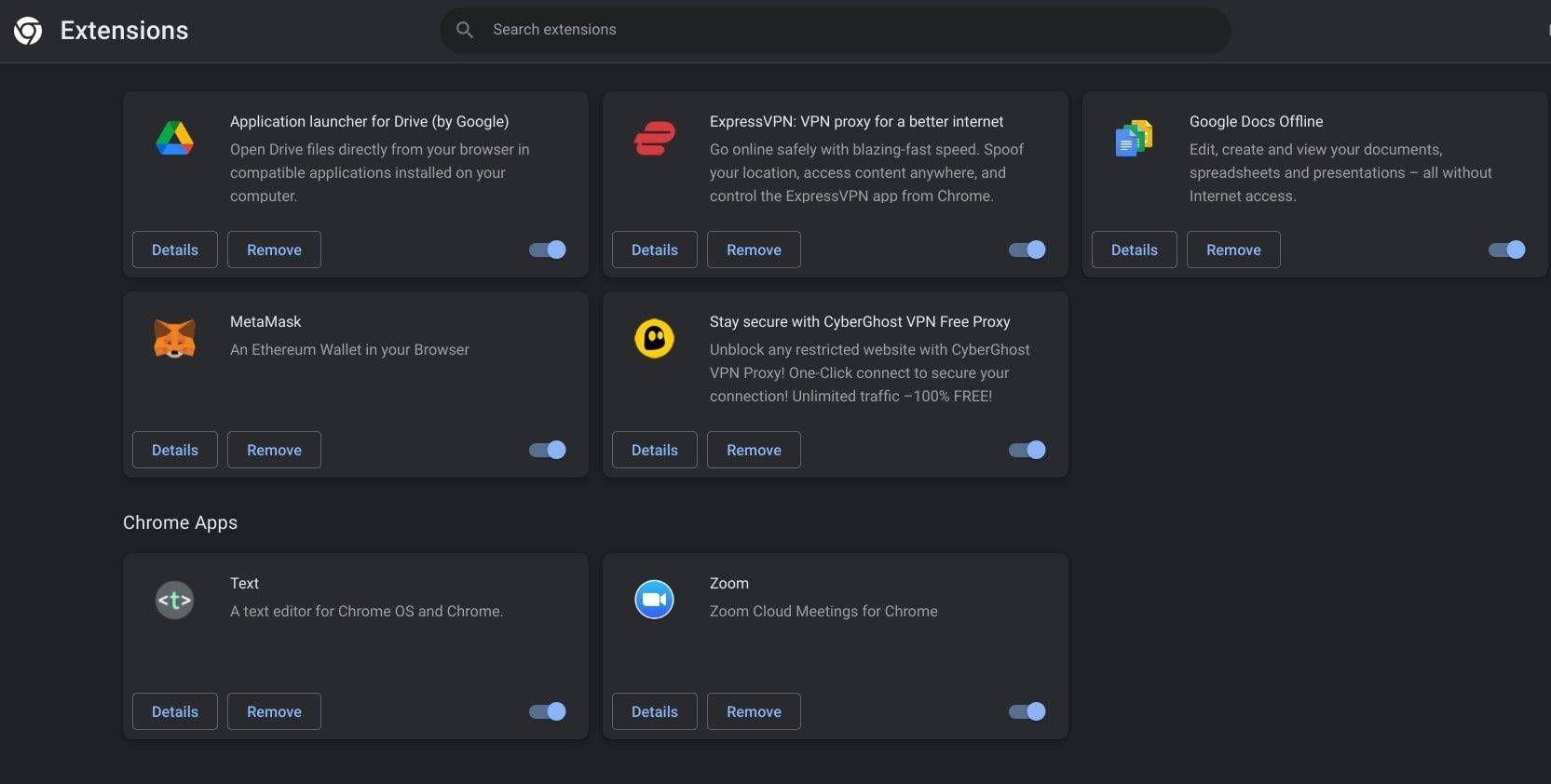

If you’re unfamiliar with computer hardware, consider seeking professional assistance.
8. Other Potential Causes and Solutions
Beyond the common causes, other factors can contribute to Chromebook crashes.
8.1. Network Issues
Unstable or slow internet connections can sometimes cause your Chromebook to freeze or crash. Try these steps:
- Check Your Internet Connection: Ensure you have a stable and reliable internet connection.
- Restart Your Router: Reboot your router to resolve any network-related issues.
8.2. Corrupted System Files
Damaged system files can lead to system instability. Consider these solutions:
- Powerwash Your Chromebook: Perform a Powerwash (factory reset) to restore your Chromebook to its original state. Back up your data before doing this.
- Chrome OS Recovery: Use the Chrome OS Recovery Tool to reinstall the operating system.
8.3. Peripheral Conflicts
Incompatible or malfunctioning peripherals can also cause crashes.
- Disconnect Peripherals: Disconnect any external devices to see if the issue resolves.
- Update Drivers: Ensure that drivers for your peripherals are up to date.
9. Advanced Troubleshooting Techniques
For persistent issues, advanced troubleshooting steps may be necessary.
9.1. Chrome OS Diagnostic Tools
Utilize Chrome OS diagnostic tools to identify hardware and software issues.
- Access Diagnostics: Open the Chrome browser and type
chrome://diagnosticsin the address bar to access the diagnostic tool.
9.2. Developer Mode
Enabling Developer Mode allows for more advanced troubleshooting but voids your warranty and can compromise security.
- Enable Developer Mode: Follow the steps provided by Google to enable Developer Mode. This allows you to access the shell and run diagnostic commands.
9.3. Contacting Support
If all else fails, contact Google Support or a certified repair service for assistance.
- Google Support: Visit the Google Chromebook Support website for troubleshooting resources and contact information.
10. Preventive Measures
Preventing crashes is better than fixing them. Here are some preventive measures to keep your Chromebook running smoothly:
10.1. Regular Maintenance
Perform routine maintenance tasks to keep your Chromebook in optimal condition.
- Clear Cache and Cookies: Regularly clear your browser’s cache and cookies to improve performance.
- Manage Downloads: Keep your downloads folder organized and delete unnecessary files.
10.2. Security Practices
Follow security best practices to protect your Chromebook from malware and other threats.
- Use Strong Passwords: Create strong, unique passwords for your accounts.
- Enable Two-Factor Authentication: Add an extra layer of security with two-factor authentication.
- Be Cautious Online: Avoid clicking on suspicious links or downloading files from untrusted sources.
10.3. Hardware Care
Take care of your Chromebook’s hardware to extend its lifespan.
- Protect from Physical Damage: Handle your Chromebook with care and protect it from drops and spills.
- Keep Cool: Avoid exposing your Chromebook to extreme temperatures.
FAQ: Troubleshooting Chromebook Crashes
Here are some frequently asked questions about troubleshooting Chromebook crashes:
-
Why Does My Chromebook Keep Crashing?
- Your Chromebook may be crashing due to malware, full RAM, an outdated operating system, too many apps or browser tabs, hardware issues, or other underlying problems.
-
How do I check for malware on my Chromebook?
- Use a trusted antivirus program to scan your device for malware regularly. Remove any detected threats immediately.
-
How can I free up RAM on my Chromebook?
- Restart your Chromebook, close unnecessary apps and tabs, uninstall unused apps, and use Chrome’s Task Manager to identify and close resource-intensive processes.
-
Why is it important to keep my Chromebook’s operating system updated?
- Keeping your OS updated ensures that you have the latest security patches, bug fixes, and performance improvements.
-
How do I manage Chrome extensions to prevent crashes?
- Disable or remove unnecessary extensions, review extension permissions, and limit the number of active extensions.
-
What should I do if I suspect a hardware issue with my Chromebook?
- If you suspect a hardware issue, seek assistance from a professional repair service, especially if you’re not familiar with computer hardware.
-
What is Powerwashing, and when should I use it?
- Powerwashing is a factory reset that restores your Chromebook to its original state. Use it as a last resort for persistent software issues.
-
How can I prevent future crashes on my Chromebook?
- Perform regular maintenance, follow security best practices, and take good care of your Chromebook’s hardware.
-
Is it safe to enable Developer Mode for troubleshooting?
- Enabling Developer Mode voids your warranty and can compromise security. Only use it if you’re comfortable with advanced troubleshooting and understand the risks involved.
-
Where can I find additional help for my Chromebook issues?
- Visit the Google Chromebook Support website for troubleshooting resources and contact information, or seek assistance from a certified repair service.
Conclusion: Keeping Your Chromebook Running Smoothly
Many factors can cause a Chromebook to crash, from software glitches to hardware malfunctions. By systematically addressing these potential issues, you can restore your device to optimal performance. Remember to regularly maintain your Chromebook, keep its software updated, and practice safe computing habits.
At WHY.EDU.VN, we’re dedicated to providing the answers you need. We understand that finding reliable solutions to technical problems can be challenging, which is why we offer expert insights and step-by-step guidance to help you resolve your issues quickly and effectively.
Do you have more questions or need further assistance? Visit WHY.EDU.VN to ask questions and connect with experts who can provide personalized support. Our team is here to ensure you have the knowledge and resources necessary to keep your devices running smoothly. Contact us at 101 Curiosity Lane, Answer Town, CA 90210, United States, or via Whatsapp at +1 (213) 555-0101. Let why.edu.vn be your trusted source for all your tech-related queries.