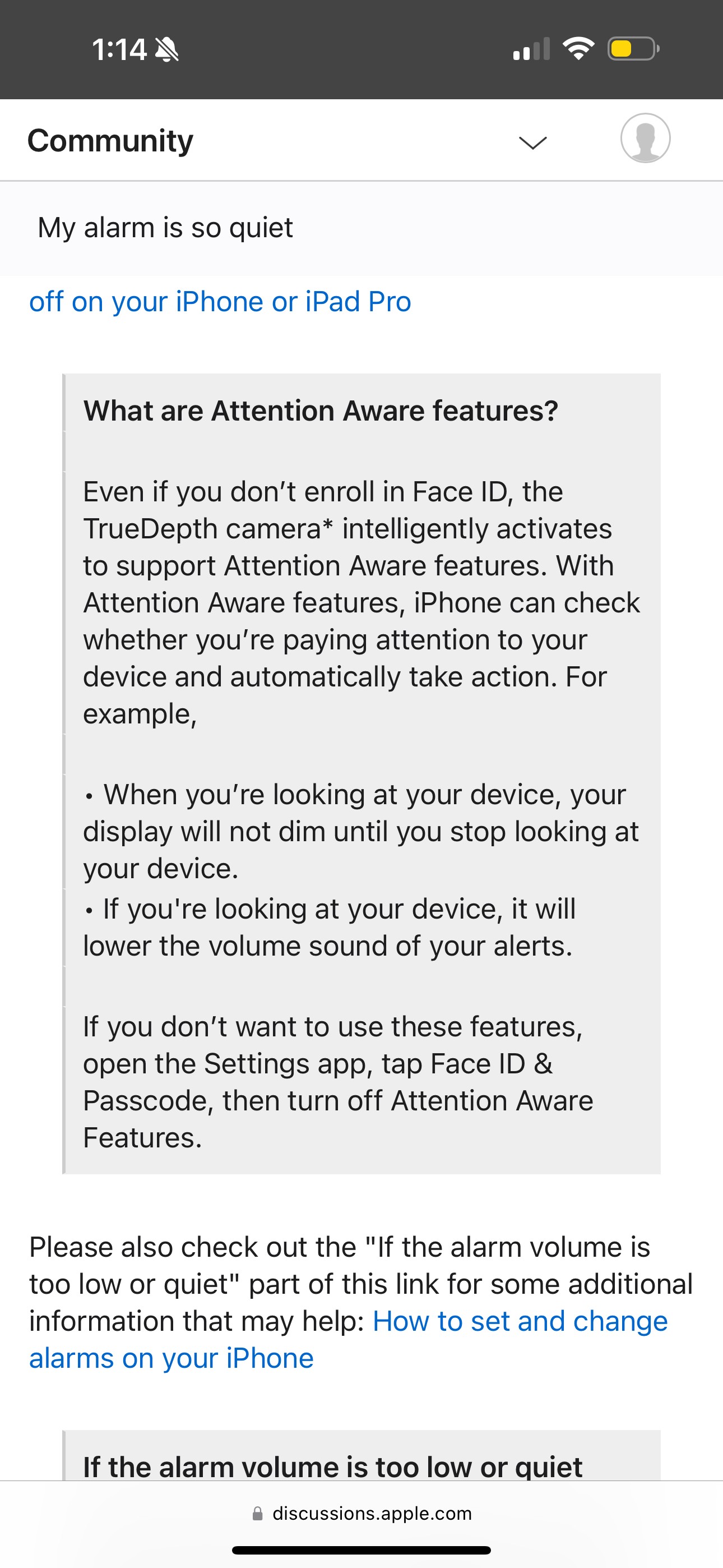Why Does My Alarm Go Off But No Sound? This is a frustrating issue that can lead to missed appointments, deadlines, and even flights. At WHY.EDU.VN, we aim to provide clear solutions to tech troubles, including alarm malfunctions, offering strategies to ensure your alarm clock works as expected. Explore potential root causes and solutions to ensure your wake-up call is effective, leveraging insights into alarm settings and sound configurations.
1. Understanding the Frustration of Silent Alarms
Waking up late because your alarm failed to sound is incredibly frustrating. You set your alarm with the expectation that it will wake you up, but when it goes off silently, it defeats its purpose. This problem is surprisingly common, affecting various phone models and operating systems.
The frustration is amplified when you rely on your alarm for crucial events, like catching a flight or attending an important meeting. Missing these events due to a silent alarm can have significant consequences, leading to stress and potential repercussions.
Many users have reported experiencing this issue even after trying basic troubleshooting steps, highlighting the complexity of the problem. Users often feel helpless when they’ve checked all the obvious settings and the alarm still fails to produce sound. This can lead to a sense of distrust in the device and a search for alternative solutions.
2. Common Reasons Your Alarm Might Be Silent
Several factors can cause your alarm to go off without sound. Understanding these reasons can help you pinpoint the exact cause and apply the appropriate fix. Here’s a breakdown of the common culprits:
- Volume Settings: The most common reason is a low or muted volume setting. It’s easy to accidentally turn the volume down, especially if you use the volume buttons frequently for other purposes.
- Do Not Disturb Mode: This mode silences all notifications and alarms, preventing them from sounding. It’s designed to provide uninterrupted time but can be easily forgotten.
- Silent Mode: Similar to “Do Not Disturb,” silent mode mutes all sounds, including alarms. This is typically activated via a switch on the side of the device.
- Alarm Sound Selection: If you’ve accidentally set the alarm sound to “None” or a very quiet sound, you won’t hear it when it goes off.
- Software Glitches: Temporary software bugs can interfere with the alarm function, causing it to malfunction.
- Hardware Issues: In rare cases, a faulty speaker can prevent the alarm from producing sound.
- Bedtime Mode: Bedtime mode is designed to help you get a good night’s sleep, and it often includes settings that silence alarms.
- Connected Devices: Sometimes, your phone might be connected to a Bluetooth device, like headphones or a speaker, and the alarm sound is being routed there instead of the phone’s speaker.
- App Conflicts: Certain apps can interfere with the alarm function, causing it to fail.
- Outdated Software: Using an outdated operating system can lead to various issues, including alarm malfunctions.
3. Checking Basic Settings: A Step-by-Step Guide
Before diving into more complex solutions, it’s essential to check the basic settings that might be causing the issue. Here’s a step-by-step guide:
3.1. Volume and Sound Settings
- Check the Volume:
- Use the volume buttons on the side of your phone to ensure the volume is turned up.
- Go to “Settings” > “Sounds & Haptics” (or “Sounds” on some Android devices) and adjust the volume slider.
- Make sure the “Change with Buttons” option is enabled so that the side buttons control the alarm volume.
- Verify the Alarm Sound:
- Open the Clock app.
- Select the “Alarm” tab.
- Tap “Edit” (or the “+” icon to create a new alarm).
- Choose the alarm you want to check.
- Tap “Sound” and select a sound that is clearly audible.
- Ensure the sound is not set to “None.”
3.2. Do Not Disturb and Silent Mode
- Disable Do Not Disturb:
- Swipe down from the top of your screen to open the Control Center (on iOS) or Quick Settings (on Android).
- Look for the “Do Not Disturb” icon (a crescent moon) and make sure it is turned off.
- Alternatively, go to “Settings” > “Do Not Disturb” and ensure the feature is disabled.
- Check Silent Mode:
- On iPhones, there is a physical switch on the side of the device that controls silent mode. Make sure this switch is not set to the “silent” position (indicated by an orange line).
- On Android devices, check the Quick Settings panel to ensure silent mode is disabled.
3.3. Bedtime Mode
- Disable Bedtime Mode:
- Open the Clock app.
- Select the “Bedtime” or “Sleep” tab.
- Turn off the “Bedtime” or “Sleep” schedule if it is enabled.
- Alternatively, go to “Settings” > “Focus” > “Sleep” and ensure the feature is disabled or configured to allow alarms.
3.4. Connected Devices
- Disconnect Bluetooth Devices:
- Go to “Settings” > “Bluetooth.”
- Turn off Bluetooth or disconnect any connected devices, such as headphones or speakers.
- Test the alarm to see if it now produces sound through the phone’s speaker.
4. Advanced Troubleshooting Techniques
If the basic settings are not the issue, more advanced troubleshooting steps might be necessary. These techniques involve deeper system checks and potential software adjustments.
4.1. Restart Your Device
- Restart Your Phone:
- Press and hold the power button (and volume down button on some Android devices) until the power menu appears.
- Select “Restart” or “Reboot.”
- Wait for your device to turn back on and test the alarm again.
4.2. Reset All Settings
- Reset All Settings:
- Go to “Settings” > “General” > “Transfer or Reset” > “Reset” > “Reset All Settings.”
- Confirm the action.
- Note that this will reset all personalized settings to their default values, including network settings, keyboard dictionary, Home screen layout, location settings, privacy settings, and Apple Pay cards. No data or media will be deleted.
4.3. Check App Permissions
- Check App Permissions:
- Go to “Settings” > “Apps” (or “Applications” on some Android devices).
- Find the Clock app in the list of installed apps.
- Tap on the Clock app and select “Permissions.”
- Make sure the app has the necessary permissions, such as access to notifications and the ability to run in the background.
4.4. Software Updates
- Update Your Software:
- Go to “Settings” > “General” > “Software Update” (on iOS) or “Settings” > “System” > “Software Update” (on Android).
- Check for available updates and install them.
- Keeping your operating system up to date ensures you have the latest bug fixes and improvements.
4.5. Safe Mode (Android)
- Boot into Safe Mode:
- Press and hold the power button until the power menu appears.
- Touch and hold the “Power off” option until the “Reboot to safe mode” prompt appears.
- Tap “OK” to restart your device in safe mode.
- In safe mode, only pre-installed apps will run. If the alarm works in safe mode, it indicates that a third-party app is causing the issue.
- Exit safe mode by restarting your device normally.
5. Potential Conflicts with Other Apps
Certain apps can interfere with the alarm function, causing it to malfunction. These apps might have permissions that allow them to control audio settings or interrupt notifications. Identifying and managing these app conflicts can help resolve the silent alarm issue.
5.1. Identifying Conflicting Apps
- Recently Installed Apps:
- Consider any apps you’ve recently installed. These are the most likely candidates for causing conflicts.
- Apps with Audio Control:
- Apps that control audio settings, such as music players, sound editors, or volume boosters, can sometimes interfere with the alarm function.
- Apps with Notification Management:
- Apps that manage notifications, such as custom notification managers or battery savers, can also cause issues.
- Battery Saver Apps:
- Some battery saver apps aggressively restrict background activity, which can prevent the alarm from sounding.
5.2. Managing App Conflicts
- Uninstall Problematic Apps:
- If you suspect a particular app is causing the issue, try uninstalling it to see if the alarm starts working again.
- Adjust App Permissions:
- Go to “Settings” > “Apps” (or “Applications” on some Android devices).
- Find the app you suspect is causing the conflict.
- Tap on the app and select “Permissions.”
- Revoke any unnecessary permissions, such as access to audio settings or the ability to modify system settings.
- Disable Battery Optimization:
- Go to “Settings” > “Apps” (or “Applications” on some Android devices).
- Find the app you suspect is causing the conflict.
- Tap on the app and select “Battery.”
- Choose “Don’t optimize” to prevent the app from being restricted by battery-saving features.
6. The Role of Third-Party Alarm Apps
If the built-in alarm app is consistently failing, consider using a third-party alarm app. These apps often offer more features and customization options, and they might be more reliable than the default app.
6.1. Benefits of Third-Party Alarm Apps
- Advanced Features:
- Many third-party alarm apps offer advanced features, such as gradual wake-up, sleep tracking, and integration with smart home devices.
- Customization Options:
- These apps typically provide a wide range of customization options, allowing you to set custom alarm sounds, vibration patterns, and snooze durations.
- Reliability:
- Some users find that third-party alarm apps are more reliable than the built-in app, especially if they are experiencing persistent issues with the default alarm.
6.2. Popular Third-Party Alarm Apps
- Sleep Cycle:
- This app analyzes your sleep patterns and wakes you up during your lightest sleep phase, helping you feel more refreshed.
- Alarmy:
- This app forces you to complete a task, such as solving a math problem or taking a picture of a specific object, to turn off the alarm.
- Gentle Wakeup:
- This app gradually increases the brightness of your screen and plays calming sounds to gently wake you up.
- Timely:
- This app offers a clean and intuitive interface, with a variety of customization options and cloud synchronization.
7. Managing Multiple Alarms and Schedules
Managing multiple alarms and schedules can become complex, increasing the likelihood of errors or conflicts. Properly organizing your alarms and schedules can help prevent silent alarm issues.
7.1. Creating a Consistent Schedule
- Regular Sleep Schedule:
- Try to go to bed and wake up at the same time every day, even on weekends. This helps regulate your body’s natural sleep-wake cycle and can improve the effectiveness of your alarms.
- Consistent Alarm Times:
- Set your alarms for the same time each day, or create separate schedules for weekdays and weekends.
- Avoid Frequent Changes:
- Avoid frequently changing your alarm times, as this can disrupt your sleep schedule and make it harder to wake up.
7.2. Organizing Alarms
- Label Alarms:
- Label your alarms with descriptive names, such as “Workday Alarm,” “Weekend Alarm,” or “Medication Reminder.”
- Delete Unnecessary Alarms:
- Delete any alarms that you no longer need to avoid confusion.
- Review Alarm Settings Regularly:
- Periodically review your alarm settings to ensure they are configured correctly.
7.3. Using Calendar Reminders
- Calendar Integration:
- Use calendar reminders for important events, such as meetings or appointments, in addition to setting alarms.
- Multiple Notifications:
- Set multiple notifications for each event to ensure you don’t miss it.
8. Understanding Focus Modes and Their Impact
Focus Modes, such as “Do Not Disturb” and “Sleep,” are designed to minimize distractions and promote concentration. However, these modes can also interfere with the alarm function if not configured correctly.
8.1. Configuring Focus Modes
- Allow Alarms:
- When setting up a Focus Mode, make sure to allow alarms to bypass the restrictions.
- Customize Exceptions:
- Customize the exceptions to allow specific apps or contacts to send notifications even when the Focus Mode is enabled.
- Schedule Focus Modes:
- Schedule Focus Modes to automatically turn on and off at specific times.
8.2. Troubleshooting Focus Mode Issues
- Check Focus Mode Settings:
- Go to “Settings” > “Focus” and review the settings for each Focus Mode.
- Verify Alarm Permissions:
- Make sure the Clock app has permission to send notifications even when a Focus Mode is enabled.
- Test Alarms in Focus Mode:
- Test your alarms while the Focus Mode is active to ensure they are working as expected.
9. Exploring Accessibility Settings
Accessibility settings are designed to make devices more usable for people with disabilities. These settings can sometimes affect the alarm function, so it’s essential to understand how they might be impacting your device.
9.1. Volume Balance
- Check Volume Balance:
- Go to “Settings” > “Accessibility” > “Audio/Visual” and check the volume balance slider.
- Make sure the slider is centered to ensure the sound is distributed evenly between the left and right speakers.
9.2. Mono Audio
- Disable Mono Audio:
- Go to “Settings” > “Accessibility” > “Audio/Visual” and disable the “Mono Audio” option.
- Mono audio combines the left and right audio channels into a single channel, which can sometimes affect the alarm sound.
9.3. Hearing Devices
- Disconnect Hearing Devices:
- If you use a hearing device, disconnect it from your phone and test the alarm.
- Sometimes, hearing devices can interfere with the alarm sound.
10. Hardware Considerations: Speaker Problems
In rare cases, the silent alarm issue might be caused by a hardware problem with the device’s speaker. If you’ve tried all the software troubleshooting steps and the alarm still isn’t working, it’s time to consider the possibility of a hardware issue.
10.1. Testing the Speaker
- Play Music or Video:
- Play music or a video through the device’s speaker to see if it produces sound.
- Use a Sound Test App:
- Download a sound test app from the app store to test the speaker at different frequencies.
- Check for Physical Damage:
- Inspect the speaker for any signs of physical damage, such as cracks or debris.
10.2. Resolving Speaker Issues
- Clean the Speaker:
- Use a soft brush or compressed air to clean the speaker grill.
- Contact Support:
- If the speaker is damaged or not functioning correctly, contact the device manufacturer or a qualified repair technician for assistance.
11. Seeking Professional Help
If you’ve exhausted all the troubleshooting steps and your alarm is still not working, it might be time to seek professional help. Contacting the device manufacturer or visiting a qualified repair technician can provide further assistance.
11.1. Contacting Device Manufacturer
- Apple Support:
- If you’re using an iPhone, contact Apple Support for assistance.
- Android Support:
- If you’re using an Android device, contact the device manufacturer’s support team.
11.2. Visiting a Repair Technician
- Authorized Service Center:
- Visit an authorized service center for your device’s manufacturer.
- Qualified Repair Shop:
- Find a qualified repair shop with experience in repairing mobile devices.
12. User Experiences and Community Insights
Many users have shared their experiences and insights regarding the silent alarm issue in online forums and communities. These discussions can provide valuable tips and alternative solutions.
12.1. Common User Solutions
- Disabling Attention Aware Features:
- Some users have reported that disabling attention-aware features, which lower the volume when you’re looking at the screen, can resolve the issue.
- Ensuring Notifications Are Enabled:
- Make sure that notifications are enabled for the Clock app in the device’s settings.
- Checking for App Updates:
- Ensure that all apps, including the Clock app, are up to date.
12.2. Community Discussions
- Online Forums:
- Participate in online forums and communities to share your experiences and learn from others.
- Social Media:
- Follow social media accounts related to your device’s manufacturer for updates and troubleshooting tips.
13. Why Trust WHY.EDU.VN for Your Tech Solutions?
At WHY.EDU.VN, we understand the frustration of dealing with tech issues. Our team of experts is dedicated to providing accurate, reliable, and easy-to-understand solutions to help you resolve your tech problems quickly and efficiently.
13.1. Expertise and Accuracy
- Experienced Professionals:
- Our team consists of experienced tech professionals with a deep understanding of mobile devices and operating systems.
- Thorough Research:
- We conduct thorough research to ensure our solutions are accurate and up-to-date.
13.2. Clear and Concise Guidance
- Step-by-Step Instructions:
- We provide clear, step-by-step instructions that are easy to follow.
- Plain Language:
- We use plain language to explain complex technical concepts, making our solutions accessible to everyone.
13.3. Comprehensive Solutions
- Wide Range of Topics:
- We cover a wide range of tech topics, from basic troubleshooting to advanced techniques.
- Multiple Solutions:
- We offer multiple solutions for each issue, giving you options to choose the best approach for your situation.
14. Real-World Scenarios and Solutions
To further illustrate the troubleshooting process, let’s consider some real-world scenarios and the solutions that can be applied.
14.1. Scenario 1: Missed Flight Due to Silent Alarm
- Problem:
- A user missed a flight because their iPhone alarm went off silently.
- Troubleshooting Steps:
- Checked volume settings and found that the volume was set to low.
- Disabled “Do Not Disturb” mode, which was accidentally enabled.
- Verified that the alarm sound was set to a clearly audible tone.
- Solution:
- Increased the volume and disabled “Do Not Disturb” mode, ensuring the alarm would sound properly in the future.
14.2. Scenario 2: Silent Alarm After Software Update
- Problem:
- A user experienced a silent alarm issue after updating their Android device’s operating system.
- Troubleshooting Steps:
- Restarted the device to resolve any temporary software glitches.
- Reset all settings to their default values.
- Checked app permissions to ensure the Clock app had the necessary permissions.
- Solution:
- Resetting all settings resolved the issue, indicating that the software update had caused a configuration problem.
14.3. Scenario 3: App Conflict Causing Silent Alarm
- Problem:
- A user discovered that their alarm was going off silently due to a conflict with a third-party app.
- Troubleshooting Steps:
- Identified recently installed apps that might be causing the conflict.
- Uninstalled the suspected app.
- Tested the alarm to see if it was working properly.
- Solution:
- Uninstalling the conflicting app resolved the issue, indicating that the app was interfering with the alarm function.
15. Staying Ahead of Future Issues
Preventing future silent alarm issues requires proactive measures and regular maintenance of your device’s settings.
15.1. Regular Maintenance
- Periodic Checks:
- Periodically check your alarm settings to ensure they are configured correctly.
- Software Updates:
- Keep your device’s operating system and apps up to date.
- App Management:
- Regularly review your installed apps and uninstall any that you no longer need.
15.2. Backup and Restore
- Regular Backups:
- Regularly back up your device to protect your data and settings.
- Restore from Backup:
- If you experience a persistent issue, try restoring your device from a backup to revert to a previous configuration.
15.3. Monitoring Device Performance
- Battery Health:
- Monitor your device’s battery health, as a deteriorating battery can sometimes cause performance issues.
- Storage Space:
- Ensure you have sufficient storage space on your device, as low storage can also affect performance.
16. Frequently Asked Questions (FAQ)
- Why does my alarm go off but there’s no sound on my iPhone?
- This can be due to low volume, “Do Not Disturb” mode, silent mode, or a muted alarm sound. Check these settings first.
- How do I fix a silent alarm on my Android phone?
- Ensure your volume is up, “Do Not Disturb” is off, and the alarm sound isn’t set to “None.” Restart your device if the problem persists.
- Can third-party apps cause my alarm to be silent?
- Yes, some apps can interfere with alarm settings. Try uninstalling recently added apps to see if that resolves the issue.
- What does “Reset All Settings” do, and will it help with my silent alarm?
- “Reset All Settings” reverts all personalized settings to their default values without deleting data. It can help if a configuration issue is causing the problem.
- Is there a way to test my alarm to make sure it works?
- Set an alarm for a few minutes in the future and wait to see if it sounds. Make sure your volume is at a reasonable level during the test.
- My alarm vibrates but makes no sound. What could be the issue?
- Check your sound settings to ensure the alarm isn’t set to vibrate only. Also, ensure your speaker is functioning correctly by playing music or another sound.
- Why does my alarm sometimes work and sometimes not?
- This could be due to intermittent software glitches, app conflicts, or accidental changes to your settings. Monitor your usage and settings to identify patterns.
- Can Bluetooth devices cause my alarm to be silent?
- Yes, your device might be routing the alarm sound to a connected Bluetooth device. Disconnect Bluetooth devices and test the alarm again.
- How do I ensure my alarm works when “Bedtime Mode” is enabled?
- Go to “Settings” > “Focus” > “Sleep” and customize the settings to allow alarms to bypass the restrictions.
- Should I use a third-party alarm app instead of the built-in one?
- If you’re experiencing persistent issues with the built-in alarm, a third-party app might offer more reliability and customization options.
17. Connect with WHY.EDU.VN
Have more questions or need further assistance? Contact us at:
- Address: 101 Curiosity Lane, Answer Town, CA 90210, United States
- WhatsApp: +1 (213) 555-0101
- Website: WHY.EDU.VN
At WHY.EDU.VN, we’re dedicated to providing comprehensive solutions to your tech questions. Whether it’s a silent alarm or any other tech issue, our team is here to help.
18. Call to Action
Still struggling with a silent alarm? Don’t let tech troubles disrupt your life. Visit why.edu.vn today to ask your questions and connect with our experts for personalized solutions. Our community is ready to provide the answers you need.