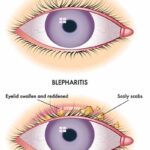“Why Does It Say Sos On My Iphone” is a common query, indicating that your device is struggling to connect to your primary cellular network. At WHY.EDU.VN, we understand the frustration this can cause and aim to provide clear, actionable solutions to restore your iPhone’s connectivity and delve into the specifics of how Emergency SOS functions. If you are having trouble with mobile service, cell tower issues, or need iPhone support, read on to find out how to fix this issue.
1. Understanding the “SOS” Signal on Your iPhone
The “SOS” signal on your iPhone indicates that your device has lost connection to your regular cellular network but can still connect to other available networks to make emergency calls. It’s an essential safety feature, allowing you to contact emergency services even when your carrier’s network is unavailable. This function is especially useful in remote locations or during network outages.
1.1. What “SOS” or “SOS Only” Means
When your iPhone displays “SOS” or “SOS Only” in the status bar, it signifies that while your device cannot connect to your usual cellular network, it can still make emergency calls through other carrier networks within range. This functionality is currently supported in Australia, Canada, and the United States.
1.2. Emergency SOS via Satellite
Apple has introduced Emergency SOS via satellite, allowing users to send texts to emergency services when outside of cellular and Wi-Fi coverage. This feature is available in several countries, including the US, Canada, and parts of Europe.
1.2.1. How Emergency SOS via Satellite Works
Emergency SOS via satellite leverages specialized satellites to enable communication when terrestrial networks are unavailable. Users can access this feature through the Emergency SOS slider in the Phone app or by pressing the side button and either volume button.
1.2.2. Availability and Requirements
Emergency SOS via satellite requires a compatible iPhone (iPhone 14 or later) and a clear view of the sky. It is designed for emergency situations and may not work in areas with dense foliage or buildings.
1.3. Implications of Seeing “SOS”
Seeing “SOS” on your iPhone has several implications:
- Limited Connectivity: You can only make emergency calls. Regular calls, texts, and data services are unavailable.
- Network Troubleshooting: It indicates an issue with your primary cellular network connection.
- Emergency Preparedness: It ensures you can still contact emergency services in critical situations.
2. Common Causes of the “SOS” Signal
Several factors can trigger the “SOS” signal on your iPhone. Identifying these causes can help you troubleshoot and resolve the issue effectively.
2.1. Network Outages
Cellular network outages are a primary reason for the “SOS” signal. These outages can be due to maintenance, natural disasters, or technical issues with your carrier’s infrastructure.
2.2. SIM Card Issues
A faulty or improperly installed SIM card can prevent your iPhone from connecting to the cellular network. Common issues include damaged SIM cards, incorrect placement, or incompatibility with your device.
2.3. Software Glitches
Software glitches within iOS can disrupt network connectivity. These glitches may arise from incomplete updates, conflicting apps, or other system errors.
2.4. Airplane Mode
Accidentally enabling Airplane Mode disconnects your iPhone from cellular networks and Wi-Fi, causing it to display “SOS.” This mode is designed to disable all wireless communication for air travel.
2.5. Roaming Issues
When traveling internationally, incorrect roaming settings can prevent your iPhone from connecting to foreign networks, resulting in the “SOS” signal. Data roaming must be enabled to use cellular services abroad.
2.6. Hardware Problems
Hardware malfunctions, such as a damaged antenna or cellular modem, can prevent your iPhone from connecting to cellular networks. These issues often require professional repair.
3. Troubleshooting Steps to Resolve the “SOS” Issue
Follow these troubleshooting steps to resolve the “SOS” issue on your iPhone. Each step is designed to address a specific potential cause and restore your device’s connectivity.
3.1. Checking Airplane Mode
Ensure Airplane Mode is disabled:
- Open Control Center: Swipe down from the top-right corner of your screen (or swipe up from the bottom on older models).
- Check Airplane Mode Icon: Verify that the Airplane Mode icon (an airplane) is not highlighted.
- Disable Airplane Mode: If it’s on, tap the icon to turn it off.
Turning off Airplane Mode allows your iPhone to reconnect to available cellular networks.
3.2. Restarting Your iPhone
Restarting your iPhone can resolve temporary software glitches:
- Press and Hold: Press and hold either volume button and the side button until the power-off slider appears.
- Slide to Power Off: Drag the slider to turn off your iPhone.
- Wait: Wait for about 30 seconds.
- Power On: Press and hold the side button until the Apple logo appears.
Restarting clears temporary files and processes, potentially restoring network connectivity.
3.3. Reinserting the SIM Card
Reinserting the SIM card ensures it is properly seated:
- Locate SIM Tray: Find the SIM tray on the side of your iPhone.
- Eject SIM Tray: Use a SIM eject tool or a paperclip to push into the small hole and eject the tray.
- Remove SIM Card: Take out the SIM card.
- Inspect SIM Card: Check for any damage or debris.
- Reinsert SIM Card: Place the SIM card back into the tray and reinsert the tray into your iPhone.
A properly seated SIM card is essential for establishing a cellular connection.
3.4. Updating iOS
Updating to the latest version of iOS can fix software bugs affecting network connectivity:
- Connect to Wi-Fi: Ensure your iPhone is connected to a stable Wi-Fi network.
- Go to Settings: Open the Settings app.
- Tap General: Select “General.”
- Tap Software Update: Choose “Software Update.”
- Download and Install: If an update is available, tap “Download and Install.”
Updates often include fixes for known issues and can improve overall device performance.
3.5. Checking Carrier Settings Update
Checking for a carrier settings update ensures your iPhone has the latest network configurations:
- Connect to Wi-Fi: Ensure your iPhone is connected to a stable Wi-Fi network.
- Go to Settings: Open the Settings app.
- Tap General: Select “General.”
- Tap About: Choose “About.”
- Check for Update: If an update is available, a prompt will appear to update your carrier settings.
Carrier settings updates optimize your iPhone’s compatibility with your carrier’s network.
3.6. Resetting Network Settings
Resetting network settings can resolve configuration issues:
- Go to Settings: Open the Settings app.
- Tap General: Select “General.”
- Tap Transfer or Reset iPhone: Choose “Transfer or Reset iPhone.”
- Tap Reset: Select “Reset.”
- Tap Reset Network Settings: Choose “Reset Network Settings.”
- Enter Passcode: Enter your passcode if prompted.
This process resets Wi-Fi passwords, cellular settings, and VPN configurations, potentially resolving network issues.
3.7. Contacting Your Carrier
Contacting your carrier can provide insights into network outages or account-specific issues:
- Find Contact Information: Visit your carrier’s website or app to find their support contact information.
- Call Customer Support: Call your carrier’s customer support line.
- Explain the Issue: Explain that your iPhone is displaying “SOS” and you are unable to connect to the network.
- Follow Instructions: Follow any troubleshooting steps provided by the carrier.
Your carrier can verify your account status, check for outages in your area, and ensure your device is properly provisioned.
3.8. Checking Cellular Data Options
Verify that cellular data options are correctly configured:
- Go to Settings: Open the Settings app.
- Tap Cellular: Select “Cellular.”
- Cellular Data: Make sure Cellular Data is turned on.
- Cellular Data Options: Tap “Cellular Data Options” and ensure Data Roaming is enabled if you are traveling internationally.
Correct cellular data settings are essential for connecting to cellular networks.
3.9. Dual SIM Settings (If Applicable)
If you have an iPhone with Dual SIM, ensure both lines are properly configured:
- Go to Settings: Open the Settings app.
- Tap Cellular: Select “Cellular.”
- Select Each Line: Tap each cellular line to review its settings.
- Turn On Line: Ensure the line is turned on.
- Check SIM Card: If using a physical SIM card, ensure it is properly inserted.
Dual SIM settings must be correctly configured for both lines to function properly.
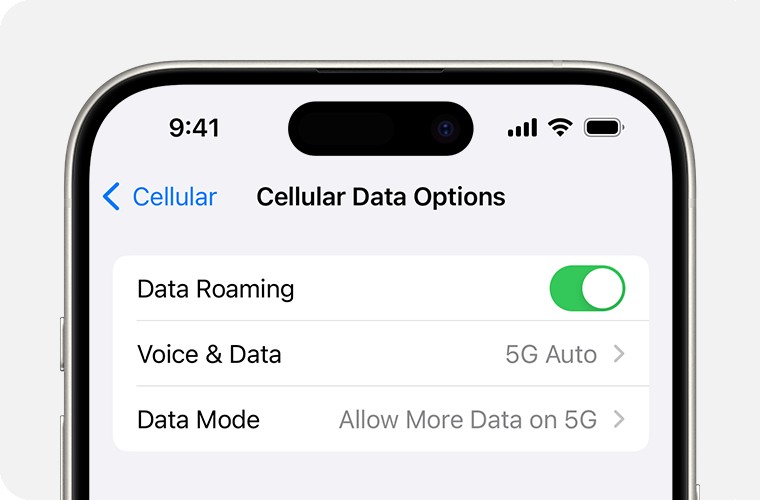 iPhone screen displaying cellular data options
iPhone screen displaying cellular data options
4. Advanced Troubleshooting Techniques
If the basic troubleshooting steps do not resolve the “SOS” issue, consider these advanced techniques.
4.1. DFU Restore
A DFU (Device Firmware Update) restore can resolve deep-seated software issues:
- Connect to Computer: Connect your iPhone to a computer with iTunes or Finder.
- Enter DFU Mode: Follow the specific steps for your iPhone model to enter DFU mode.
- Restore iPhone: In iTunes or Finder, select “Restore iPhone.”
- Follow On-Screen Instructions: Follow the on-screen instructions to complete the restore process.
A DFU restore erases all data and reinstalls the latest version of iOS, potentially fixing complex software issues.
4.2. Checking for Hardware Damage
Inspect your iPhone for any signs of physical damage:
- Visual Inspection: Check for cracks, dents, or water damage.
- SIM Tray: Ensure the SIM tray is not damaged.
- Professional Evaluation: If you suspect hardware damage, take your iPhone to an authorized service provider for evaluation and repair.
Hardware damage can prevent your iPhone from connecting to cellular networks.
4.3. Testing with Another SIM Card
Testing with another SIM card can help determine if the issue is with your SIM card or your iPhone:
- Borrow SIM Card: Borrow a working SIM card from a friend or family member.
- Insert SIM Card: Insert the borrowed SIM card into your iPhone.
- Check for Service: See if your iPhone can connect to the cellular network with the borrowed SIM card.
If your iPhone works with another SIM card, the original SIM card is likely the issue.
5. Understanding Network Technology Transitions
The phasing out of older network technologies like 3G can affect connectivity for older devices.
5.1. 3G Shutdown Impact
The shutdown of 3G networks by major carriers can cause older iPhones to lose cellular service:
- Compatibility: Ensure your iPhone supports 4G LTE or 5G networks.
- Upgrade Device: If you have an older device that only supports 3G, consider upgrading to a newer model.
- Carrier Options: Contact your carrier to discuss available upgrade options.
Older devices may not be able to connect to newer network technologies, resulting in loss of service.
5.2. Ensuring LTE is Enabled
Ensure LTE is enabled on your iPhone:
- Go to Settings: Open the Settings app.
- Tap Cellular: Select “Cellular.”
- Cellular Data Options: Tap “Cellular Data Options.”
- Enable LTE: Turn on “Enable LTE.”
Enabling LTE ensures your iPhone uses the latest cellular network technology available.
6. International Travel Considerations
Traveling internationally requires specific settings to ensure your iPhone connects to foreign networks.
6.1. Enabling Data Roaming
Enable data roaming to use cellular services while traveling:
- Go to Settings: Open the Settings app.
- Tap Cellular: Select “Cellular” or “Mobile Data.”
- Cellular Data Options: Tap “Cellular Data Options” or “Mobile Data Options.”
- Enable Data Roaming: Turn on “Data Roaming.”
Data roaming allows your iPhone to connect to foreign cellular networks.
6.2. Checking Carrier Compatibility
Before traveling, check if your carrier has agreements with local carriers in your destination:
- Contact Carrier: Contact your carrier to inquire about international roaming agreements.
- Check Website: Visit your carrier’s website for information on international plans and compatibility.
- Purchase International Plan: Consider purchasing an international plan to avoid high roaming charges.
Ensuring compatibility with local carriers can prevent connectivity issues while traveling.
7. Contacting Apple Support
When all other troubleshooting steps fail, contacting Apple Support is the next step.
7.1. When to Contact Apple Support
Contact Apple Support if:
- Hardware Issues: You suspect a hardware problem with your iPhone.
- Software Issues: You are unable to resolve the “SOS” issue after trying all troubleshooting steps.
- Warranty Coverage: Your iPhone is under warranty.
Apple Support can provide expert assistance and repair options.
7.2. How to Contact Apple Support
You can contact Apple Support through various channels:
- Apple Support App: Use the Apple Support app on your iPhone.
- Online Chat: Visit the Apple Support website for online chat assistance.
- Phone Support: Call Apple Support using the phone number provided on their website.
- Apple Store: Visit an Apple Store for in-person support.
Choose the most convenient method to receive assistance from Apple Support.
8. Understanding E-E-A-T and YMYL
Understanding E-E-A-T (Experience, Expertise, Authoritativeness, and Trustworthiness) and YMYL (Your Money or Your Life) principles is crucial for providing reliable and trustworthy information.
8.1. What is E-E-A-T?
E-E-A-T is a set of guidelines used by Google to evaluate the quality of content:
- Experience: Demonstrating real-world experience and first-hand knowledge.
- Expertise: Providing accurate and in-depth information on the topic.
- Authoritativeness: Being a recognized and trusted source of information.
- Trustworthiness: Ensuring the content is honest, transparent, and reliable.
8.2. What is YMYL?
YMYL refers to topics that can potentially impact a person’s health, financial stability, safety, or overall well-being:
- Health: Medical advice, information on diseases, and mental health topics.
- Financial: Investment advice, tax information, and banking services.
- Safety: Information on emergency preparedness, safety procedures, and legal advice.
- Overall Well-being: Information on significant life decisions, such as education, housing, and employment.
8.3. Importance of E-E-A-T and YMYL
E-E-A-T and YMYL are important because they ensure that information provided is accurate, reliable, and trustworthy, especially on topics that can significantly impact people’s lives.
9. FAQ: Addressing Common Questions
Here are some frequently asked questions related to the “SOS” signal on iPhones.
9.1. Why Does My iPhone Say SOS Even With Full Bars?
Even with full bars, your iPhone might display “SOS” if it’s connected to a different carrier’s network for emergency calls only. This happens when your primary carrier is unavailable, but other networks are accessible.
9.2. How Long Will My iPhone Say SOS?
Your iPhone will display “SOS” until it can reconnect to your primary cellular network. This could be due to network restoration, SIM card reinsertion, or resolving software glitches.
9.3. Can I Still Receive Texts in SOS Mode?
No, you cannot receive regular texts in SOS mode. SOS mode only allows for emergency calls.
9.4. Does SOS Drain My Battery Faster?
Yes, SOS mode can drain your battery faster as your iPhone continuously searches for available networks.
9.5. How Do I Manually Switch to SOS Mode?
You cannot manually switch to SOS mode. It activates automatically when your iPhone loses connection to your primary network but detects other networks for emergency calls.
9.6. Is SOS Mode Available Worldwide?
Emergency SOS via satellite is available in several countries, including the US, Canada, and parts of Europe. Traditional SOS functionality depends on the availability of other carrier networks.
9.7. What Should I Do If SOS Never Goes Away?
If SOS never goes away, contact your carrier and Apple Support to troubleshoot potential network issues or hardware problems.
9.8. Can a VPN Cause My iPhone to Show SOS?
Yes, a VPN can sometimes interfere with network connectivity and cause your iPhone to show SOS. Try disabling your VPN to see if it resolves the issue.
9.9. Is Emergency SOS the Same as SOS Mode?
Emergency SOS is a feature that allows you to quickly call emergency services, while SOS mode indicates that your iPhone can only make emergency calls due to network unavailability.
9.10. How Can I Prevent SOS Mode From Appearing?
To prevent SOS mode from appearing, ensure your iPhone is updated, your SIM card is properly inserted, and you are in an area with reliable cellular coverage.
10. Why Choose WHY.EDU.VN for Your Tech Questions?
At WHY.EDU.VN, we understand the frustration of encountering technical issues like the “SOS” signal on your iPhone. That’s why we’re dedicated to providing clear, comprehensive, and reliable answers to all your tech-related questions. Our team of experts works diligently to ensure that our content is up-to-date, accurate, and easy to understand, regardless of your technical background.
10.1. Expert-Driven Content
Our content is crafted by industry professionals and tech enthusiasts who possess in-depth knowledge and hands-on experience. This ensures that you receive accurate, reliable, and practical advice.
10.2. Comprehensive Solutions
We cover a wide range of topics, from basic troubleshooting steps to advanced technical solutions. Whether you’re dealing with a simple software glitch or a complex hardware issue, we provide step-by-step guidance to help you resolve the problem.
10.3. User-Friendly Approach
We understand that not everyone is a tech expert. That’s why we present information in a clear, concise, and user-friendly manner. We avoid technical jargon and use simple language to ensure that our content is accessible to everyone.
10.4. Constantly Updated
The world of technology is constantly evolving. We stay on top of the latest trends, updates, and changes to ensure that our content remains relevant and accurate. You can trust us to provide the most current information available.
10.5. Community Support
At WHY.EDU.VN, we believe in the power of community. We encourage users to ask questions, share their experiences, and provide feedback. This helps us create a supportive and informative environment where everyone can learn and grow.
Conclusion
Seeing “SOS” on your iPhone can be alarming, but understanding the causes and troubleshooting steps can help you resolve the issue quickly. From checking Airplane Mode to contacting Apple Support, each step is designed to restore your device’s connectivity. If you’re still facing difficulties, don’t hesitate to visit WHY.EDU.VN for more in-depth solutions and expert advice.
Do you have more questions or need personalized assistance? Visit WHY.EDU.VN today and let our experts guide you! Our team is ready to provide the answers you need to stay connected. Contact us at 101 Curiosity Lane, Answer Town, CA 90210, United States. Whatsapp: +1 (213) 555-0101. Website: why.edu.vn.