Experiencing the frustration of seeing “No Location Found” in your Find My app when trying to locate friends or devices? You’re not alone. Many Apple users have encountered this issue, and it can be quite concerning, especially when you rely on Find My to keep track of loved ones or important devices.
This guide will delve into the common reasons behind the “No Location Found” message in Find My and provide you with effective troubleshooting steps to resolve the problem. We’ll draw upon real user experiences to offer practical solutions and help you get your Find My app working correctly again.
Common Reasons for “No Location Found” in Find My
Before diving into solutions, it’s crucial to understand why this issue occurs. Based on user reports and technical understanding, here are the primary culprits:
1. Location Services are Disabled
The most fundamental reason for “No Location Found” is simply that Location Services are turned off on the device you’re trying to locate. Find My relies entirely on Location Services to pinpoint and share device locations.
2. “Share My Location” is Turned Off
Even if Location Services are enabled, the “Share My Location” feature within Find My might be disabled. This setting specifically controls whether your device broadcasts its location to others through the Find My network.
3. Device is Offline or Has No Network Connection
A device needs to be connected to a Wi-Fi or cellular network to transmit its location. If the device is turned off, in Airplane Mode, or in an area with poor or no network coverage, Find My won’t be able to update its location, leading to the “No Location Found” message.
4. Privacy Settings Restrictions
Privacy settings on iOS devices offer granular control over location sharing. It’s possible that specific privacy settings for the Find My app or for sharing location with certain individuals are misconfigured, causing the location to be hidden.
5. Software Glitches or Bugs
Like any software, iOS and the Find My app can experience temporary glitches or bugs. These software issues can sometimes disrupt the location sharing functionality, resulting in inaccurate or missing location data.
6. Apple Server Issues
Although less common, issues on Apple’s servers can also impact Find My’s performance. If Apple’s location services are experiencing an outage, it could lead to widespread “No Location Found” errors.
7. Problems After Device Trade-in or Reset
As one user pointed out, wiping a device during a trade-in process can inadvertently turn off Find My and Location Services. This can cause issues if the device is still linked to your Apple ID and you’re trying to locate it.
Troubleshooting Steps to Fix “No Location Found”
Now that we’ve covered the common causes, let’s move on to practical troubleshooting steps to resolve the “No Location Found” issue in Find My.
1. Check Location Services
Ensure Location Services are enabled on both your device and the device you’re trying to locate.
- On iPhone or iPad: Go to Settings > Privacy & Security (or Privacy on older iOS versions) > Location Services. Make sure Location Services is toggled on.
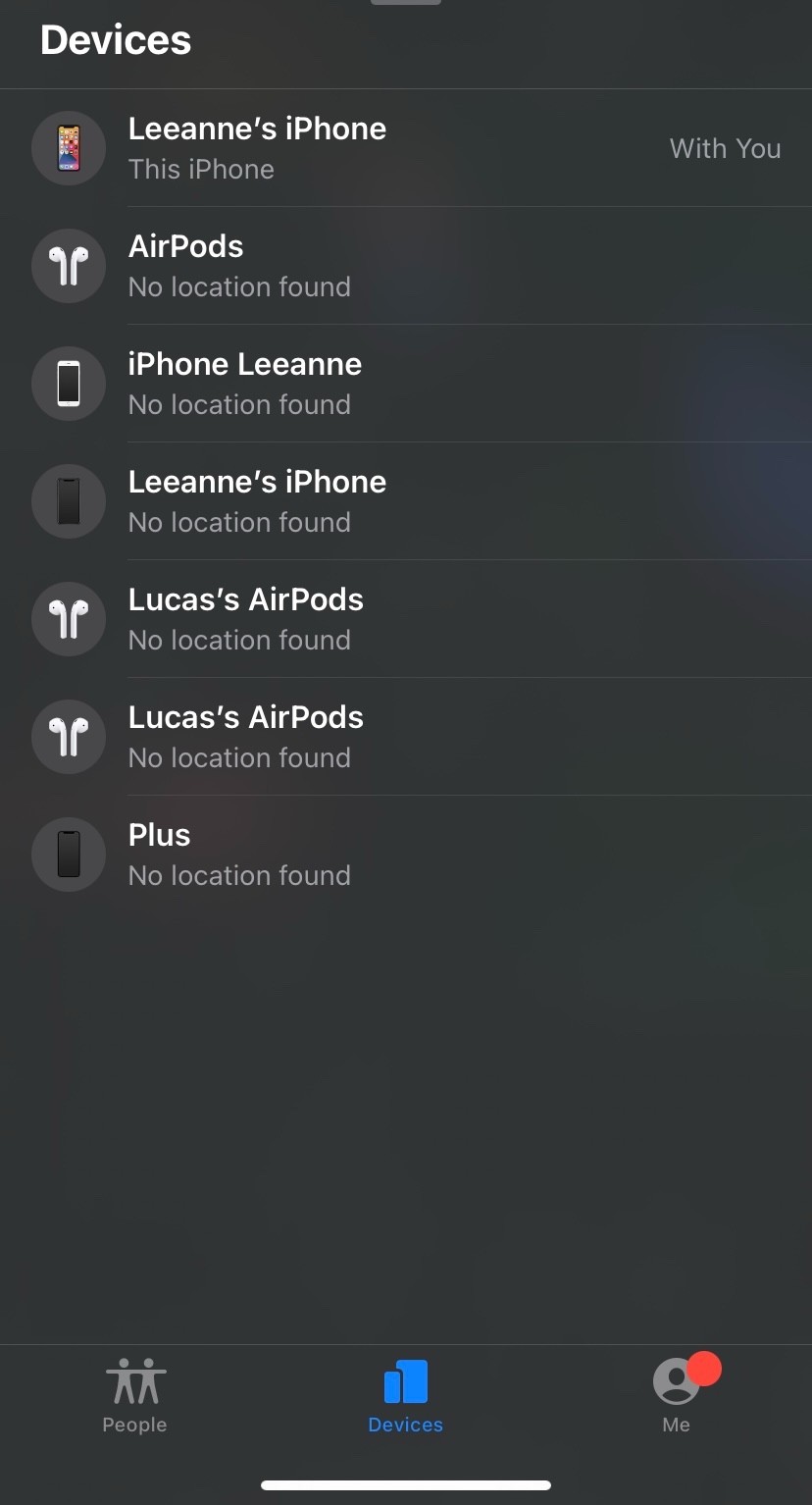 Location Services Setting
Location Services Setting
2. Verify “Share My Location” Settings in Find My
Confirm that “Share My Location” is activated in your Find My settings.
- On iPhone or iPad: Open the Settings app, tap on your Apple ID profile at the top, then go to Find My > Share My Location. Ensure that Share My Location is turned on. Also, check “Use This iPhone as My Location” is selected if you intend to share location from this specific device.
3. Ensure Device is Online and Not in Airplane Mode
Make sure the device you are trying to locate has an active internet connection (Wi-Fi or cellular data) and is not in Airplane Mode. Airplane Mode disables all wireless communications, including location sharing.
4. Review Privacy Settings for Find My App
Check the location permissions specifically granted to the Find My app.
- On iPhone or iPad: Go to Settings > Privacy & Security > Location Services > Find My. Verify that the permission is set to While Using the App or Always. “Never” will prevent location sharing.
5. Restart Your Devices
A simple restart can often resolve temporary software glitches. Restart both your device and the device you are trying to locate.
- To restart iPhone or iPad: Follow Apple’s official guide for your specific model (usually involves holding a combination of buttons).
6. Update iOS to the Latest Version
Outdated software can sometimes contain bugs that affect Find My. Ensure both devices are running the latest version of iOS or iPadOS.
- On iPhone or iPad: Go to Settings > General > Software Update. Download and install any available updates.
7. Re-share Location in Find My
If you’re still facing issues with a specific contact, try stopping and re-sharing your location with them in the Find My app. Similarly, ask them to do the same.
- In Find My app: Go to the People tab, select the person’s name, scroll down and tap Stop Sharing My Location. Then, tap Share My Location again to re-initiate sharing.
8. Check Apple System Status
Visit the Apple System Status page (https://www.apple.com/support/systemstatus/) to see if there are any reported outages or issues with iCloud or Find My services. If there is a known issue, it might be the cause of the problem, and you’ll need to wait for Apple to resolve it.
Conclusion
The “No Location Found” message in Find My can be triggered by various factors, ranging from simple setting configurations to more complex software issues. By systematically following these troubleshooting steps, you can identify and resolve the most common causes and restore the location sharing functionality in your Find My app.
Remember to double-check basic settings like Location Services and “Share My Location” first, as these are often the simplest fixes. If the problem persists after trying these steps, consider contacting Apple Support for further assistance, as there might be a more specific or underlying issue affecting your devices or Apple account.