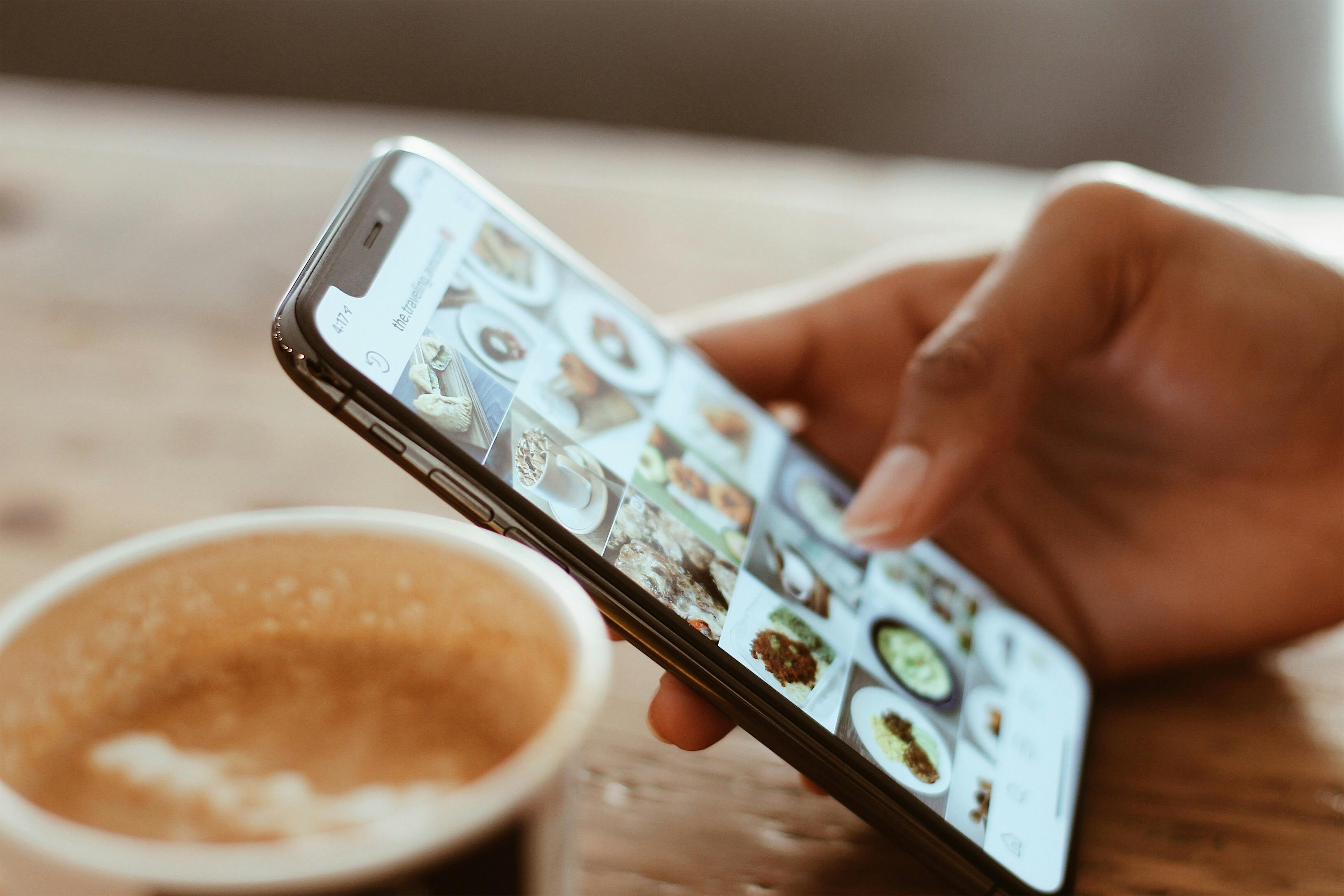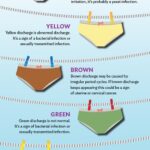Instagram, like other social media platforms, often reduces the quality of uploaded photos. This can be frustrating for users who want to share high-resolution images. Understanding why this happens and how to mitigate it can help improve your Instagram experience.
Instagram compresses images to save storage space and bandwidth, enabling faster loading times for its massive user base. This compression process, while necessary for platform efficiency, can lead to noticeable quality degradation. Blurry images, pixelated details, and an overall reduction in sharpness are common complaints.
How Instagram’s Compression Impacts Photo Quality
Instagram utilizes a lossy compression algorithm, which discards some image data to reduce file size. While effective for shrinking files, this process inevitably compromises fine details and can lead to artifacts, especially in images with complex textures or subtle color gradients. The more an image is compressed, the more noticeable these artifacts become.
Optimizing Your Images for Instagram
While you can’t completely eliminate compression, you can take steps to minimize its impact:
Upload High-Resolution Images
Start with the highest resolution possible. Although Instagram will still compress the image, a higher starting resolution provides more data to work with, resulting in a better final output. Aim for 1080px wide for landscape or square images and 1350px high for portrait images.
Use the Right Aspect Ratio
Maintaining the correct aspect ratio prevents Instagram from cropping or stretching your image, which can further degrade quality. Instagram supports various aspect ratios:
- Square: 1:1
- Portrait: 4:5
- Landscape: 1.91:1
Enable High-Quality Uploads
Within Instagram’s settings, ensure that “Upload at Highest Quality” is enabled. This setting prioritizes image quality over data usage during uploads. To find this setting, navigate to:
Profile > Menu > Settings > Account > Data Usage > Media Upload Quality
Choose the Right File Format
JPEG is the standard format for photos on Instagram. While convenient for its smaller file size, JPEG uses lossy compression. Consider saving your images as PNG if they contain text or sharp lines, as PNG offers lossless compression for better preservation of details. However, be aware that PNG files are generally larger than JPEGs.
Transfer Images Effectively
Avoid using messaging apps like WhatsApp to transfer images, as these apps often apply their own compression, further reducing quality before reaching Instagram. Transfer images directly from your computer or camera via USB, email, or cloud storage services.
Profile Picture Considerations
For profile pictures, aim for a resolution higher than the displayed 110 x 110 pixels. Uploading a larger image ensures clarity after Instagram’s compression.
Conclusion
Understanding how Instagram’s compression affects image quality empowers you to optimize your uploads. While compression is unavoidable, utilizing these strategies can significantly improve the final appearance of your photos on the platform, ensuring your visuals remain impactful and engaging.