Why Does Instagram Keep Crashing? If you’re asking this question, you’re not alone. Many users experience this frustrating issue. At WHY.EDU.VN, we provide solutions to help you fix Instagram crashes, enhance your social media experience, and keep you connected. This guide offers expert tips and troubleshooting steps to resolve Instagram crashing, slow performance, and other related problems. Let’s dive in and find out why Instagram might be misbehaving on your device and how to fix it.
1. Basic Troubleshooting: Restarting the Instagram App
The simplest initial step when dealing with Instagram crashing is to restart the application. A basic restart involves more than just closing the app to your home screen. Follow these steps for a complete restart:
- Close Completely: Remove Instagram from your recent apps. On Android, you can also force stop the app.
- Relaunch: Tap the Instagram icon to relaunch the application.
Android Force Stop Instructions:
- Go to Settings and find the Apps section.
- Select App Management.
- Find Instagram and tap on it.
- Tap Force Stop.
iOS (iPhone) Instructions:
Since iOS doesn’t have a force stop option, swipe up from the bottom of the screen to access the multitasking view, then swipe up on the Instagram preview to close it. Reopen the app to see if the issue is resolved.
2. Ensuring You Have the Latest Version: Check for App Updates
An outdated version of the Instagram app can lead to crashes and other performance issues. Keeping your app updated ensures that you have the latest bug fixes and performance improvements.
- Access Your App Store: Go to the Google Play Store (Android) or the App Store (iOS).
- Search for Instagram: Find the Instagram app.
- Update if Necessary: If an update is available, tap the “Update” button.
Regularly updating your apps can resolve many common problems and improve overall stability.
3. Device Updates: Keeping Your Operating System Current
An outdated operating system can also cause compatibility issues that lead to Instagram crashing. It’s essential to keep your device’s OS updated to ensure optimal performance.
Updating Android:
- Open the Settings app.
- Go to About device.
- Tap on the current OS version to check for updates.
Updating iOS:
- Open the Settings app.
- Tap General.
- Select Software Update.
4. Simple Solution: Restarting Your Device
Restarting your smartphone can often resolve minor software glitches that may cause Instagram to crash. This process clears cached data and refreshes the system, potentially resolving the issue.
- Restart Your Phone: Power off your device completely, wait a few seconds, and then turn it back on.
- Reopen Instagram: After restarting, open the Instagram app to see if the problem is resolved.
5. Managing App Data: Clearing Cache or Offloading the App
Clearing the app cache can help resolve crashing issues by removing temporary files that may be corrupted. On Android, you can clear the cache directly. On iOS, you can offload the app to free up storage space.
Clearing Cache on Android:
- Go to Settings and find the Apps section.
- Select App Management.
- Find Instagram and tap on it.
- Select Storage usage.
- Tap Clear cache. You can also clear data, but note that this will sign you out of Instagram.
Offloading App on iOS:
- Open the Settings app.
- Tap General.
- Select iPhone Storage.
- Find Instagram in the list of apps.
- Tap Offload App or Delete App. Offloading retains your data, while deleting removes the app and its data.
6. Internet Stability: Checking Your Connection
An unstable internet connection can also cause Instagram to crash. A quick speed test can help determine if your internet is the issue.
- Run a Speed Test: Use a website like Speedtest.net to check your internet speed.
- Check Instagram Server Status: Visit DownDetector to see if Instagram servers are experiencing issues.
If your internet is working correctly, the problem may lie with Instagram’s servers. In this case, waiting and trying again later is the best course of action.
7. Managing Device Resources: Checking Device Storage
Insufficient storage space can cause apps to crash. Ensure your device has enough free space to store data files and facilitate app updates.
- Minimum Free Space: Aim for at least 150-200 MB of free space, but ideally, have more.
- Smooth App Updates: Adequate storage prevents corrupted app files during updates.
Checking Storage on Android:
- Open the Settings app.
- Select About Device.
- Tap on Storage to see how much space is being used.
Checking Storage on iPhone:
- Open the Settings app.
- Tap General.
- Select iPhone Storage to view your storage usage.
8. Permission Settings: Granting Required Permissions
Apps require certain permissions to function correctly. Denying essential permissions like storage or camera access can cause Instagram to crash.
- Review Permissions: Ensure Instagram has the necessary permissions to access your device’s features.
Granting Permissions on Android:
- Go to Settings, then Apps, and select App Management.
- Find Instagram and tap on it.
- Select Permissions.
- Check if Instagram has access to essential permissions like Photos and videos, Camera, Microphone, etc.
- Tap Allow to grant access.
Granting Permissions on iOS:
- Open the Settings app and tap Privacy & Security.
- Select sections like Contacts, Camera, Microphone, Photos, etc.
- Check if Instagram has access and toggle it on if necessary.
9. Leaving Beta Programs: Opting Out of Instagram Beta
Beta versions of apps are often unstable and prone to crashes. If you’re using the beta version of Instagram, consider leaving the beta program.
- Go to the Google Play Store and search for Instagram.
- Tap on Instagram and scroll down to find the Leave Beta section.
- Tap on Leave and confirm.
- Uninstall and reinstall the Instagram app.
On iPhone, use the Testflight app to exit the Instagram beta program.
10. Seeking Expert Assistance: Reaching Out to Instagram Support
If none of the above solutions work, contacting Instagram support is your next step.
- Tap the Profile icon in the Instagram app.
- Tap the Hamburger menu (three horizontal lines) in the upper right corner.
- Select Settings and privacy, then scroll down to Help.
- Choose Report a problem.
- Select Report Problem Without Shaking.
- Tap Include and continue, describe the issue, and attach any relevant screenshots or videos.
- Hit Send.
Submitting a detailed bug report helps Instagram address the problem more effectively.
Understanding Why Instagram Crashes: Common Causes
To prevent future crashes, it’s important to understand the common causes behind them. Here are some key factors:
Software Issues
- Outdated App Version: Older versions may have bugs or compatibility issues.
- Operating System Incompatibility: If your device OS is too old, it may not support the latest app features.
Hardware Issues
- Low Storage Space: Insufficient storage can prevent the app from running smoothly.
- Limited RAM: Lack of memory can cause the app to crash, especially when multitasking.
Network Issues
- Unstable Internet Connection: Poor connectivity can disrupt data transfer and cause crashes.
- Server Problems: Sometimes, the issue may be on Instagram’s end, with its servers experiencing downtime.
Other Factors
- Beta Versions: Beta apps are inherently less stable.
- Conflicting Apps: Third-party apps may interfere with Instagram’s functionality.
- Corrupted Cache: Accumulated cache data can become corrupted and cause problems.
Troubleshooting Table
| Issue | Possible Causes | Solutions |
|---|---|---|
| App Crashing | Outdated app, OS incompatibility, | Update app, update OS, clear cache, free up storage |
| Can’t Refresh Feed | Corrupted app files, internet issues | Clear cache, reinstall app, check internet connection |
| Slow Performance | Low storage, outdated app | Free up storage, update app, restart device |
| Permission Denied Errors | Incorrect app permissions | Grant necessary permissions in settings |
| Server Connection Problems | Instagram server issues | Check DownDetector, wait and try again later |
| Beta Version Instability | Using Instagram Beta | Leave the beta program, uninstall and reinstall the stable version |
| Insufficient Device Storage | Low disk space | Clear unnecessary files, move data to external storage, uninstall unused apps |
| App Permission Issues | Lack of essential permissions | Manually grant app permissions in device settings. |
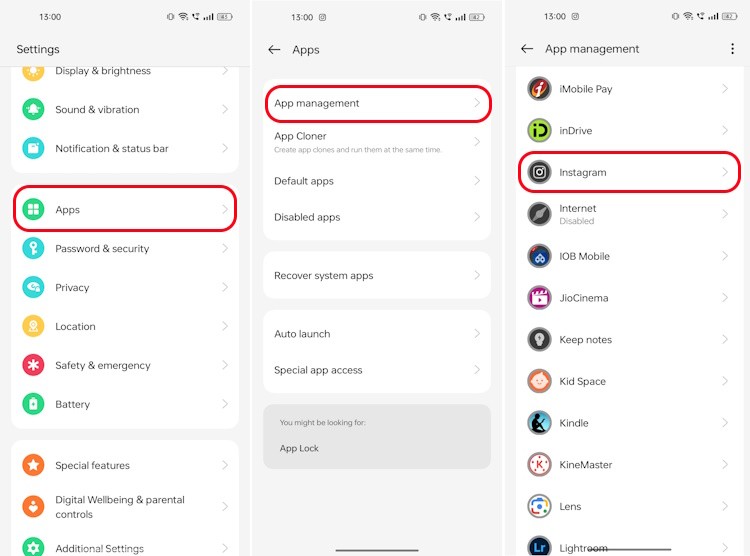
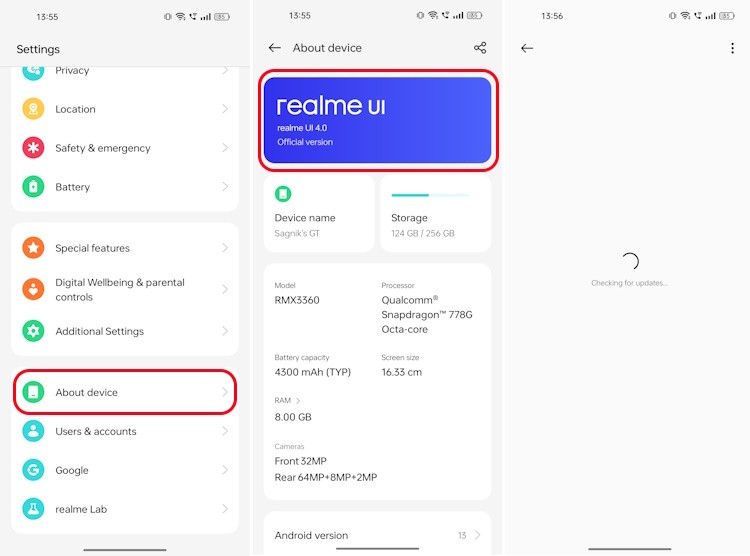
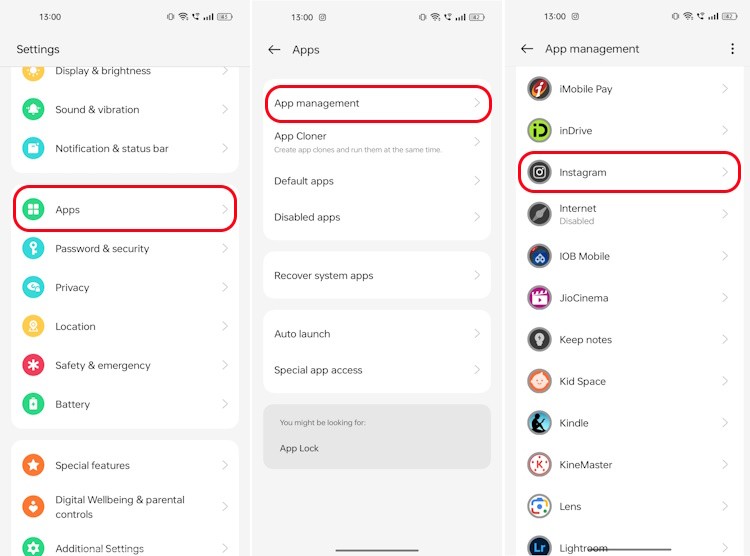
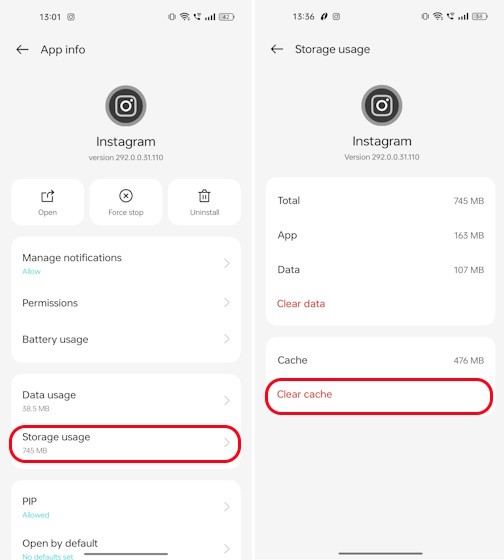
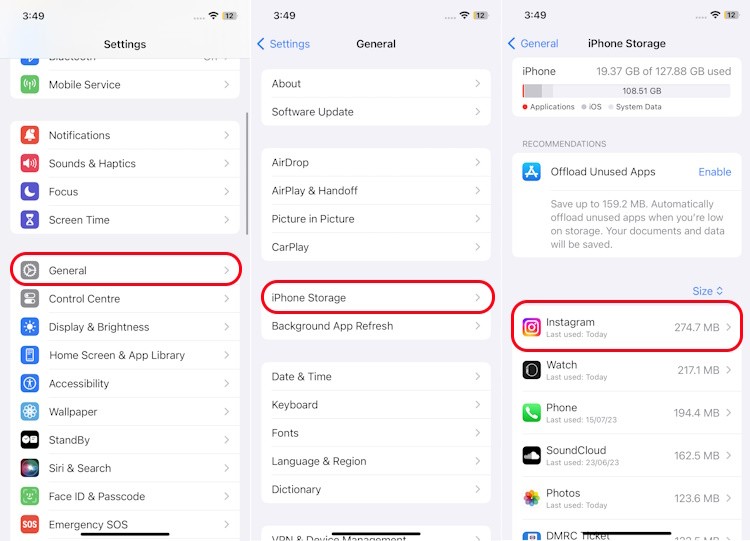
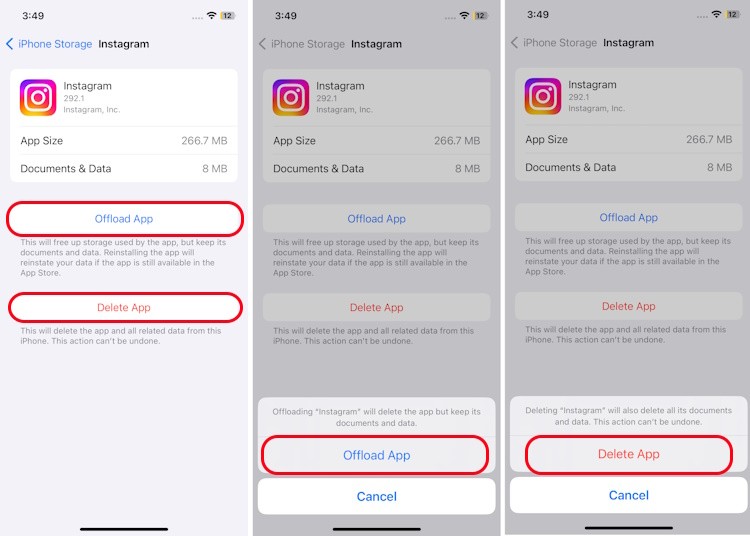
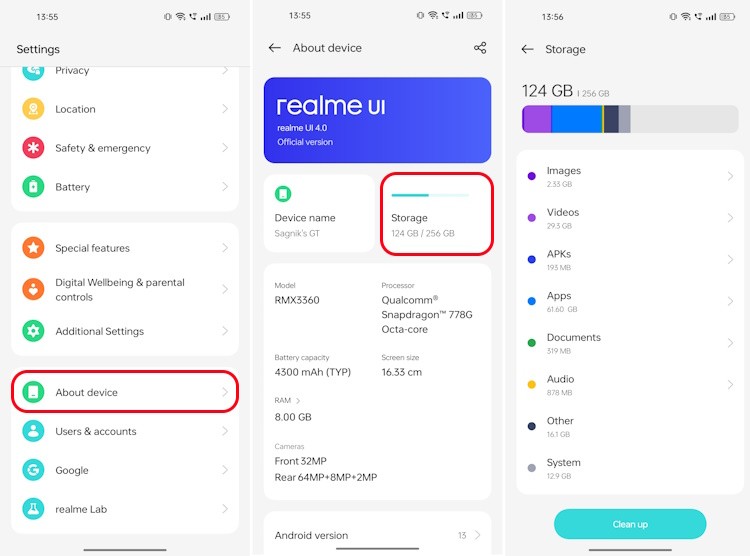
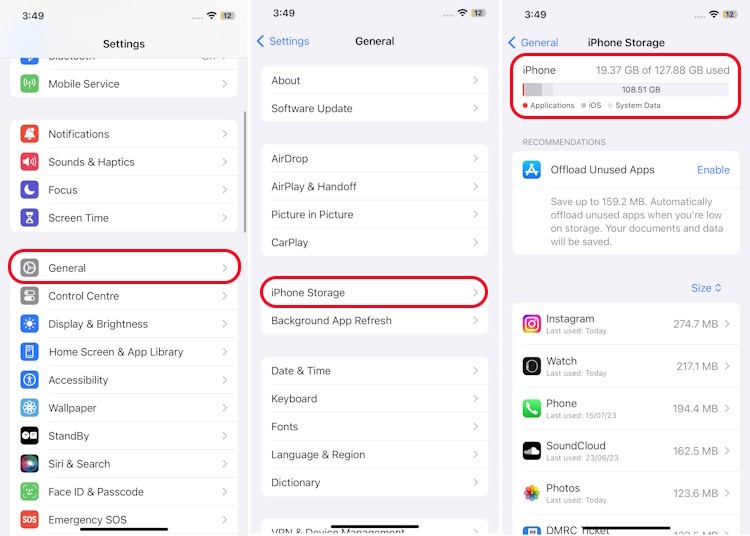
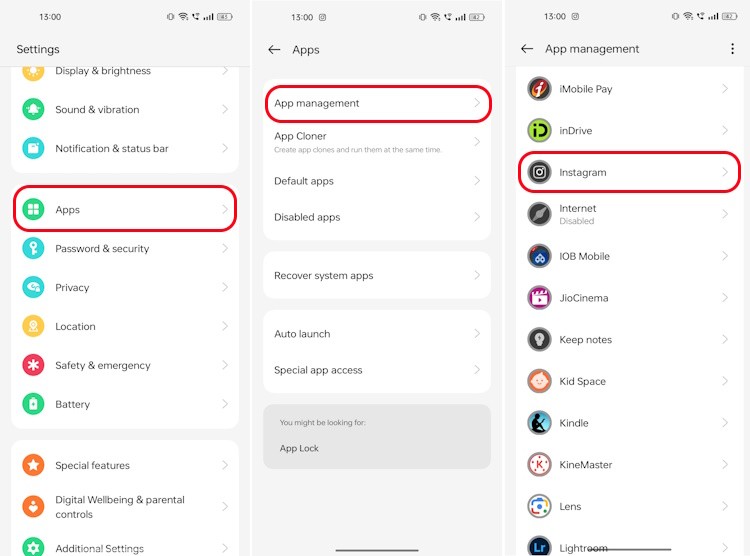
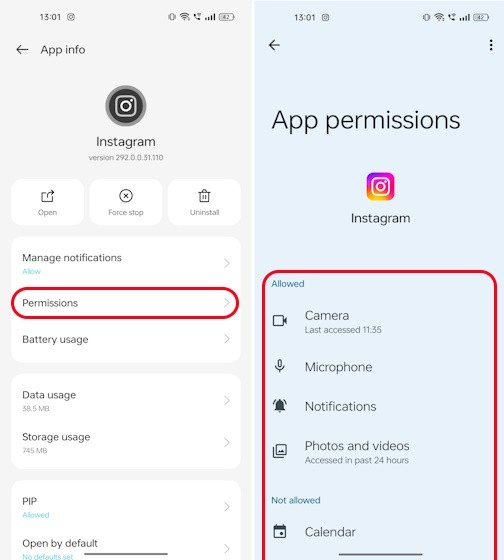
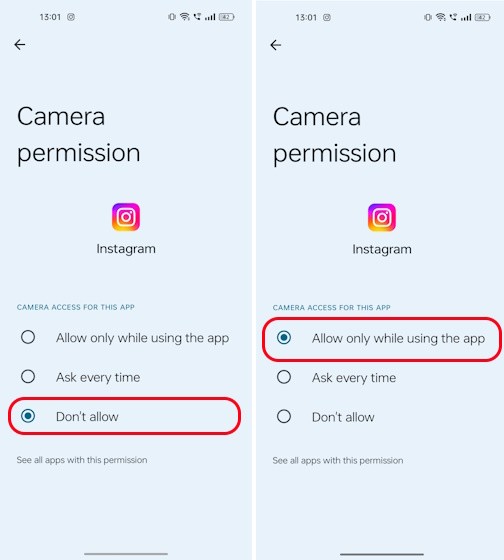
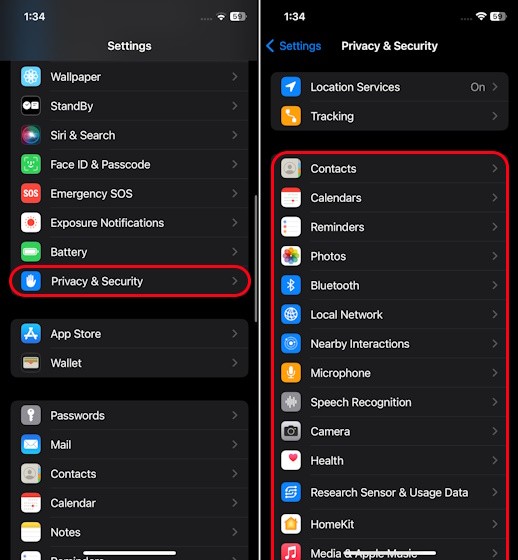
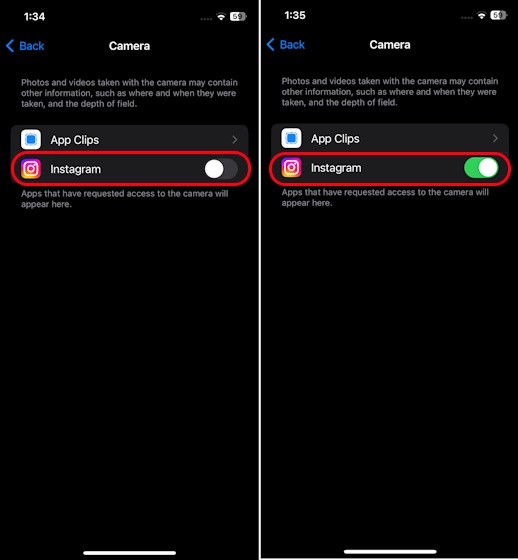
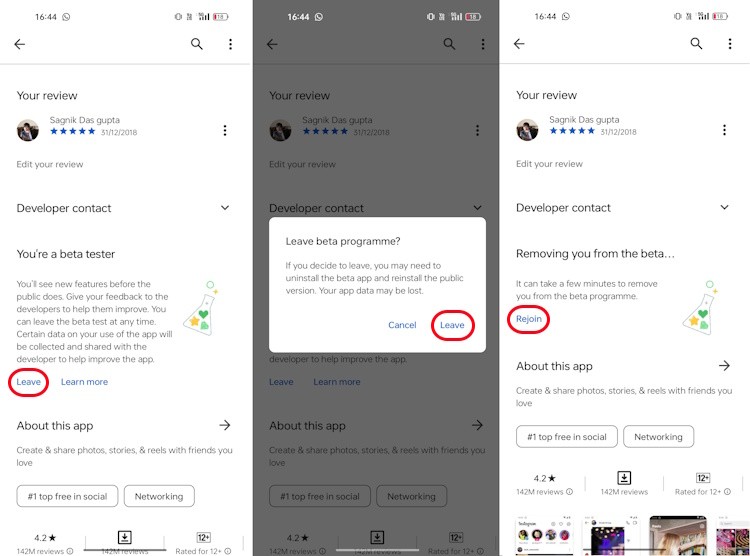
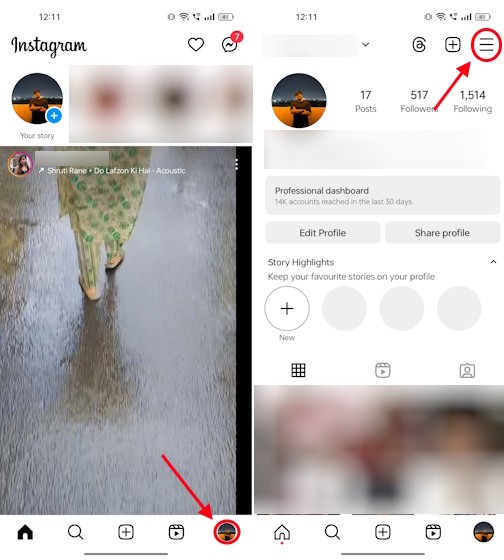
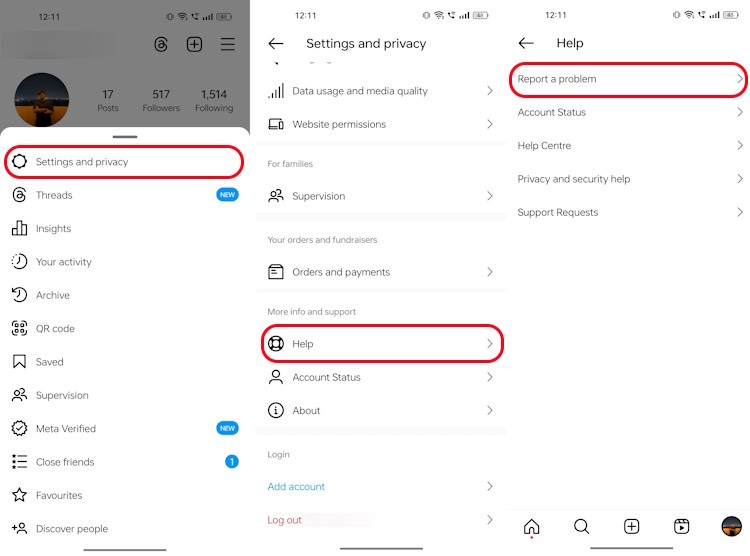
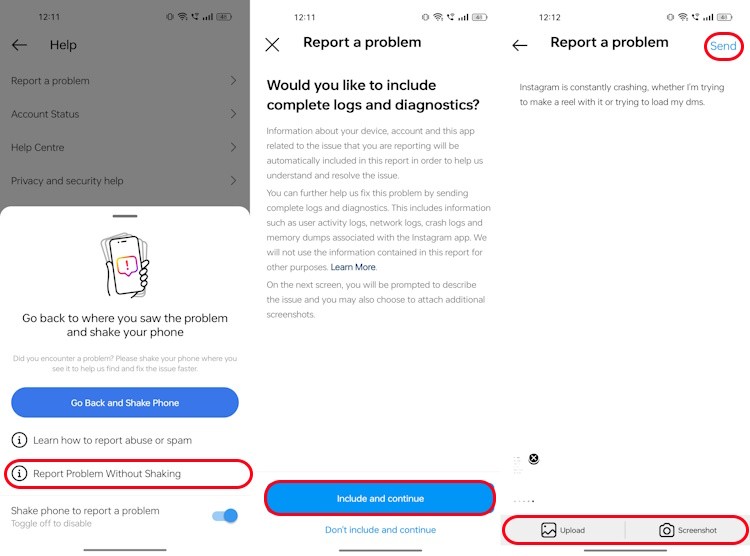
Additional Tips and Tricks
Beyond the standard troubleshooting steps, here are some advanced tips to keep Instagram running smoothly:
Optimize App Settings
- Disable Background App Refresh: Limit background activity to conserve resources.
- Adjust Media Upload Quality: Lower upload quality to reduce data usage and improve performance.
Manage Data Usage
- Clear Instagram Data: Periodically clear stored data within the app.
- Use Wi-Fi: Connect to Wi-Fi whenever possible to reduce cellular data usage.
Check for Third-Party App Conflicts
- Identify Conflicting Apps: Uninstall any recently installed apps that may be causing conflicts.
- Run in Safe Mode: Boot your device in safe mode to see if third-party apps are the cause.
Regular Maintenance
- Restart Regularly: Reboot your device periodically to clear temporary files.
- Monitor App Performance: Keep an eye on app behavior and address issues promptly.
Use Instagram Lite
- Lightweight Version: Use Instagram Lite for basic functionality with less resource usage.
- Limited Features: Note that some advanced features may be missing.
Keeping Instagram Running Smoothly
Here are some measures you can take to prevent Instagram from crashing in the future:
Regular App Updates
Always keep your Instagram app updated to the latest version. Updates often include bug fixes and performance improvements that can prevent crashes.
Maintain Adequate Storage
Ensure your device has enough free storage space. Regularly clear out unnecessary files, photos, and apps to keep your device running smoothly.
Monitor App Permissions
Periodically review and adjust the permissions granted to Instagram. Remove any unnecessary permissions to enhance privacy and reduce the risk of app conflicts.
Use a Stable Internet Connection
Whenever possible, use a stable Wi-Fi connection. A strong and reliable internet connection can prevent crashes caused by data transfer issues.
Avoid Beta Versions
Unless you’re comfortable with potential instability, avoid using beta versions of Instagram. Stick to the stable release for a more reliable experience.
Manage Background App Activity
Limit background app activity to conserve resources. Disable background app refresh for Instagram in your device settings to reduce the load on your system.
Alternative Solutions
If none of the above steps resolve the issue, consider these alternative solutions:
Factory Reset Your Device
A factory reset can resolve persistent issues by restoring your device to its original settings. Make sure to back up your data before performing a factory reset.
Use a Different Device
If possible, try using Instagram on a different device to see if the issue is device-specific. This can help determine if the problem lies with your phone or tablet.
Contact Device Support
If you suspect a hardware issue, contact your device manufacturer for support. They may be able to diagnose and resolve any underlying problems.
Instagram Crashing: Common Questions Answered
Let’s address some common questions users have about Instagram crashing.
Why Does Instagram Keep Crashing on My Phone?
Several factors can cause Instagram to crash, including outdated app versions, low storage space, internet connectivity issues, and conflicting apps.
How Do I Fix Instagram Crashing on My Android Device?
To fix Instagram crashing on Android, try updating the app, clearing the cache, freeing up storage space, granting necessary permissions, and restarting your device.
What Should I Do If Instagram Keeps Freezing?
If Instagram keeps freezing, try clearing the app cache, closing other apps running in the background, and ensuring you have a stable internet connection.
Is Instagram Down Right Now?
You can check if Instagram is down by visiting DownDetector. This site provides real-time data on Instagram server status.
How Can I Prevent Instagram from Crashing?
To prevent Instagram from crashing, keep the app updated, maintain adequate storage space, monitor app permissions, use a stable internet connection, and avoid beta versions.
How to clear Instagram cache on iPhone?
Unlike Android, iOS doesn’t allow direct cache clearing for individual apps. Instead, you can offload the app, which removes the app but keeps its data, or delete and reinstall the app.
How do I free up space on my phone?
You can free up space by deleting unnecessary files, moving photos and videos to external storage, and uninstalling unused apps.
What do I do if Instagram still crashes after trying these solutions?
If Instagram continues to crash after trying these solutions, consider contacting Instagram support for assistance or performing a factory reset on your device.
Why does Instagram not refresh feed?
If your Instagram app can’t refresh your feed, chances are that your app files are probably corrupted. Doing a clean reinstall or clearing the app cache may do the trick. Similarly, you can try offloading or deleting the Instagram app on iOS.
How to contact Instagram support?
You can contact Instagram support through the app by going to your profile, tapping the hamburger menu, selecting settings and privacy, then help, and report a problem.
Conclusion: Keeping Your Instagram Experience Seamless
Experiencing frequent crashes on Instagram can be frustrating, but by following the troubleshooting steps outlined in this guide, you can resolve many common issues. Whether it’s updating your app, freeing up storage space, or adjusting your settings, these tips will help ensure a smoother Instagram experience.
Remember, WHY.EDU.VN is here to help you navigate the digital world with ease. If you have further questions or need expert advice, don’t hesitate to reach out.
Is Instagram still giving you trouble? Do you have more questions about how to fix these issues? Visit WHY.EDU.VN to ask your questions and get personalized answers from our team of experts. We are dedicated to providing you with the knowledge and support you need to make the most of your digital experiences.
Contact Us:
- Address: 101 Curiosity Lane, Answer Town, CA 90210, United States
- WhatsApp: +1 (213) 555-0101
- Website: why.edu.vn