Find My iPhone says no location found, and you’re wondering why? At WHY.EDU.VN, we understand the frustration and concern that arises when you can’t locate a loved one’s device or your own. This comprehensive guide will delve into the common reasons behind this issue and provide step-by-step solutions to troubleshoot and resolve it, ensuring you can once again rely on Find My iPhone for peace of mind. We aim to deliver insights on device location, location sharing, and accurate tracking.
1. Understanding Find My iPhone and Its Importance
The Find My iPhone feature, now part of the Find My app, is an essential service offered by Apple that allows you to track the location of your iOS devices, including iPhones, iPads, Apple Watches, and Macs. It’s designed to help you locate lost or stolen devices, providing a sense of security and control over your valuable possessions. This relies on location services, iCloud account integration, and device visibility.
1.1. What is Find My iPhone?
Find My iPhone is a built-in feature on Apple devices that utilizes GPS, Wi-Fi, and cellular data to pinpoint the location of your device on a map. It also offers additional features like:
- Play Sound: To help you find a device nearby by emitting a loud sound.
- Lost Mode: To remotely lock your device, display a custom message with contact information, and track its location.
- Erase iPhone: As a last resort, to remotely wipe all data from your device to protect your privacy.
1.2. Why is Find My iPhone Important?
Find My iPhone is important for several reasons:
- Locating Lost or Stolen Devices: It significantly increases the chances of recovering a lost or stolen device.
- Protecting Personal Data: Lost Mode allows you to secure your device and prevent unauthorized access to your personal information.
- Peace of Mind: Knowing that you can track your devices provides peace of mind, especially for parents concerned about their children’s whereabouts.
- Family Safety: Can be used to keep track of family members, ensuring their safety and well-being, especially in crowded places or during travel.
2. Common Reasons Why Find My iPhone Says “No Location Found”
Several factors can contribute to the “No Location Found” message in the Find My app. Understanding these reasons is the first step towards troubleshooting the issue.
2.1. Device is Turned Off or Has a Dead Battery
If the device you are trying to locate is turned off or has run out of battery, it will not be able to transmit its location, resulting in the “No Location Found” message. This is because the device needs power to activate its GPS and cellular or Wi-Fi connectivity, which are essential for location tracking.
2.2. Device is Not Connected to the Internet
A stable internet connection is crucial for Find My iPhone to work. If the device is not connected to Wi-Fi or cellular data, it cannot send its location to Apple’s servers. This can happen if the device is in an area with poor network coverage or if the Wi-Fi is turned off.
2.3. Location Services are Disabled on the Device
If Location Services are disabled on the device, Find My iPhone will not be able to access its location. Location Services can be disabled for all apps or specifically for the Find My app.
To check if Location Services are enabled:
- Open the Settings app.
- Tap Privacy.
- Tap Location Services.
- Make sure Location Services is toggled on.
- Scroll down and find Find My.
- Ensure it is set to While Using the App or Always.
2.4. Find My iPhone is Turned Off on the Device
The Find My iPhone feature itself needs to be enabled on the device for it to be tracked. If it’s turned off, the device will not appear in the Find My app.
To check if Find My iPhone is enabled:
- Open the Settings app.
- Tap on your Apple ID at the top.
- Tap Find My.
- Make sure Find My iPhone is toggled on.
- Also, ensure that Share My Location is enabled.
2.5. The Device is Not Signed in to iCloud
Find My iPhone requires the device to be signed in to iCloud with the same Apple ID that you are using on the device you are using to track it. If the device is signed out of iCloud, it will not be trackable.
To check if the device is signed in to iCloud:
- Open the Settings app.
- Check if your Apple ID is displayed at the top. If not, the device is not signed in.
- If it is signed in, tap on your Apple ID and verify that Find My iPhone is enabled.
2.6. The “Share My Location” Feature is Disabled
Even if Find My iPhone is enabled, the “Share My Location” feature needs to be turned on for the device to share its location with others. If this feature is disabled, your friends and family will not be able to see your location.
To check if “Share My Location” is enabled:
- Open the Settings app.
- Tap Privacy.
- Tap Location Services.
- Scroll down and tap Share My Location.
- Make sure Share My Location is toggled on.
2.7. Network Issues
Sometimes the problem isn’t on the device itself, but rather an issue with the network. Overloaded or slow networks can cause delays in location updates, making it seem like the device’s location isn’t available.
2.8. Software Glitches
Like any software, Find My iPhone can experience glitches that prevent it from working correctly. These glitches can be caused by various factors, such as outdated software, conflicts with other apps, or corrupted data.
2.9. Device Restrictions
In some cases, restrictions set on the device can interfere with Find My iPhone. For example, if location services are restricted for certain apps, it can prevent Find My iPhone from accessing the device’s location.
2.10. The Other Person Stopped Sharing Their Location
If you are trying to locate a friend or family member, they may have intentionally stopped sharing their location with you. This can be done in the Find My app or in the Settings app.
3. Troubleshooting Steps: How to Fix “No Location Found”
Now that we’ve covered the common reasons why Find My iPhone might say “No Location Found,” let’s move on to troubleshooting steps you can take to resolve the issue.
3.1. Verify the Device is Powered On and Has Battery
The first and simplest step is to ensure that the device you are trying to locate is turned on and has sufficient battery life. If the device is off or has a dead battery, it will not be able to transmit its location.
- Try calling the device: If you can reach the device, it is likely turned on.
- Send a message: If the device is connected to the internet, the message should be delivered.
- Check the device’s last known location: The Find My app may show the last known location of the device before it was turned off or ran out of battery.
3.2. Check Internet Connectivity
Make sure the device has a stable internet connection, either through Wi-Fi or cellular data.
- Wi-Fi: Ensure the device is connected to a known and trusted Wi-Fi network.
- Cellular Data: Verify that cellular data is enabled in the Settings app and that the device has sufficient data allowance.
- Airplane Mode: Make sure Airplane Mode is turned off, as it disables both Wi-Fi and cellular data.
3.3. Enable Location Services
Verify that Location Services are enabled on the device and that the Find My app has permission to access the device’s location.
- Open the Settings app.
- Tap Privacy.
- Tap Location Services.
- Make sure Location Services is toggled on.
- Scroll down and find Find My.
- Ensure it is set to While Using the App or Always.
3.4. Turn On Find My iPhone
Ensure that the Find My iPhone feature is enabled on the device.
- Open the Settings app.
- Tap on your Apple ID at the top.
- Tap Find My.
- Make sure Find My iPhone is toggled on.
- Also, ensure that Send Last Location is enabled. This will send the device’s last known location to Apple’s servers before it runs out of battery.
3.5. Sign in to iCloud
Verify that the device is signed in to iCloud with the same Apple ID that you are using on the device you are using to track it.
- Open the Settings app.
- Check if your Apple ID is displayed at the top. If not, the device is not signed in.
- If it is signed in, tap on your Apple ID and verify that Find My iPhone is enabled.
3.6. Enable Share My Location
Ensure that the “Share My Location” feature is turned on for the device to share its location with others.
- Open the Settings app.
- Tap Privacy.
- Tap Location Services.
- Scroll down and tap Share My Location.
- Make sure Share My Location is toggled on.
3.7. Restart the Device
Restarting the device can often resolve software glitches and other issues that may be preventing Find My iPhone from working correctly.
- iPhone: Press and hold the power button and either volume button until the power-off slider appears. Drag the slider to turn off the device. Wait a few seconds, then press and hold the power button again to turn it back on.
- iPad: Press and hold the power button until the power-off slider appears. Drag the slider to turn off the device. Wait a few seconds, then press and hold the power button again to turn it back on.
3.8. Update to the Latest iOS Version
Outdated software can sometimes cause compatibility issues with Find My iPhone. Updating to the latest iOS version can resolve these issues and ensure that the feature works correctly.
- Open the Settings app.
- Tap General.
- Tap Software Update.
- If an update is available, tap Download and Install.
3.9. Reset Network Settings
Resetting network settings can resolve issues related to Wi-Fi and cellular data connectivity that may be preventing Find My iPhone from working correctly.
- Open the Settings app.
- Tap General.
- Tap Transfer or Reset iPhone.
- Tap Reset.
- Tap Reset Network Settings.
- Enter your passcode if prompted.
3.10. Check Date and Time Settings
Incorrect date and time settings can sometimes interfere with Find My iPhone. Make sure the date and time are set correctly on the device.
- Open the Settings app.
- Tap General.
- Tap Date & Time.
- Make sure Set Automatically is toggled on. If it’s already on, toggle it off and then back on again.
3.11. Remove and Re-Add the Person in Find My
If you are trying to locate a friend or family member, try removing them from your Find My list and then re-adding them. This can sometimes resolve issues with location sharing.
- Open the Find My app.
- Tap the People tab.
- Tap the name of the person you want to remove.
- Scroll down and tap Stop Sharing Location.
- Confirm that you want to stop sharing your location with this person.
- To re-add the person, tap the Start Sharing Location button and follow the instructions.
3.12. Contact Apple Support
If you have tried all of the above troubleshooting steps and Find My iPhone is still not working, contact Apple Support for assistance. They may be able to diagnose and resolve more complex issues.
4. Understanding Different Scenarios and Solutions
The “No Location Found” message can appear in various scenarios, each requiring a slightly different approach to troubleshooting. Let’s explore some common scenarios and their corresponding solutions.
4.1. “No Location Found” for All Devices
If you are seeing “No Location Found” for all of your devices in the Find My app, the issue is likely with your Apple ID or iCloud account.
- Verify Apple ID Status: Make sure your Apple ID is active and in good standing.
- Check iCloud System Status: Visit the Apple System Status page to see if there are any known issues with iCloud or Find My.
- Sign Out and Back In to iCloud: Sign out of iCloud on all of your devices and then sign back in. This can sometimes resolve issues with account synchronization.
4.2. “No Location Found” for One Specific Device
If you are only seeing “No Location Found” for one specific device, the issue is likely with that device itself.
- Troubleshoot the Device: Follow the troubleshooting steps outlined in Section 3, focusing on the specific device that is not showing its location.
- Check Device Settings: Verify that Location Services, Find My iPhone, and Share My Location are all enabled on the device.
- Restart the Device: Restart the device to resolve any software glitches.
4.3. “No Location Found” for a Friend or Family Member
If you are seeing “No Location Found” for a friend or family member, the issue may be on their end or with the location sharing settings.
- Ask Them to Verify Settings: Ask your friend or family member to verify that Location Services, Find My iPhone, and Share My Location are all enabled on their device.
- Check Location Sharing Settings: Make sure they are sharing their location with you specifically.
- Remove and Re-Add Them: Try removing them from your Find My list and then re-adding them.
4.4. “No Location Found” After an iOS Update
Sometimes, an iOS update can cause issues with Find My iPhone.
- Restart the Device: Restart the device after the update to ensure that all settings are properly configured.
- Check Location Permissions: Verify that the Find My app still has permission to access the device’s location.
- Reset Network Settings: Resetting network settings can resolve any connectivity issues caused by the update.
5. Advanced Tips and Tricks for Accurate Location Tracking
In addition to the basic troubleshooting steps, here are some advanced tips and tricks to ensure accurate and reliable location tracking with Find My iPhone.
5.1. Enable “Send Last Location”
The “Send Last Location” feature sends the device’s last known location to Apple’s servers before it runs out of battery. This can be helpful in locating a device that has been lost or stolen and has since been turned off.
To enable “Send Last Location”:
- Open the Settings app.
- Tap on your Apple ID at the top.
- Tap Find My.
- Tap Find My iPhone.
- Make sure Send Last Location is toggled on.
5.2. Use Wi-Fi Whenever Possible
Wi-Fi is generally more accurate than cellular data for location tracking, especially indoors. Encourage the device user to connect to Wi-Fi whenever possible to improve location accuracy.
5.3. Calibrate Location Services
Calibrating Location Services can improve the accuracy of location tracking.
- Open the Settings app.
- Tap Privacy.
- Tap Location Services.
- Tap System Services.
- Make sure Compass Calibration and Location-Based Alerts are toggled on.
5.4. Be Aware of Privacy Settings
Be mindful of privacy settings that may affect location tracking. For example, if the device user has enabled “Precise Location” for certain apps, it can improve location accuracy.
5.5. Use Lost Mode Effectively
If you have lost your device, activate Lost Mode immediately. This will lock your device, display a custom message with contact information, and track its location.
To activate Lost Mode:
- Open the Find My app on another device or visit iCloud.com.
- Select the device you want to put in Lost Mode.
- Click Activate under Mark As Lost.
- Follow the instructions to set up a message and phone number.
6. Addressing Privacy Concerns
While Find My iPhone is a valuable tool for locating lost or stolen devices, it’s important to address the privacy concerns that may arise from location tracking.
6.1. Transparency and Consent
Always be transparent with friends and family members about location sharing. Obtain their consent before sharing their location.
6.2. Control Over Location Sharing
Give users control over their location sharing settings. Allow them to choose who they share their location with and for how long.
6.3. Respect Privacy Boundaries
Respect privacy boundaries. Do not track someone’s location without their knowledge or consent.
6.4. Educate About Privacy Settings
Educate users about the privacy settings available on their devices and how to manage them.
7. Find My iPhone Alternatives
While Find My iPhone is a powerful tool, there are also alternative location tracking apps available.
7.1. Google Find My Device
Google Find My Device is a similar service offered by Google for Android devices. It allows you to track the location of your Android devices, remotely lock them, and erase their data.
7.2. Tile
Tile is a Bluetooth tracker that can be attached to keys, wallets, and other items. It uses Bluetooth to track the location of your items and can help you find them if they are lost.
7.3. Life360
Life360 is a family safety app that allows you to track the location of family members, receive alerts when they arrive at or leave certain locations, and communicate with them in a private chat.
8. Preventing Future “No Location Found” Issues
Taking proactive steps can help prevent “No Location Found” issues from occurring in the future.
8.1. Regularly Check Settings
Regularly check the Location Services, Find My iPhone, and Share My Location settings on your devices to ensure that they are configured correctly.
8.2. Keep Software Up to Date
Keep your devices updated to the latest iOS version to ensure compatibility and access to the latest features and bug fixes.
8.3. Maintain a Stable Internet Connection
Ensure that your devices have a stable internet connection, either through Wi-Fi or cellular data.
8.4. Educate Users
Educate users about the importance of location tracking and how to properly configure their devices.
9. Leveraging WHY.EDU.VN for Tech Troubleshooting
At WHY.EDU.VN, we strive to provide comprehensive and reliable answers to your tech questions. When encountering issues like “Find My iPhone says no location found”, our platform offers a wealth of information to guide you through the troubleshooting process.
9.1. Expert Answers and Insights
WHY.EDU.VN hosts a community of tech experts who are dedicated to providing clear, accurate, and up-to-date answers to your questions. Whether you’re struggling with location services or need assistance with device settings, our experts are here to help.
9.2. A Platform for Curiosity and Discovery
We understand that technology can be complex, and sometimes you just need a reliable source to turn to. WHY.EDU.VN is designed to satisfy your curiosity and help you discover solutions to your tech challenges.
9.3. Connecting You with Knowledge and Expertise
Our mission is to connect you with the knowledge and expertise you need to navigate the ever-evolving world of technology. When you encounter an issue like “Find My iPhone says no location found,” remember that WHY.EDU.VN is here to support you.
10. FAQ: Addressing Common Questions About Find My iPhone
Here are some frequently asked questions about Find My iPhone and the “No Location Found” issue:
10.1. Why does Find My iPhone sometimes show an inaccurate location?
Inaccurate locations can be caused by several factors, including poor GPS signal, weak Wi-Fi connectivity, or outdated location data.
10.2. Can I track an iPhone that is turned off?
No, you cannot track an iPhone that is turned off unless “Send Last Location” was enabled.
10.3. Can I track an iPhone without the owner knowing?
Tracking someone’s location without their knowledge or consent is a violation of privacy and is illegal in many jurisdictions.
10.4. What does “Location Not Available” mean in Find My iPhone?
“Location Not Available” typically means that the device is either turned off, not connected to the internet, or has Location Services disabled.
10.5. How do I fix Find My iPhone not updating location?
Try restarting the device, checking the internet connection, and verifying that Location Services are enabled.
10.6. How accurate is Find My iPhone?
The accuracy of Find My iPhone depends on several factors, including GPS signal strength, Wi-Fi connectivity, and the device’s location settings. In general, it is accurate to within a few meters.
10.7. Can I use Find My iPhone to track an Android device?
No, Find My iPhone is specifically designed for Apple devices. To track an Android device, you can use Google Find My Device.
10.8. What do I do if I find a lost iPhone?
If you find a lost iPhone, try to contact the owner through the information displayed on the lock screen. You can also turn the iPhone into the local authorities.
10.9. Is Find My iPhone free to use?
Yes, Find My iPhone is a free service offered by Apple.
10.10. How do I turn off Find My iPhone?
To turn off Find My iPhone:
- Open the Settings app.
- Tap on your Apple ID at the top.
- Tap Find My.
- Tap Find My iPhone.
- Toggle Find My iPhone off.
- Enter your Apple ID password to confirm.
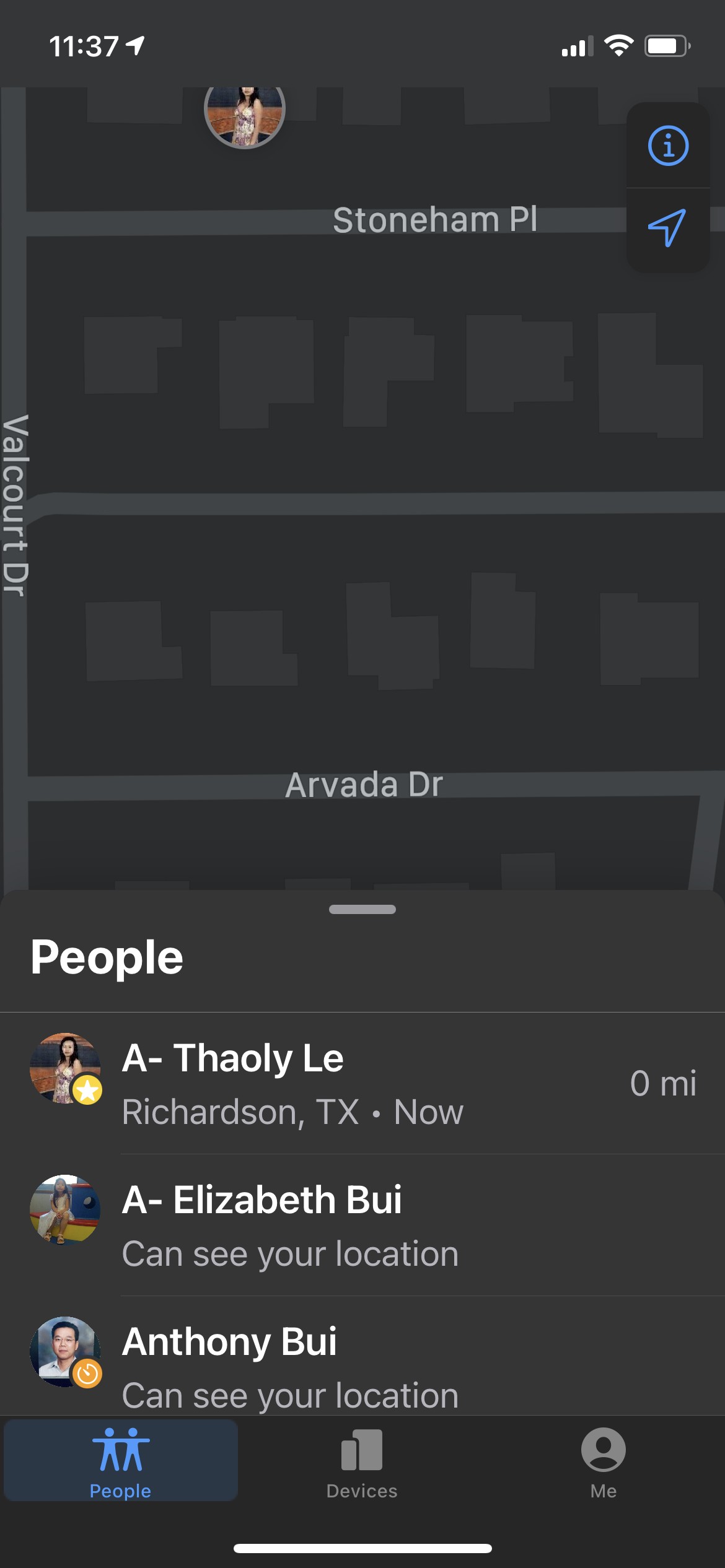 iPhone Find My Settings
iPhone Find My Settings
11. Conclusion
Encountering the “No Location Found” message in Find My iPhone can be frustrating, but by understanding the common reasons behind it and following the troubleshooting steps outlined in this guide, you can often resolve the issue and regain peace of mind. Remember to prioritize privacy, respect boundaries, and utilize the advanced tips and tricks to ensure accurate and reliable location tracking.
We at WHY.EDU.VN are dedicated to providing you with accessible, expert answers to all your tech questions. By offering detailed solutions, clear explanations, and a supportive community, we aim to empower you to confidently navigate the digital world. Whether you are dealing with a lost device or seeking a more seamless way to stay connected, WHY.EDU.VN is your trusted resource for reliable information and guidance. Our goal is to make technology understandable and beneficial for everyone, fostering a community of informed and empowered users.
Still have questions or need further assistance? Don’t hesitate to reach out to our team of experts at WHY.EDU.VN. We’re here to help you find the answers you need. Contact us at 101 Curiosity Lane, Answer Town, CA 90210, United States, Whatsapp: +1 (213) 555-0101, or visit our website at WHY.EDU.VN to ask a question and get personalized support from our community of experts. Let why.edu.vn be your guide to unlocking the full potential of technology!