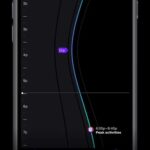Why Do My Controllers Keep Disconnecting Ps4? It’s a frustrating issue many PlayStation 4 gamers face, often interrupting gameplay and causing unnecessary headaches. At WHY.EDU.VN, we provide clear, expert-backed solutions to tech problems, including those pesky controller disconnections, offering a path to uninterrupted gaming using practical workarounds and insights into potential underlying causes like Bluetooth interference or faulty hardware. Addressing connectivity challenges and improving device performance are our strengths.
1. Understanding the PS4 Controller Disconnection Problem
The dreaded controller disconnection on a PS4 can stem from various sources. Recognizing these potential causes is the first step toward finding a solution. Let’s explore the common culprits behind this issue:
- Bluetooth Interference: PS4 controllers connect wirelessly via Bluetooth. Other devices emitting Bluetooth signals, such as smartphones, Wi-Fi routers, microwaves, and even other gaming consoles, can interfere with the connection, leading to disconnections.
- Controller Battery Issues: A low or faulty battery can cause intermittent disconnections. If your controller battery is old or damaged, it might not hold a charge effectively, resulting in unexpected interruptions.
- Software Glitches: Software bugs or outdated firmware on the PS4 console or the controller itself can lead to connectivity problems. Regular software updates are crucial for maintaining stable performance.
- Hardware Problems: In some cases, the issue might be due to a faulty Bluetooth module within the PS4 console or a damaged controller. Hardware problems often require professional repair or replacement.
- Distance and Obstructions: The distance between the controller and the PS4 console, as well as physical obstructions like walls or furniture, can weaken the Bluetooth signal, causing disconnections.
- USB Charging Issues: If you’re using a USB cable to charge your controller while playing, a faulty cable or USB port can disrupt the connection, leading to disconnections.
- Outdated Console Software: In some instances, older versions of the PS4 system software can cause compatibility issues with the controllers, leading to disconnects.
- Controller Syncing Problems: Sometimes, the controller may not be properly synced with the PS4, resulting in an unstable connection.
- Environmental Factors: External factors like electromagnetic interference from other electronic devices can occasionally disrupt the Bluetooth connection between the controller and the PS4.
By pinpointing the potential cause, you can focus on the most effective troubleshooting steps to resolve the issue and get back to gaming without interruptions.
2. Preliminary Troubleshooting Steps
Before diving into more complex solutions, start with these straightforward steps to rule out simple causes of controller disconnections on your PS4:
- Restart Your PS4 Console: A simple restart can often resolve temporary software glitches that might be causing the issue. Turn off your PS4 completely, wait a few seconds, and then turn it back on.
- Check Controller Battery: Ensure your controller has sufficient battery life. Connect it to the PS4 using a USB cable and let it charge fully. If the battery is old or faulty, consider replacing it.
- Resync the Controller: Turn off your PS4. Then, use a pin or a small object to press the reset button on the back of the controller (near the L2 button). Connect the controller to the PS4 with a USB cable and turn on the console. The controller should resync.
- Check USB Cable and Port: If you’re using a USB cable to play, ensure the cable is not damaged and the USB port on the PS4 is functioning correctly. Try a different USB cable and port to rule out these issues.
- Reduce Interference: Move any potential sources of Bluetooth interference, such as smartphones, Wi-Fi routers, and other electronic devices, away from the PS4 console.
- Update PS4 Software: Ensure your PS4 system software is up to date. Go to Settings > System Software Update to check for and install any available updates.
These preliminary steps can often resolve minor issues causing controller disconnections, saving you from more complex troubleshooting. If the problem persists, move on to the more advanced solutions outlined in the following sections.
3. Advanced Solutions for Persistent Disconnections
If the basic troubleshooting steps don’t resolve the issue, here are some advanced solutions to address persistent PS4 controller disconnections:
3.1. Rebuilding the PS4 Database
Rebuilding the PS4 database can resolve system errors that may be causing controller disconnections. This process reorganizes the data on your hard drive, which can improve performance and stability. Here’s how to do it:
- Turn off your PS4 completely.
- Press and hold the power button until you hear two beeps. This will boot the PS4 into Safe Mode.
- Connect your DualShock 4 controller with a USB cable.
- Select “Rebuild Database” from the Safe Mode menu.
- Wait for the process to complete. This may take some time depending on the amount of data on your hard drive.
Rebuilding the database can fix corrupted data that might be interfering with the controller connection.
3.2. Initializing the PS4
Initializing the PS4 will restore it to its factory settings, erasing all data. This is a more drastic step but can be effective if software issues are causing the disconnections.
Warning: Make sure to back up all your important data before initializing your PS4, as this process will erase everything.
- Go to Settings > Initialization > Initialize PS4.
- Choose “Full” to ensure all data is erased.
- Follow the on-screen instructions to complete the initialization process.
After initializing, you’ll need to reinstall the system software and restore your data. This can resolve deep-seated software issues causing controller problems.
3.3. Disabling Wi-Fi and Using Ethernet
As mentioned in the user’s solution, using an Ethernet cable instead of Wi-Fi can stabilize the connection and prevent controller disconnections.
- Connect an Ethernet cable from your PS4 to your router.
- Go to Settings > Network > Set Up Internet Connection.
- Choose “Use a LAN Cable.”
- Follow the on-screen instructions to configure the connection.
- Disable Wi-Fi by going to Settings > Network > Settings > Connect to the Internet and uncheck the box.
Using a wired connection eliminates potential Wi-Fi interference and can improve overall network performance, resolving controller issues.
3.4. Checking for Bluetooth Interference
Bluetooth interference from other devices can disrupt the connection between your controller and the PS4. Try the following steps to minimize interference:
- Move other Bluetooth devices away from the PS4.
- Ensure your PS4 is not placed near other electronic devices that may emit interference.
- Use the 5 GHz band on your Wi-Fi router if possible, as it experiences less interference than the 2.4 GHz band.
- Turn off Bluetooth on devices that are not in use.
Reducing Bluetooth interference can stabilize the controller connection and prevent disconnections.
3.5. Adjusting Bluetooth Settings
You can adjust Bluetooth settings on your PS4 to optimize controller performance:
- Go to Settings > Devices > Controllers.
- Adjust the communication method to “Use USB Cable When Connected” to prioritize the wired connection when charging.
- Check “Turn Off Controller Automatically” settings to manage power consumption.
These settings can help improve the stability of the Bluetooth connection.
3.6. Updating Controller Firmware
Outdated controller firmware can cause compatibility issues with the PS4. Ensure your controller firmware is up to date:
- Connect your DualShock 4 controller to the PS4 with a USB cable.
- Go to Settings > Devices > Controllers > Update System Software.
- Follow the on-screen instructions to update the controller firmware.
Keeping your controller firmware up to date can resolve bugs and improve compatibility.
3.7. Replacing the Controller Battery
If your controller battery is old or faulty, it may cause intermittent disconnections. Replacing the battery can resolve this issue.
- Purchase a new battery for your DualShock 4 controller.
- Open the controller by removing the screws on the back.
- Carefully disconnect the old battery and connect the new one.
- Reassemble the controller.
A new battery can ensure a stable power supply and prevent disconnections caused by battery issues.
By implementing these advanced solutions, you can tackle persistent PS4 controller disconnections and enjoy uninterrupted gaming sessions.
4. Understanding Bluetooth Interference in Detail
Bluetooth interference is a common culprit behind many wireless connectivity issues, including PS4 controller disconnections. Bluetooth operates on the 2.4 GHz frequency band, which is also used by many other devices, leading to potential conflicts. Understanding how interference works and how to minimize it can significantly improve your gaming experience.
4.1. Sources of Bluetooth Interference
Identifying the sources of Bluetooth interference is the first step in mitigating its effects. Common sources include:
- Wi-Fi Routers: Wi-Fi routers, especially those operating on the 2.4 GHz band, can cause significant interference.
- Microwaves: Microwaves emit electromagnetic radiation that can disrupt Bluetooth signals.
- Cordless Phones: Older cordless phones often use the 2.4 GHz frequency, leading to interference.
- Other Bluetooth Devices: Multiple Bluetooth devices in close proximity can compete for bandwidth and cause interference.
- USB 3.0 Devices: Some USB 3.0 devices can emit radio frequency interference that affects Bluetooth signals.
- Wireless Speakers: Wireless speakers that use Bluetooth can interfere with other Bluetooth devices.
- Smart Home Devices: Devices like smart lights, thermostats, and security systems can also contribute to interference.
4.2. How Interference Affects Controller Connection
Bluetooth interference can affect the controller connection in several ways:
- Signal Weakening: Interference can weaken the Bluetooth signal, reducing the effective range and causing disconnections.
- Latency: Interference can increase latency, resulting in delayed response times and a laggy gaming experience.
- Intermittent Disconnections: Interference can cause the controller to disconnect intermittently, disrupting gameplay.
- Complete Disconnections: In severe cases, interference can cause the controller to disconnect completely and fail to reconnect until the interference is resolved.
- Data Corruption: Interference can corrupt data transmitted between the controller and the PS4, leading to erratic behavior.
4.3. Strategies to Minimize Bluetooth Interference
To minimize Bluetooth interference and improve your PS4 controller connection, consider the following strategies:
- Move Interfering Devices: Move potential sources of interference, such as Wi-Fi routers and microwaves, away from your PS4.
- Use 5 GHz Wi-Fi: If your router supports it, switch to the 5 GHz band, which experiences less interference than the 2.4 GHz band.
- Limit Bluetooth Devices: Reduce the number of active Bluetooth devices in your gaming area.
- Use USB Extension Cables: If using USB 3.0 devices, use shielded USB extension cables to minimize interference.
- Optimize PS4 Placement: Place your PS4 in an open area, away from walls and other obstructions that can weaken the Bluetooth signal.
- Update Device Firmware: Ensure all your Bluetooth devices have the latest firmware updates, which can improve their ability to handle interference.
- Use a Bluetooth Dongle: A Bluetooth dongle with improved range and interference rejection can provide a more stable connection.
- Wired Connection: As a last resort, use a wired connection whenever possible to bypass Bluetooth altogether.
4.4. Advanced Techniques for Reducing Interference
For more advanced users, these techniques can further reduce Bluetooth interference:
- Channel Selection: Some routers allow you to select a specific channel for the 2.4 GHz band. Experiment with different channels to find one with less interference.
- Bluetooth Analyzers: Use Bluetooth analyzer software to identify sources of interference and optimize your Bluetooth settings.
- Faraday Cage: In extreme cases, consider using a Faraday cage to shield your gaming area from external electromagnetic interference.
By understanding the sources and effects of Bluetooth interference, you can take proactive steps to minimize its impact and enjoy a more stable and reliable PS4 controller connection.
5. Hardware Issues and Potential Fixes
Sometimes, PS4 controller disconnections stem from hardware issues within the console or the controller itself. Identifying these problems and knowing potential fixes can save you from unnecessary frustration.
5.1. Faulty Bluetooth Module in PS4
A common hardware issue is a faulty Bluetooth module within the PS4 console. This module is responsible for wireless communication with the controller. If it’s damaged or malfunctioning, it can cause frequent disconnections.
Symptoms:
- Controllers disconnect frequently, even when fully charged.
- Difficulty pairing controllers with the PS4.
- Bluetooth devices, like headsets, also experience connectivity issues.
Potential Fixes:
- Professional Repair: The best solution is to have the Bluetooth module replaced by a professional repair service. This requires specialized tools and expertise.
- External Bluetooth Adapter: An alternative is to use an external USB Bluetooth adapter. This bypasses the internal module and provides a new Bluetooth connection.
- Ethernet Connection: As mentioned earlier, using an Ethernet cable for internet connectivity eliminates the need for Bluetooth for online gaming, mitigating the issue.
5.2. Damaged Controller Hardware
The controller itself may have hardware issues causing disconnections. Common problems include a damaged Bluetooth antenna, faulty battery connector, or internal circuit damage.
Symptoms:
- The controller disconnects frequently, even when other controllers work fine.
- The controller doesn’t charge properly.
- Physical damage to the controller is visible.
Potential Fixes:
- Controller Repair: You can attempt to repair the controller yourself if you have the necessary skills and tools. Replacement parts, like Bluetooth antennas and battery connectors, are available online.
- Professional Repair: Alternatively, take the controller to a professional repair service.
- New Controller: If the damage is extensive, purchasing a new controller may be the most cost-effective solution.
5.3. Loose Internal Connections
Loose internal connections within the PS4 can also cause intermittent disconnections. Over time, vibrations and heat can loosen connectors, leading to unstable performance.
Symptoms:
- Controllers disconnect randomly.
- The PS4 experiences other hardware issues, like freezing or crashing.
Potential Fixes:
- Re-seating Connections: Open the PS4 and carefully re-seat all internal connectors. Ensure they are firmly in place.
- Professional Service: If you’re not comfortable opening the PS4, take it to a professional service for inspection and repair.
5.4. Overheating Issues
Overheating can cause various hardware problems, including controller disconnections. When the PS4 overheats, components can malfunction, leading to unstable performance.
Symptoms:
- The PS4 feels hot to the touch.
- The fan is running loudly.
- Controllers disconnect after the PS4 has been running for a while.
Potential Fixes:
- Improve Ventilation: Ensure the PS4 has adequate ventilation. Clean any dust buildup from the vents.
- Thermal Paste: Replace the thermal paste on the CPU and GPU to improve heat dissipation.
- Cooling Pad: Use a cooling pad to help keep the PS4 cool.
By identifying and addressing these hardware issues, you can resolve persistent PS4 controller disconnections and restore your gaming experience.
6. Software Glitches and Firmware Updates
Software glitches and outdated firmware can also be significant contributors to PS4 controller disconnection issues. Ensuring your system and controllers are up to date is crucial for optimal performance.
6.1. Outdated PS4 System Software
An outdated PS4 system software can cause compatibility issues with controllers and other peripherals. Regular updates include bug fixes, performance improvements, and new features that can resolve connectivity problems.
How to Update:
- Go to Settings > System Software Update.
- Select “Update Now” to check for and install any available updates.
- Follow the on-screen instructions to complete the update process.
Keeping your PS4 system software up to date ensures compatibility and can resolve many software-related issues.
6.2. Outdated Controller Firmware
Just like the PS4 system software, the controller also has its own firmware. Outdated controller firmware can cause connectivity problems and other issues.
How to Update:
- Connect your DualShock 4 controller to the PS4 with a USB cable.
- Go to Settings > Devices > Controllers > Update System Software.
- Follow the on-screen instructions to update the controller firmware.
Regularly updating your controller firmware ensures it works seamlessly with your PS4.
6.3. Software Bugs and Glitches
Software bugs and glitches can cause various issues, including controller disconnections. These problems can arise from corrupted data, conflicting software, or other unforeseen issues.
Potential Fixes:
- Restart the PS4: A simple restart can often resolve temporary software glitches.
- Rebuild Database: Rebuilding the PS4 database can fix corrupted data and improve performance.
- Turn off your PS4 completely.
- Press and hold the power button until you hear two beeps. This will boot the PS4 into Safe Mode.
- Connect your DualShock 4 controller with a USB cable.
- Select “Rebuild Database” from the Safe Mode menu.
- Wait for the process to complete.
- Initialize PS4: Initializing the PS4 will restore it to its factory settings, erasing all data. This is a more drastic step but can be effective if software issues are causing the disconnections.
- Warning: Make sure to back up all your important data before initializing your PS4, as this process will erase everything.
- Go to Settings > Initialization > Initialize PS4.
- Choose “Full” to ensure all data is erased.
- Follow the on-screen instructions to complete the initialization process.
- Safe Mode: Booting the PS4 in Safe Mode can help diagnose and fix software issues.
- Turn off your PS4 completely.
- Press and hold the power button until you hear two beeps to enter Safe Mode.
- From the Safe Mode menu, you can try options like “Restart PS4,” “Update System Software,” “Restore Default Settings,” and “Rebuild Database.”
6.4. Conflicting Applications
Sometimes, certain applications or games can conflict with the controller software, causing disconnections.
Potential Fixes:
- Close Unnecessary Applications: Close any applications running in the background that you’re not using.
- Uninstall Problematic Games: If you notice the disconnections occur only when playing a specific game, try uninstalling and reinstalling it.
- Restore Default Settings: Restoring the PS4 to its default settings can remove conflicting software and resolve the issue.
By addressing software glitches and ensuring your system and controllers are up to date, you can minimize the risk of controller disconnections and enjoy a smoother gaming experience.
7. Power Management and Controller Settings
Optimizing power management and adjusting controller settings can also help prevent unexpected disconnections on your PS4.
7.1. Adjusting Power Saving Settings
The PS4 has power-saving settings that automatically turn off the controller after a period of inactivity. Adjusting these settings can prevent the controller from disconnecting during gameplay.
How to Adjust:
- Go to Settings > Power Saving Settings > Set Time Until Controllers Turn Off.
- Choose a longer time interval or select “Do Not Turn Off.”
- Save the changes.
By increasing the time before the controller turns off, you can prevent accidental disconnections during longer gaming sessions.
7.2. USB Charging While Playing
If you’re using a USB cable to charge your controller while playing, ensure the connection is stable. A faulty cable or USB port can cause intermittent disconnections.
Tips:
- Use a high-quality USB cable.
- Try a different USB port on the PS4.
- Ensure the cable is securely plugged into both the controller and the PS4.
Using a reliable USB cable and port can prevent charging-related disconnections.
7.3. Managing Multiple Controllers
If you have multiple controllers connected to your PS4, managing them properly can prevent conflicts and disconnections.
Tips:
- Turn off unused controllers to prevent interference.
- Ensure each controller is properly synced with the PS4.
- Avoid using too many Bluetooth devices simultaneously, as this can cause interference.
Properly managing multiple controllers can improve the overall stability of the connection.
7.4. Controller Vibration Settings
Excessive controller vibration can drain the battery quickly and potentially cause disconnections. Adjusting the vibration settings can help improve battery life and prevent disconnections.
How to Adjust:
- Go to Settings > Devices > Controllers.
- Adjust the vibration settings to a lower level or turn them off completely.
- Save the changes.
Reducing or disabling vibration can conserve battery power and prevent disconnections related to low battery.
7.5. Auto-Shutdown Features
Some auto-shutdown features on the PS4 can inadvertently cause controller disconnections. Disabling these features can help prevent unexpected interruptions.
How to Adjust:
- Go to Settings > Power Saving Settings > Set Time Until PS4 Enters Rest Mode.
- Adjust the time interval or select “Do Not Put in Rest Mode.”
- Go to Settings > System > Automatic Downloads.
- Disable any automatic download features that may trigger the PS4 to enter Rest Mode.
By optimizing power management and adjusting controller settings, you can prevent unexpected disconnections and enjoy a more seamless gaming experience on your PS4.
8. Environmental Factors Affecting Connectivity
Environmental factors can significantly impact the connectivity of your PS4 controllers. Understanding these factors and taking steps to mitigate their effects can help prevent disconnections.
8.1. Electromagnetic Interference (EMI)
Electromagnetic interference (EMI) from other electronic devices can disrupt the Bluetooth signal between your controller and the PS4.
Sources of EMI:
- Microwaves
- Cordless phones
- Fluorescent lights
- Power lines
- Other wireless devices
How to Mitigate EMI:
- Move the PS4 away from sources of EMI.
- Use shielded cables for connecting devices.
- Turn off or move interfering devices when not in use.
- Consider using a Faraday cage to shield your gaming area from external EMI.
8.2. Physical Obstructions
Physical obstructions, such as walls, furniture, and metal objects, can weaken the Bluetooth signal and cause disconnections.
How to Minimize Obstructions:
- Place the PS4 in an open area with a clear line of sight to the controller.
- Avoid placing the PS4 behind large objects or in enclosed spaces.
- Elevate the PS4 to improve signal propagation.
8.3. Distance Between Controller and PS4
The distance between the controller and the PS4 can affect the signal strength. Bluetooth has a limited range, and exceeding this range can lead to disconnections.
Tips for Optimal Distance:
- Stay within the recommended Bluetooth range (approximately 30 feet or 10 meters).
- Avoid using the controller too far away from the PS4.
- Consider using a Bluetooth repeater or extender to increase the range.
8.4. Temperature and Humidity
Extreme temperatures and humidity can affect the performance of electronic devices, including the PS4 and its controllers.
Tips for Maintaining Optimal Conditions:
- Keep the PS4 and controllers in a cool, dry environment.
- Avoid exposing the devices to direct sunlight or extreme temperatures.
- Use a dehumidifier in humid environments.
8.5. Reflection and Absorption
Bluetooth signals can be reflected or absorbed by certain materials, such as metal, concrete, and water. This can weaken the signal and cause disconnections.
How to Minimize Reflection and Absorption:
- Avoid placing the PS4 near large metal objects or concrete walls.
- Keep the area dry and free from moisture.
- Use materials that are transparent to Bluetooth signals, such as glass or plastic.
By addressing these environmental factors, you can create a more stable and reliable environment for your PS4 and controllers, reducing the risk of disconnections.
9. Addressing Specific Game-Related Issues
Sometimes, PS4 controller disconnections are specific to certain games. This can be due to software bugs, compatibility issues, or other game-related factors.
9.1. Game-Specific Bugs and Glitches
Some games may have bugs or glitches that cause controller disconnections. These issues are often specific to the game’s code and can affect controller functionality.
Potential Fixes:
- Check for Game Updates: Game developers often release updates to fix bugs and improve performance. Ensure your game is up to date.
- Restart the Game: A simple restart can sometimes resolve temporary glitches.
- Reinstall the Game: If the problem persists, try uninstalling and reinstalling the game.
- Check Game Forums: Look for other players experiencing the same issue and see if they have found a solution.
9.2. Compatibility Issues
Some games may not be fully compatible with certain controllers or PS4 system software versions. This can lead to connectivity problems and disconnections.
Potential Fixes:
- Update PS4 System Software: Ensure your PS4 system software is up to date to improve compatibility.
- Update Controller Firmware: Update the controller firmware to the latest version.
- Try a Different Controller: If you have another controller, try using it to see if the issue is specific to one controller.
- Check Game Compatibility: Check the game’s compatibility information to see if there are any known issues with your hardware or software.
9.3. Game Settings
Certain game settings can affect controller performance and potentially cause disconnections.
Settings to Check:
- Controller Configuration: Ensure the controller is properly configured in the game settings.
- Input Settings: Adjust input settings to optimize controller response and prevent conflicts.
- Vibration Settings: Reduce or disable vibration to conserve battery power and prevent disconnections.
9.4. Resource-Intensive Games
Some games are more resource-intensive than others and can put a strain on the PS4’s hardware. This can lead to overheating and disconnections.
Tips for Resource-Intensive Games:
- Ensure the PS4 has adequate ventilation.
- Close unnecessary applications running in the background.
- Lower the game’s graphics settings to reduce the load on the hardware.
- Use a cooling pad to help keep the PS4 cool.
9.5. Online Multiplayer Games
Online multiplayer games can be more prone to disconnections due to network issues.
Potential Fixes:
- Check Your Internet Connection: Ensure you have a stable and reliable internet connection.
- Use a Wired Connection: Connect to the internet using an Ethernet cable instead of Wi-Fi.
- Restart Your Router: Restarting your router can resolve temporary network issues.
- Check Game Servers: Check the game’s server status to see if there are any known issues.
By addressing these game-specific issues, you can resolve controller disconnections that are unique to certain games and enjoy a more stable gaming experience.
10. When to Seek Professional Help
If you’ve tried all the troubleshooting steps and solutions mentioned above and your PS4 controllers are still disconnecting, it may be time to seek professional help. Here are some scenarios when professional assistance is recommended:
10.1. Hardware Damage
If you suspect hardware damage to your PS4 console or controller, such as a broken Bluetooth module or damaged internal components, it’s best to consult a professional repair service. Attempting to fix hardware issues yourself without the necessary expertise and tools can cause further damage.
Signs of Hardware Damage:
- Visible physical damage to the console or controller.
- Unusual noises coming from the console.
- The console or controller is not functioning properly despite troubleshooting.
10.2. Persistent Issues After Troubleshooting
If you’ve tried all the troubleshooting steps and solutions mentioned in this guide and the issue persists, it may indicate a more complex problem that requires professional diagnosis and repair.
When to Seek Help:
- The controllers continue to disconnect frequently despite your efforts.
- You’ve ruled out all common causes of disconnections.
- You’re unsure of the cause of the problem.
10.3. Warranty Coverage
If your PS4 console or controller is still under warranty, contact Sony’s customer support or an authorized repair center for assistance. Attempting to repair the device yourself may void the warranty.
Warranty Information:
- Check the warranty period for your PS4 console and controller.
- Contact Sony’s customer support for warranty claims and repair services.
- Visit an authorized repair center for warranty-covered repairs.
10.4. Lack of Technical Expertise
If you’re not comfortable troubleshooting or repairing electronic devices, it’s best to seek professional help. A qualified technician can diagnose the problem and provide the necessary repairs without causing further damage.
Benefits of Professional Help:
- Accurate diagnosis of the problem.
- Professional repair using specialized tools and techniques.
- Warranty coverage for repairs (if applicable).
- Peace of mind knowing the device is in expert hands.
10.5. Cost-Benefit Analysis
Consider the cost of professional repair versus the cost of replacing the PS4 console or controller. If the repair cost is too high or the device is old, it may be more cost-effective to purchase a new one.
Factors to Consider:
- Cost of professional diagnosis and repair.
- Cost of replacement parts.
- Cost of a new PS4 console or controller.
- The age and condition of the device.
By carefully evaluating these factors, you can make an informed decision about whether to seek professional help or replace the device.
Remember, persistent PS4 controller disconnections can be frustrating, but with the right troubleshooting steps and solutions, you can often resolve the issue and get back to gaming. If all else fails, don’t hesitate to seek professional help to ensure your PS4 console and controllers are functioning properly.
Experiencing persistent PS4 controller disconnections? Don’t let frustrating tech issues interrupt your gaming sessions. At WHY.EDU.VN, we understand the importance of seamless gaming experiences. Our team of experts is dedicated to providing clear, reliable solutions to all your tech queries. Whether it’s Bluetooth interference, software glitches, or hardware malfunctions, we’re here to help. Contact us at 101 Curiosity Lane, Answer Town, CA 90210, United States, or reach out via Whatsapp at +1 (213) 555-0101. Visit our website at why.edu.vn to ask a question and explore a wealth of expert-backed solutions designed to keep you gaming without interruption.