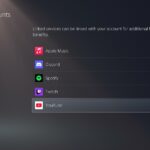Experiencing dropped calls or call failures on your iPhone can be incredibly frustrating. Just when you need to make an important call, you’re met with the dreaded “Call Failed” message. Before you assume the worst, know that this is a common issue with various potential causes, ranging from simple connectivity glitches to more complex network or device problems. Fortunately, many call failure issues can be resolved with a bit of troubleshooting. This guide will walk you through a series of steps to diagnose and fix why your iPhone calls keep failing, ensuring you can get back to seamless communication.
Understanding Why iPhone Calls Fail
Call failures on iPhones can stem from a variety of factors. Often, the issue is related to your cellular connection. A weak signal or network congestion can prevent your phone from establishing or maintaining a stable call. Software glitches within your iPhone’s operating system or outdated carrier settings can also interfere with call functionality. In some cases, the problem might even be related to your SIM card or, less frequently, a hardware issue with your device.
To effectively troubleshoot, it’s helpful to start with the simplest and most common causes and then progress to more technical solutions. Let’s begin with checking your cellular connection.
Step-by-Step Troubleshooting for iPhone Call Failures
Here are several troubleshooting steps you can take to address call failures on your iPhone, starting with the easiest solutions:
1. Verify Your Cellular Connection Strength
The most frequent culprit behind call failures is a weak or unstable cellular signal.
- Check Signal Bars: Look at the signal bars in the top-left corner of your iPhone screen (or top-right on newer models). Fewer bars indicate a weaker signal.
- Move to a Better Reception Area: If you have few or no bars, physically move to a location known for better cellular reception. This might mean going outside, moving away from thick walls, or going to a higher floor.
- Observe Call Success: After moving, attempt to make a call again. If the call connects successfully, the issue was likely due to poor signal strength in your previous location.
2. Toggle Airplane Mode On and Off
Airplane Mode is a quick way to reset your iPhone’s cellular connection. This action temporarily disconnects your phone from cellular networks and then reconnects, often resolving minor connectivity glitches.
- Access Control Center: Swipe down from the top-right corner of your screen to open Control Center.
- Activate Airplane Mode: Tap the airplane icon. This will disable cellular, Wi-Fi, and Bluetooth connections.
- Wait Briefly: Leave Airplane Mode on for about 15-20 seconds.
- Deactivate Airplane Mode: Tap the airplane icon again to turn it off. Your iPhone will attempt to reconnect to cellular and Wi-Fi networks.
- Test Calling: Try making a call to see if the issue is resolved.
3. Restart Your iPhone
Restarting your iPhone is a fundamental troubleshooting step that can resolve a wide range of software-related issues, including problems with call functionality. A restart clears temporary files and processes that might be causing conflicts.
- Power Off: Press and hold the power button (on the right side for most models, or the top for older models) and either volume button until the “slide to power off” slider appears.
- Slide to Power Off: Drag the slider to the right to turn off your iPhone.
- Wait and Power On: Wait for about 30 seconds to ensure your iPhone is completely off. Then, press and hold the power button again until the Apple logo appears to turn your iPhone back on.
- Check Call Function: Once your iPhone has restarted, try making a call.
4. Check for Carrier Settings Updates
Carrier settings updates are released by your mobile carrier to improve network connectivity, call performance, and cellular features. Keeping these settings up-to-date is crucial for optimal call quality.
- Navigate to About: Go to Settings > General > About.
- Check for Update: Stay on the “About” screen for a few moments. If a carrier settings update is available, a pop-up message will appear with options to “Update”.
- Apply Update (if available): If prompted, tap “Update” to install the latest carrier settings.
- Retest Calls: After updating, check if your call failures persist.
5. Ensure Your iPhone is Updated to the Latest iOS Version
Running the latest version of iOS software is vital for device performance and stability. Software updates often include bug fixes that can resolve call-related issues.
- Go to Software Update: Open Settings > General > Software Update.
- Check for Updates: Your iPhone will automatically check for available updates.
- Download and Install (if available): If an update is found, tap “Download and Install”. Follow the on-screen instructions to complete the update process. Ensure your iPhone is connected to Wi-Fi and has sufficient battery or is plugged into a power source during the update.
- Test Calls After Update: Once the update is complete, test if your calls are now working correctly.
6. Remove and Re-insert Your SIM Card
Your SIM card is essential for connecting your iPhone to your cellular network. Sometimes, simply removing and reinserting the SIM card can resolve connection problems by ensuring it’s properly seated and recognized.
- Power Off iPhone: Completely turn off your iPhone before removing the SIM card.
- Locate SIM Tray: Find the SIM card tray on the side of your iPhone (usually on the right side).
- Eject SIM Tray: Use a SIM ejector tool or a straightened paperclip to gently push into the small hole on the SIM tray. This will eject the tray.
- Remove and Re-insert SIM: Carefully remove the SIM card from the tray and then reinsert it, ensuring it is placed correctly in the tray.
- Push Tray Back In: Slide the SIM tray back into your iPhone until it clicks into place.
- Power On and Test: Turn your iPhone back on and check if calls are now working.
7. Reset Network Settings (Use with Caution)
Resetting network settings will erase all saved Wi-Fi passwords, cellular settings, Bluetooth pairings, and VPN configurations. This is a more drastic step, but it can resolve deeply rooted network configuration issues that might be causing call failures.
- Navigate to Reset Options: Go to Settings > General > Transfer or Reset iPhone > Reset.
- Select Reset Network Settings: Tap on “Reset Network Settings”.
- Confirm Reset: You may be asked to enter your iPhone passcode to confirm this action.
- Reconnect to Wi-Fi: After the reset, you’ll need to reconnect to your Wi-Fi networks and reconfigure any VPN settings you use.
- Test Calls: After resetting and reconnecting, test if your call failures are resolved.
When to Seek Professional Help
If you’ve tried all of the troubleshooting steps above and your iPhone calls are still failing, it’s time to consider contacting professional support.
- Contact Your Cellular Carrier: There might be an issue with your carrier account, network outage in your area, or SIM card problem that they need to resolve. Contact their customer support to inquire.
- Contact Apple Support or Visit an Apple Store: If your carrier confirms there are no network issues, the problem might be with your iPhone hardware. Contact Apple Support online, through their app, or schedule a visit to an Apple Store or authorized service provider for hardware diagnostics and repair options.
Conclusion
Persistent call failures on your iPhone can be a major inconvenience, but often the problem can be resolved with systematic troubleshooting. By following these steps, starting with basic checks and progressing to more advanced solutions, you can often identify and fix the cause of your call issues. Remember to proceed through the steps methodically, testing your calls after each step to pinpoint when the problem is resolved. And if all else fails, don’t hesitate to reach out to your carrier and Apple Support for expert assistance.