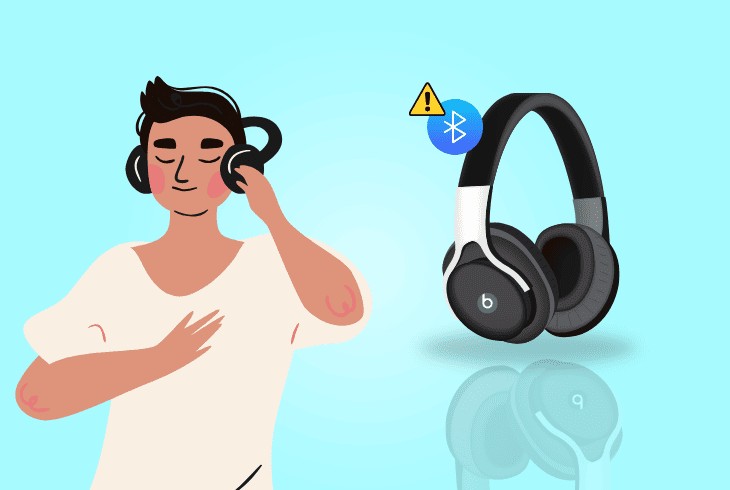Experiencing frustrating Bluetooth connection drops with your Beats Solo 3 headphones? You’re not alone! Intermittent disconnections are a common annoyance, but thankfully, often solvable.
Bluetooth connectivity issues with Beats Solo³ headphones typically arise from inconsistent connections, electromagnetic interference, or insufficient power.
This guide is designed to help you pinpoint the reasons behind your Beats headphones disconnecting and provide effective, quick solutions to get your audio experience back on track.
Your Beats Solo³ might be disconnecting due to several factors including low battery, signal interference from other electronic devices, or outdated firmware.
The key solutions involve optimizing power supply, minimizing interference, and performing necessary updates or resets on your Beats Solo³.
Continue reading to delve deeper into the causes of these malfunctions and learn how to fix them!
Decoding Beats Solo 3 Disconnections
Understanding why your Beats Solo³ headphones are disconnecting requires examining potential issues within the Bluetooth connection and the headphone’s operational status.
While occasional disconnects can happen if you move beyond the standard Bluetooth range or if the battery is critically low, persistent disconnections indicate a need for troubleshooting.
Here are the primary reasons why your Beats Solo³ headphones might keep losing connection:
- Low Battery Charge on your Beats Solo³.
- Bluetooth Signal Interference from nearby devices.
- Insufficient Bluetooth Range between your headphones and device.
- Bluetooth Device Issues (phone, laptop, etc.).
- Outdated Device Firmware on your Beats Solo³.
Let’s move forward with expert-recommended solutions to resolve these Beats Solo 3 connection problems!
Quick Fixes for Beats Solo 3 Disconnecting Issues
**Tip:** Follow these troubleshooting steps in the order presented for the most efficient problem resolution.1. Reduce the Bluetooth Distance
The most basic reason for your Beats Solo³ losing or frequently dropping connection is simply exceeding the effective Bluetooth signal range.
Bluetooth technology has range limitations, and to maintain a stable connection and optimal audio quality, your headphones need to remain within a certain proximity to your paired device.
The typical Bluetooth range for Beats Solo³ is approximately 20–30 feet (6-9 meters). However, this range can vary depending on the Bluetooth capabilities of your source device.
Some smartphones and laptops may offer a more extended range, while older devices might experience signal drops even within a shorter distance, like just a few steps away from your receiver.
**Note:** For initial testing and troubleshooting, it's best to stay within 10 feet (3 meters) of your device to ensure optimal signal strength and rule out range issues.2. Ensure Optimal Battery Charge
Poor or insufficient charging is a major culprit behind pairing problems and persistent connection losses with Bluetooth headphones, including your Beats Solo 3. When the battery is low, the headphones may struggle to maintain a stable Bluetooth connection.
Therefore, one of the simplest and most crucial troubleshooting steps is to ensure your Beats are adequately charged. Charge them to a full or substantial battery level before attempting to pair and test the connection.
Here’s the correct way to charge your Beats Solo³ headphones:
- Connect the Micro-USB cable (provided with your Beats) to a power adapter.
- Plug the adapter into a verified and functioning electrical outlet to ensure power delivery.
- Connect the other end of the Micro-USB cable into the charging port on your Beats Solo³ headphones.
**Tip:** Don’t forget to check the battery level of the Bluetooth device (smartphone, tablet, laptop) you are pairing with your headphones. A low battery on the source device can also sometimes cause Bluetooth issues.Checking the Battery Level of Your Beats Solo³
You can easily monitor the battery status of your Beats Solo³ in two ways: through the Beats mobile app (if you have it installed) or directly on the headphones using the Fuel Gauge LEDs.
The “Fuel Gauge” is a set of five LED indicator lights located on the earcup of your Beats Solo 3. These lights provide a visual representation of the remaining battery charge.
**Note:** When all 5 LED lights are fully illuminated and solid, your Beats headphones are charged to 100%! Each light represents approximately 20% of battery charge.3. Re-Enable the Bluetooth Feature
Bluetooth connection problems can sometimes stem from a temporary glitch or issue with the Bluetooth signal transmission from your mobile device or computer. A simple refresh of the Bluetooth connection can often resolve these temporary hiccups.
Re-enabling the Bluetooth feature on your device effectively restarts the Bluetooth service and can re-establish a cleaner, more stable connection with your Beats Solo headphones.
How to Re-Enable Bluetooth on Android Devices
- Open the “Settings” application on your Android smartphone or tablet.
- Navigate to the “Bluetooth” settings menu. The location may slightly vary depending on your Android version and device manufacturer, but it’s usually under “Connections” or “Wireless & Networks.”
- Locate the Bluetooth toggle switch and tap it to turn Bluetooth OFF.
- Wait for 25–30 seconds. This allows the Bluetooth module to fully reset.
- Tap the Bluetooth toggle switch again to turn Bluetooth ON.
How to Re-Enable Bluetooth on iOS Devices (iPhone & iPad)
- Access the iOS Control Center by swiping down from the top-right corner of your iPhone or iPad screen (or swiping up from the bottom on older models). Tap the Bluetooth icon to turn it OFF.
- Alternatively, open the “Settings” app directly and go to the “Bluetooth” menu.
- In the Bluetooth settings, tap the toggle switch next to Bluetooth to disable the feature.
- Wait for a brief period, around 25-30 seconds.
- Tap the toggle switch or the Bluetooth icon in Control Center again to re-enable Bluetooth.
How to Re-Enable Bluetooth on Windows and Mac Computers
- On Windows: Click the Action Center icon in the taskbar (usually in the bottom-right corner). Click the Bluetooth tile to turn it off. Alternatively, go to “Settings” > “Devices” > “Bluetooth & other devices” and toggle Bluetooth off.
- On Mac: Click the Bluetooth icon in the menu bar at the top of your screen. Select “Turn Bluetooth Off.” You can also go to “System Preferences” > “Bluetooth” and click “Turn Bluetooth Off.”
**Tip:** Allow a short pause of 15–20 seconds before turning Bluetooth back on. This ensures a complete reset of the Bluetooth connection.4. Disconnect from Other Devices
Beats headphones, like most Bluetooth devices, are designed to maintain a connection with a single device at a time for optimal performance and signal integrity.
If your Beats Solo³ headphones are paired with and attempting to connect to multiple devices simultaneously, it can lead to confusion and signal conflicts, resulting in unstable connections and frequent disconnections. This is because the headphones might be jumping between devices or struggling to prioritize the correct connection.
Here’s how to check for and disconnect your Beats from other devices:
- Open the “Settings” app on each of your Bluetooth-enabled devices (smartphones, tablets, laptops, etc.).
- Navigate to the “Bluetooth” settings section on each device.
- Look for the “Beats Solo³” in the list of paired or connected devices.
- Check the status next to “Beats Solo³.” If it says “Connected” or similar, the headphones are currently linked to that device.
- To disconnect, tap the “Info” icon (often an “i” or a gear icon) or a “Manage” option next to “Beats Solo³.”
- Select the “Disconnect” option from the menu. This will break the active Bluetooth connection between the Beats and that particular device.
Once you initially pair your Beats Solo³ with a device, the Bluetooth profile for the headphones is saved within that device’s settings. This allows for automatic reconnection in the future.
If your headphones are within range of a device with a saved profile when you power them on, they will automatically attempt to establish a connection. This automatic pairing feature, while convenient, can cause issues if you have multiple devices within range.
**Notice:** If your Beats keep automatically connecting to a device you don't intend to use, you may need to completely remove or "forget" the Beats profile from that device's Bluetooth settings to prevent automatic pairing conflicts.5. Forget and Re-Pair Your Beats Headphones
For persistent connection issues, “forgetting” and then re-pairing your Beats Solo³ Bluetooth connection can be an effective solution. This process clears out any potentially corrupted or outdated Bluetooth pairing information and establishes a fresh connection.
When you “forget” a Bluetooth device, you remove its saved profile from your device’s Bluetooth settings. This forces your device to re-establish a connection from scratch, often resolving underlying software glitches or pairing data corruption that might be causing disconnections.
Here’s how to forget and re-pair your Beats headphones:
- Go to the “Settings” app on your Bluetooth device (smartphone, tablet, or computer).
- Navigate to the “Bluetooth” settings section.
- Locate the “Beats Solo³” connection in the list of paired devices.
- Tap on the “Manage” or “Info” button next to “Beats Solo³.” The wording may vary slightly depending on your device.
- Select the option that says “Forget This Device,” “Unpair,” or similar. Confirm your selection if prompted.
- Once the Beats Solo³ is removed from the list, initiate the pairing process again as if you are connecting the headphones for the first time. Typically, this involves putting your Beats Solo³ into pairing mode (usually by holding down the power button until the LED indicator flashes) and then selecting “Beats Solo³” from the list of available devices on your phone or computer.
If your Beats are also paired with other devices, and those devices are within Bluetooth range, they might try to automatically re-pair after you “forget” the connection on your current device. To avoid confusion during the re-pairing process, ensure that no other compatible Bluetooth devices are nearby or have Bluetooth disabled temporarily while you are re-pairing with your intended device.
6. Update Your Beats Solo³ Firmware
Outdated firmware can be another significant reason for your Beats headphones losing connection. Firmware is the embedded software that controls the functionality of your headphones. Manufacturers like Beats often release firmware updates to improve performance, fix bugs, and enhance Bluetooth stability.
Keeping your Beats Solo³ firmware up-to-date is crucial for optimal performance and can often resolve intermittent disconnection issues.
You can update your Beats firmware on both Android and iOS devices, though the methods differ slightly.
How to Update Beats Firmware on Android
- Download and install the Beats app from the Google Play Store on your Android device if you haven’t already.
- Open the Beats app and ensure your Solo³ headphones are powered on and paired with your Android device.
- Wait for the Beats app to detect your connected Solo³ headphones. This should happen automatically once the headphones are paired and powered on near your device with the app open.
- Navigate to the “Settings” menu within the Beats app. The exact location might vary slightly depending on the app version, but look for options like “Device Details,” “Firmware,” or similar.
- Look for a “Firmware Update” or “Software Update” option within the settings. If an update is available, you will typically see a notification or a button indicating an update is ready to install.
- Tap on “Start Update” or a similar button to begin the firmware update process for your Beats Solo³. Ensure your headphones remain connected and powered on throughout the update.
**Note:** The Beats Updater app, which was previously used for firmware updates, is now primarily integrated into the main Beats app and is mostly available for Android devices at this time. For iOS, firmware updates are typically managed through the device's operating system.How to Check for Beats Firmware Updates on Mac
Note: While there isn’t a dedicated Beats firmware update application for Mac, you can manually check for firmware information through the system settings.
- Press and hold the “Option” (⌥) key on your MacBook or iMac keyboard.
- While holding the Option key, click on the “Apple Menu” icon () in the top-left corner of your screen and select “System Information” (or “System Report” in older macOS versions).
- In the System Information window, navigate to the “Bluetooth” section in the sidebar on the left.
- Locate your “Beats Solo³” in the list of Bluetooth devices and click on the “Info” icon (usually a small “i” in a circle) next to the headphones’ name.
- Check the firmware version information displayed. You may need to compare this version number with the latest firmware version available on the Beats support website or release notes to determine if your firmware is up-to-date.
**Reminder:** If you suspect your firmware might be outdated based on your check or information from Beats support, try forgetting and re-pairing the headset on your iOS or Mac device. Sometimes, the re-pairing process can trigger a firmware update if one is available. For more direct firmware updates, using an Android device with the Beats app is generally the recommended method.7. Perform a Factory Reset on Your Beats Solo³
If your Beats headset continues to disconnect intermittently despite trying the previous steps, performing a factory reset can be a more comprehensive solution. A factory reset restores the headphones to their original default settings, clearing out any potentially corrupted configurations or settings that might be causing Bluetooth instability, misbehavior, or even audio quality issues.
This is a more drastic step, but it can effectively resolve deeply ingrained software problems that are causing your Beats Solo³ to disconnect.
Alert: Be aware that factory resetting your Beats Solo³ will erase all saved settings and Bluetooth pairing profiles. You will need to re-pair your headphones with all your devices after a factory reset.
Here’s how to easily perform a factory reset on Beats Solo³:
- Ensure your Beats Solo³ headphones are powered on.
- Press and hold the “Volume Down” button and the “Power” button simultaneously on your Beats Solo³.
- Continue holding both buttons for approximately 10 seconds.
- Release the buttons when you see the Fuel Gauge LEDs on the earcup start to flash. This indicates that the factory reset process has been initiated.
- Wait until the Beats Solo³ headphones complete the factory reset process. The headphones may power off and then power back on, or the LEDs may stop flashing to signal completion.
If your headset has critically low battery, the Fuel Gauge LEDs might not be visible or function correctly to indicate the factory reset initiation. In such cases, it’s strongly recommended to connect your Beats Solo³ to a charger for a few minutes before attempting the factory reset to ensure sufficient power for the process.
**Note:** The factory reset process for Beats Solo³ may take up to 15–20 seconds to complete fully. Be patient and allow the process to finish before attempting to use or re-pair your headphones.8. Test on an Alternative Device
To further isolate whether the disconnection issue is specific to your Beats Solo³ headphones or potentially related to your primary Bluetooth source device (like your phone or laptop), it’s helpful to test your headphones with an alternative Bluetooth device.
This step helps determine if the problem lies with the headphones themselves, the Bluetooth capabilities of your original device, or a compatibility issue between the two. For example, older devices with older Bluetooth protocols might have less stable connections with newer headphones.
How to Pair Beats Solo³ to a New Device for Testing
- Bring your alternative testing device (another smartphone, tablet, or computer) within a close range, about 5 feet (1.5 meters) of your Beats Solo³.
- Ensure your Beats Solo³ are powered off. Then, press and hold the “Power” button on the headphones.
- Release the button when you see the Fuel Gauge LEDs start to flash. This puts your Beats Solo³ into pairing mode, making them discoverable to new devices.
- On your testing device, open the “Bluetooth” settings menu.
- Look for a section like “Available Devices,” “Discoverable Devices,” or similar, where new Bluetooth devices are listed.
- Locate “Beats Solo³” in the list of available devices and tap on it to initiate the pairing process.
- Follow any on-screen prompts to complete the pairing and connection.
**Note:** Once you tap on “Beats Solo³” in the discoverable devices list, your testing device will automatically begin pairing with the headphones. After successful pairing, test the audio connection and observe if the disconnections persist while using the alternative device. If the disconnections stop when using a different device, it indicates that the issue might be with your original Bluetooth source device, not necessarily the Beats headphones themselves. This could point to issues like Bluetooth hardware problems, software glitches, or driver issues on your original device.Quick Recap
The primary reasons for your Beats Solo 3 headphones disconnecting often boil down to a weak or unstable Bluetooth signal, conflicts with Bluetooth profiles, or power-related problems.
The most effective troubleshooting steps are to perform a factory reset on your headphones and then re-establish their Bluetooth profile with your devices.
Follow us for more helpful guides and tips!
Finn Wheatley
Finn Wheatley, a Master’s graduate in Computer Science from UCL, London, honed his skills at small data science consultancies. There, he helped large corporations enhance their data capabilities by deploying cutting-edge machine learning analytics and resolving technical hurdles.
More from ZontSound
[