Why Do My Alarms Not Go Off? It’s a common question with frustrating consequences, but WHY.EDU.VN is here to help you troubleshoot the issue effectively. This guide explores potential causes, from simple volume settings to more complex software glitches, offering solutions to ensure your alarms sound reliably. Delve into alarm clock malfunctions and missed alarm issues to reclaim your mornings.
1. Understanding the Frustration of Silent Alarms
Waking up late due to a silent alarm can throw off your entire day, causing stress and disrupting schedules. The frustration is understandable, especially when relying on your smartphone as a dependable wake-up tool. It’s essential to pinpoint the reasons your alarms might fail to function correctly to prevent future mishaps.
2. Common Causes of Alarms Not Sounding
Several factors can contribute to alarms not going off as expected. These can range from simple user oversights to more complex software or hardware issues. Identifying the root cause is the first step towards resolving the problem.
2.1. Volume Settings and Silent Mode
A common oversight is the volume level. If your device is set to silent or vibrate mode, or if the volume is turned down too low, the alarm may not be audible.
- Silent or Vibrate Mode: Ensure the phone isn’t in silent mode. On iPhones, check the Ring/Silent switch on the side. On Android devices, look for the sound icon in the notification bar.
- Volume Level: Increase the volume using the side buttons while on the home screen or within the Clock app. Some devices have separate volume controls for alarms, so ensure that the alarm volume is sufficiently high.
2.2. Do Not Disturb and Focus Modes
Both iOS and Android offer “Do Not Disturb” or “Focus” modes, which can silence notifications and alarms.
- Do Not Disturb (DND): Check if DND is enabled in the Control Center (iOS) or Quick Settings (Android). If it’s on, either disable it or customize the settings to allow alarms to bypass the silence.
- Focus Modes: iOS allows creating custom Focus modes (e.g., Sleep, Work). Verify that alarms are permitted to sound within these modes. Go to Settings > Focus, select the active mode, and ensure “Time Sensitive Notifications” are enabled, or specifically allow the Clock app.
2.3. App Permissions and Notifications
The Clock app requires permission to send notifications. If these permissions are disabled, alarms may not function correctly.
- iOS: Go to Settings > Clock > Notifications and ensure “Allow Notifications” is toggled on. Also, check the “Sounds” and “Badges” options.
- Android: Go to Settings > Apps > Clock > Notifications and ensure notifications are enabled. Customize the notification settings to allow sound and vibration.
2.4. Software Glitches and Bugs
Like any software, operating systems and apps can experience glitches or bugs that interfere with alarm functionality.
- Restart Your Device: A simple restart can often resolve temporary software issues.
- Update Your OS: Ensure your device is running the latest version of its operating system. Software updates often include bug fixes that can address alarm-related problems.
2.5. Third-Party Alarm Apps
If you’re using a third-party alarm app, it may have its own settings or issues that are preventing alarms from sounding.
- Check App Settings: Review the app’s settings to ensure the alarm is properly configured.
- Update the App: Make sure the app is up to date, as updates often contain bug fixes.
- Test with Default App: Try setting an alarm using the default Clock app to see if the issue persists. This can help determine if the problem is specific to the third-party app.
2.6. Battery Optimization and Power Saving Modes
Power saving modes can restrict background activity, which may prevent alarms from sounding reliably.
- Disable Power Saving Mode: Temporarily disable power saving mode to see if it resolves the issue.
- Whitelist the Clock App: In battery optimization settings, ensure that the Clock app is whitelisted or set to “Don’t optimize.” This allows the app to run in the background without restrictions.
2.7. Bluetooth Connectivity Issues
Sometimes, if your device is connected to a Bluetooth device (like headphones or a speaker), the alarm sound may be directed to that device instead of the phone’s speaker.
- Disconnect Bluetooth Devices: Disconnect any connected Bluetooth devices and test the alarm.
- Check Bluetooth Settings: Some devices have settings to control where audio is routed when Bluetooth devices are connected.
2.8. Corrupted Alarm Settings
In some cases, alarm settings can become corrupted, leading to malfunctions.
- Delete and Recreate Alarms: Delete all existing alarms and recreate them. This can often resolve issues caused by corrupted settings.
- Reset App Preferences: On Android, you can try resetting app preferences in Settings > Apps > Reset App Preferences. This will reset all app-related settings, including those for the Clock app.
2.9. Sleep Mode Settings
Sleep Mode on iPhones can sometimes interfere with alarm sounds if not configured correctly.
- Check Sleep Mode Settings: Navigate to Settings > Focus > Sleep and ensure that alarms are allowed to sound during Sleep Mode. You might need to customize the “Allowed Notifications” settings.
3. In-Depth Troubleshooting Steps
If the basic checks don’t solve the problem, more detailed troubleshooting steps may be necessary. These steps delve deeper into system settings and potential conflicts.
3.1. Verifying Alarm Sound Selection
Ensuring the correct alarm sound is selected is crucial. Sometimes, the sound may be set to “None” or a very quiet tone.
- iOS: Open the Clock app, go to the Alarm tab, tap “Edit,” select the alarm, and tap “Sound.” Choose a distinct sound from the list and ensure the volume is audible during the preview.
- Android: Open the Clock app, go to the Alarm tab, tap the alarm, and look for the “Sound” or “Ringtone” option. Select a clear sound and test it.
3.2. Examining Third-Party App Conflicts
Certain apps can interfere with alarm functionality, especially those that manage system settings or notifications.
- Identify Potential Conflicts: Think about any recently installed apps that might affect system settings.
- Safe Mode (Android): Boot your Android device into Safe Mode, which disables all third-party apps. If the alarm works in Safe Mode, it indicates a conflict with a third-party app. To enter Safe Mode, long-press the power button, then long-press the power off option until you see the “Reboot to Safe Mode” prompt.
- Uninstall Suspicious Apps: Uninstall any apps suspected of causing the issue and test the alarm again.
3.3. Resetting All Settings
As a more drastic measure, resetting all settings on your device can resolve deeply rooted software conflicts. Note that this will revert all personalized settings to their default values, but it won’t erase your data.
- iOS: Go to Settings > General > Transfer & Reset > Reset > Reset All Settings.
- Android: The process may vary depending on the device manufacturer, but generally, it’s found in Settings > General Management > Reset > Reset All Settings.
3.4. Checking for Hardware Issues
Although less common, hardware problems can also cause alarm failures.
- Test the Speaker: Play music or another sound to ensure the device’s speaker is functioning correctly.
- Vibration Motor: If the alarm is set to vibrate, check if the vibration motor is working. If not, it could indicate a hardware issue.
- Contact Support: If you suspect a hardware problem, contact the device manufacturer’s support or visit an authorized service center.
4. Advanced Solutions and Workarounds
When standard troubleshooting fails, advanced solutions and creative workarounds can help ensure you wake up on time.
4.1. Using Multiple Alarm Apps
Relying on multiple alarm apps can provide redundancy and increase the chances of at least one alarm sounding.
- Install Multiple Apps: Download and install several alarm apps from the app store.
- Set Alarms on Each App: Configure alarms for the same time on each app.
- Test Regularly: Regularly test each app to ensure they are functioning correctly.
4.2. Utilizing Smart Home Integration
Smart home devices can be integrated to provide alternative wake-up methods.
- Smart Lights: Use smart lights that gradually increase in brightness to simulate sunrise and gently wake you up.
- Smart Speakers: Set alarms on smart speakers like Amazon Echo or Google Home, which can play music or provide verbal reminders.
- IFTTT (If This Then That): Use IFTTT to create custom applets that trigger actions based on your alarms. For example, you could set an applet to turn on your lights when your alarm goes off.
4.3. Exploring Accessibility Settings
Accessibility settings can offer alternative ways to receive alarm notifications.
- Flash Alerts (iOS): Enable “Flash for Alerts” in Settings > Accessibility > Audio/Visual. This will cause the camera flash to blink when an alarm goes off.
- Custom Vibrations: Create custom vibration patterns for alarms in Settings > Sounds & Haptics > Ringtone > Vibration.
4.4. Employing Tasker (Android)
Tasker is a powerful automation app for Android that allows you to create custom tasks based on various triggers, including alarms.
- Create Custom Alarm Profiles: Use Tasker to create profiles that perform specific actions when an alarm goes off, such as playing a loud sound, sending a text message, or turning on smart devices.
5. Preventing Future Alarm Failures
Taking proactive measures can minimize the risk of alarm failures and ensure a reliable wake-up experience.
5.1. Regular Testing
Regularly testing your alarms is crucial to ensure they are functioning correctly.
- Daily Tests: Set a test alarm for a few minutes in the future each day to verify it sounds as expected.
- Vary the Test Time: Test alarms at different times of the day to ensure they work under various conditions.
5.2. Monitoring App Updates
Keep your operating system and alarm apps updated to benefit from bug fixes and performance improvements.
- Enable Automatic Updates: Enable automatic updates in your device settings to ensure you always have the latest software versions.
- Check for Updates Regularly: Manually check for updates in the app store to catch any updates that may not have been installed automatically.
5.3. Reviewing Settings Periodically
Periodically review your device and app settings to ensure they are configured correctly.
- Check Volume and Silent Mode: Regularly check the volume level and ensure your device is not in silent mode.
- Verify Do Not Disturb and Focus Modes: Review your Do Not Disturb and Focus mode settings to ensure alarms are allowed to sound.
- Examine App Permissions: Check app permissions to ensure the Clock app has the necessary permissions to send notifications.
5.4. Maintaining a Backup Alarm Clock
Having a physical alarm clock as a backup can provide peace of mind and ensure you wake up on time even if your smartphone fails.
- Purchase a Reliable Alarm Clock: Invest in a reliable physical alarm clock.
- Set It Up as a Backup: Set the alarm clock for the same time as your smartphone alarm and keep it nearby.
6. User Experiences and Community Insights
Understanding how other users have dealt with alarm failures can provide valuable insights and alternative solutions.
6.1. Common User Complaints
Many users report similar issues with alarms not sounding, often related to software updates, Focus modes, and battery optimization settings.
6.2. Community-Suggested Solutions
Online forums and communities often offer user-suggested solutions that may not be found in official documentation.
- Check Sleep Mode Configuration: Some users have found that Sleep Mode settings can interfere with alarms, even when alarms are supposedly allowed. Double-check these settings to ensure they are configured correctly.
- Toggle “Change with Buttons”: A user suggested toggling the “Change with Buttons” option in “Sounds and Haptics” settings to resolve alarm issues.
- Allow Notifications During Sleep Hours: Another user recommended ensuring that the Clock app is allowed to send notifications during sleep hours if Sleep Mode is enabled.
6.3. Seeking Expert Advice
When troubleshooting becomes too complex, seeking advice from technical experts or device support teams can be beneficial.
7. The Role of Device Manufacturers
Device manufacturers play a crucial role in addressing alarm-related issues through software updates and support services.
7.1. Software Updates and Bug Fixes
Manufacturers often release software updates that include bug fixes to address known issues with alarms.
- Stay Updated: Keep your device updated to benefit from these fixes.
- Read Release Notes: Review the release notes for software updates to see if they address any alarm-related problems.
7.2. Support Resources and Documentation
Manufacturers provide support resources and documentation that can help users troubleshoot alarm issues.
- Visit the Support Website: Visit the manufacturer’s support website for troubleshooting guides and FAQs.
- Contact Support: Contact the manufacturer’s support team for personalized assistance.
8. Future Trends in Alarm Technology
Alarm technology is constantly evolving, with new features and innovations aimed at improving the wake-up experience.
8.1. Smart Alarms
Smart alarms use sensors and algorithms to optimize the wake-up time based on your sleep cycle.
- Sleep Cycle Apps: These apps use your device’s accelerometer to track your movements during sleep and wake you up during a light sleep phase.
- Wearable Devices: Wearable devices like smartwatches can also track sleep and provide smart alarm functionality.
8.2. AI-Powered Alarms
AI-powered alarms use machine learning to learn your sleep patterns and preferences, providing personalized wake-up experiences.
- Adaptive Alarms: These alarms adjust the wake-up time based on your sleep quality and upcoming schedule.
- Sound and Light Optimization: AI can optimize the alarm sound and light settings to provide a more gentle and effective wake-up experience.
8.3. Integration with Health and Wellness Apps
Future alarm technology is likely to be increasingly integrated with health and wellness apps, providing a holistic approach to sleep and wakefulness.
- Sleep Tracking Integration: Alarms will integrate with sleep tracking data to provide insights into your sleep quality and recommend personalized wake-up strategies.
- Wellness Recommendations: Alarms may provide recommendations for improving sleep hygiene, such as adjusting your bedtime or creating a relaxing pre-sleep routine.
9. WHY.EDU.VN: Your Reliable Source for Tech Solutions
At WHY.EDU.VN, we understand the frustration of technology not working as expected. That’s why we’re dedicated to providing clear, reliable solutions to your tech questions. Whether it’s troubleshooting silent alarms or understanding the latest in smart home integration, we’re here to help.
10. Comprehensive Checklist for Alarm Troubleshooting
To ensure no stone is left unturned, follow this comprehensive checklist when troubleshooting alarm issues:
| Step | Action |
|---|---|
| Basic Checks | |
| 1. Volume Settings | Ensure volume is turned up and not on silent or vibrate mode. |
| 2. Do Not Disturb/Focus Modes | Check if Do Not Disturb or Focus modes are enabled and allow alarms. |
| 3. App Permissions | Verify the Clock app has permission to send notifications. |
| 4. Software Glitches | Restart your device and ensure your OS is up to date. |
| 5. Third-Party Alarm Apps | Check app settings, update the app, and test with the default Clock app. |
| 6. Battery Optimization | Disable power saving mode or whitelist the Clock app. |
| 7. Bluetooth Connectivity | Disconnect Bluetooth devices and check Bluetooth settings. |
| 8. Corrupted Alarm Settings | Delete and recreate alarms or reset app preferences. |
| 9. Sleep Mode Settings | Check Sleep Mode settings to ensure alarms are allowed. |
| In-Depth Troubleshooting | |
| 10. Alarm Sound Selection | Verify a distinct alarm sound is selected and audible. |
| 11. Third-Party App Conflicts | Identify potential conflicts, boot into Safe Mode (Android), and uninstall suspicious apps. |
| 12. Reset All Settings | Reset all settings on your device (note: this will revert personalized settings to default values). |
| 13. Hardware Issues | Test the speaker and vibration motor, and contact support if needed. |
| Advanced Solutions & Workarounds | |
| 14. Multiple Alarm Apps | Install multiple alarm apps and set alarms for the same time on each app. |
| 15. Smart Home Integration | Use smart lights, smart speakers, or IFTTT to create alternative wake-up methods. |
| 16. Accessibility Settings | Enable Flash for Alerts (iOS) or create custom vibration patterns. |
| 17. Tasker (Android) | Use Tasker to create custom tasks based on alarm triggers. |
| Prevention | |
| 18. Regular Testing | Test your alarms daily and at different times. |
| 19. Monitor App Updates | Enable automatic updates and check for updates regularly. |
| 20. Review Settings Periodically | Regularly check volume, silent mode, Do Not Disturb/Focus modes, and app permissions. |
| 21. Backup Alarm Clock | Maintain a physical alarm clock as a backup. |
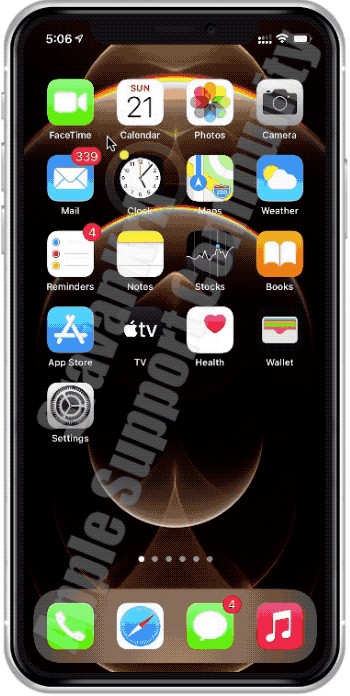
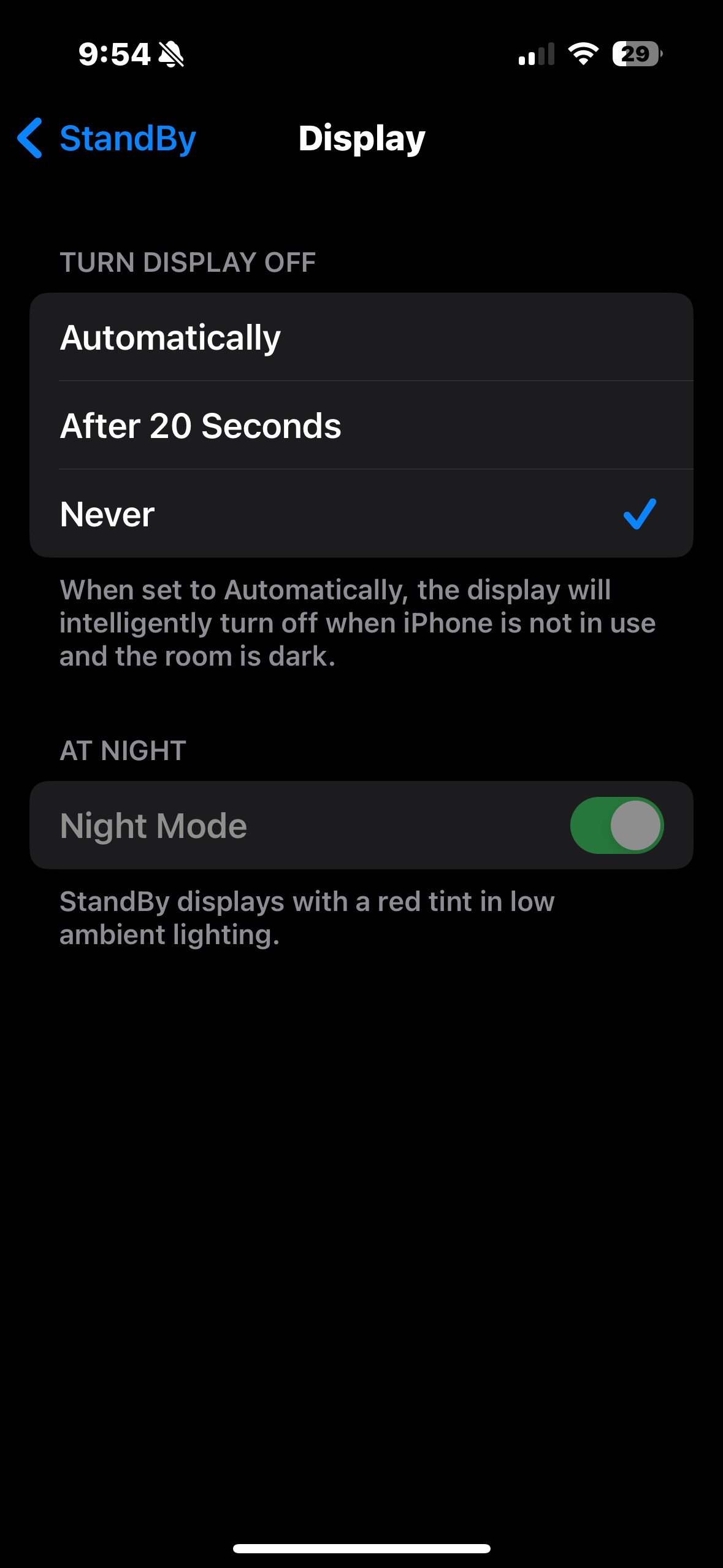
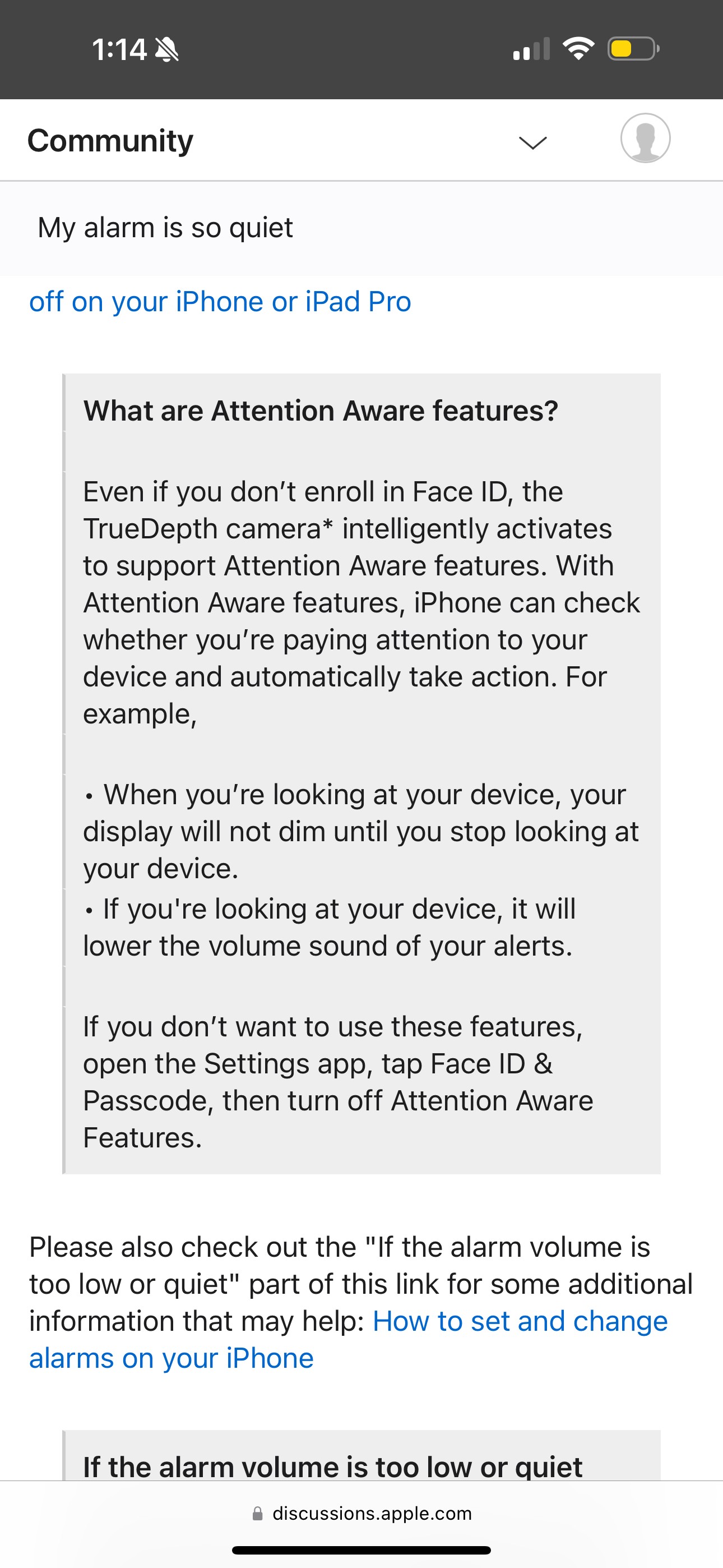
11. FAQ: Addressing Common Alarm-Related Questions
Here are some frequently asked questions about alarms and their potential issues:
1. Why does my iPhone alarm sometimes not go off?
- This can be due to Do Not Disturb mode, low volume settings, software glitches, or issues with third-party apps.
2. How do I ensure my Android alarm always sounds?
- Check volume settings, disable battery optimization for the Clock app, and ensure the app has the necessary permissions.
3. Can Sleep Mode affect my alarms?
- Yes, Sleep Mode can silence alarms if not configured correctly. Ensure alarms are allowed to sound in Sleep Mode settings.
4. Why is my alarm silent even when the volume is up?
- This could be due to a Bluetooth connection routing the sound to a connected device, or a software glitch.
5. What should I do if my alarm app keeps crashing?
- Try updating the app, clearing its cache, or reinstalling it. If the issue persists, consider using a different alarm app.
6. How can I use smart home devices with my alarms?
- Use smart lights, smart speakers, or IFTTT to create custom wake-up routines triggered by your alarms.
7. Is it possible to customize the vibration pattern for my alarms?
- Yes, both iOS and Android allow you to create custom vibration patterns for alarms.
8. Why does my alarm snooze automatically?
- Check if there are any settings related to auto-snooze enabled in your alarm app or device settings.
9. What is the best way to prevent alarm failures?
- Regularly test your alarms, keep your device and apps updated, and maintain a backup alarm clock.
10. How can I report an alarm issue to my device manufacturer?
- Visit the manufacturer’s support website or contact their support team for assistance.
12. Connect With WHY.EDU.VN for More Tech Insights
Do you have more tech questions or need further assistance? Visit WHY.EDU.VN at 101 Curiosity Lane, Answer Town, CA 90210, United States, or reach out to us via WhatsApp at +1 (213) 555-0101. Our team of experts is ready to provide the answers you need. Don’t let tech frustrations hold you back—explore the wealth of knowledge available at why.edu.vn today and reclaim control over your digital life.
