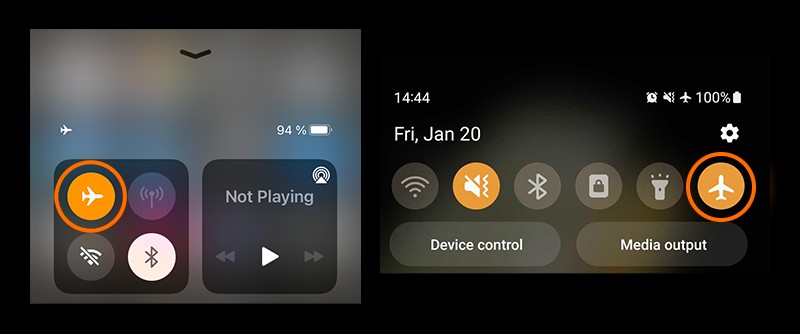Why Did My Keyboard Stop Working? If you’re asking this question, you’re not alone. A non-functional keyboard can be a major productivity killer. At WHY.EDU.VN, we understand your frustration, and we’re here to provide a comprehensive guide to diagnose and fix the issue, helping you get back to typing in no time. We’ll cover everything from basic checks to advanced troubleshooting, ensuring you have the knowledge and tools to resolve your keyboard problems, and explore other keyboard solutions and keyboard functionalities.
1. Understanding the Possible Reasons Your Keyboard Quit
Keyboards, whether wired or wireless, are essential for interacting with your computer. When your keyboard stops working, identifying the root cause is the first step towards a solution. Here are some common reasons why your keyboard might have stopped functioning:
- Loose Connection: This is the simplest and often overlooked cause.
- Driver Issues: Outdated, corrupted, or missing drivers can prevent the keyboard from communicating with your computer.
- Software Conflicts: New software installations or updates might interfere with your keyboard’s operation.
- Hardware Failure: The keyboard itself might be damaged due to spills, physical impact, or wear and tear.
- Bluetooth Problems: For wireless keyboards, connectivity issues, low battery, or interference can be the culprit.
- Operating System Errors: Glitches in the OS can sometimes cause input device problems.
- BIOS Settings: In rare cases, BIOS settings might disable keyboard functionality.
- Filter Keys or Sticky Keys: These accessibility features can sometimes interfere with normal keyboard operation.
- Power Saving Settings: Windows power-saving features can disable devices to conserve power, causing keyboard errors.
Understanding the potential causes will make the troubleshooting process more efficient.
2. Quick Fixes: Initial Checks and Simple Solutions
Before diving into more complex troubleshooting steps, try these quick fixes. These are the easiest solutions and might resolve the issue immediately.
2.1. Check the Connection (Wired Keyboards)
- Inspect the Cable: Look for any visible damage to the cable. A frayed or broken cable can prevent proper communication.
- Reconnect the Keyboard: Unplug the keyboard from the USB port and plug it back in. Ensure it’s securely connected.
- Try a Different USB Port: The USB port itself might be faulty. Test the keyboard on different USB ports, preferably on the back of your computer.
- Test on Another Computer: If possible, connect the keyboard to another computer to see if it works. This helps determine if the issue is with the keyboard or your computer.
2.2. Check the Battery and Bluetooth (Wireless Keyboards)
- Replace Batteries: Low battery power is a common cause of wireless keyboard issues. Replace the batteries with fresh ones.
- Charge the Keyboard: If your keyboard has a rechargeable battery, ensure it’s fully charged.
- Check Bluetooth Connection:
- Turn Bluetooth Off and On: Toggle Bluetooth off and then on again on your computer to refresh the connection.
- Re-pair the Keyboard: Remove the keyboard from the list of paired devices and re-pair it following the manufacturer’s instructions.
- Ensure Discoverability: Make sure your keyboard is in discoverable mode. Consult the keyboard’s manual for instructions.
- Minimize Interference: Keep the keyboard close to the computer and away from other devices that might cause interference, such as microwaves or other Bluetooth devices.
2.3. Restart Your Computer
A simple restart can often resolve temporary software glitches that might be preventing the keyboard from working.
- Save Your Work: Ensure you save any open documents or projects before restarting.
- Restart the System: Go to the Start menu (Windows) or the Apple menu (Mac) and select “Restart.”
2.4. Clean the Keyboard
Sometimes, debris or spills can cause keys to stick or stop working.
- Turn Off and Unplug: Always turn off and unplug the keyboard before cleaning.
- Turn Upside Down and Shake: Gently turn the keyboard upside down and shake it to dislodge any loose particles.
- Use Compressed Air: Use a can of compressed air to blow out dust and debris from between the keys.
- Wipe with a Damp Cloth: Use a slightly damp (not wet) cloth to wipe the surface of the keys. Avoid getting moisture inside the keyboard.
- Clean Sticky Keys: For sticky keys, use a cotton swab dipped in isopropyl alcohol to gently clean around the key.
3. Software Troubleshooting: Addressing Driver and System Issues
If the quick fixes didn’t work, the problem might be related to software. Here’s how to troubleshoot software issues that could be causing your keyboard to malfunction.
3.1. Update or Reinstall Keyboard Drivers
Drivers are essential for your keyboard to communicate with your computer.
- Open Device Manager:
- Windows: Press
Win + Xand select “Device Manager.” - Mac: There isn’t a direct equivalent to Device Manager on macOS. Keyboard drivers are typically updated through system updates.
- Windows: Press
- Locate Keyboards: Expand the “Keyboards” category.
- Update Driver:
- Right-click on your keyboard and select “Update driver.”
- Choose Automatic Search: Select “Search automatically for drivers.” Windows will search for and install the latest drivers.
- Reinstall Driver:
- Uninstall Device: If updating doesn’t work, right-click on the keyboard and select “Uninstall device.”
- Restart Your Computer: Restart your computer. Windows will automatically reinstall the keyboard driver.
- Manual Driver Installation: If Windows can’t find the driver automatically, you might need to download it from the manufacturer’s website and install it manually.
3.2. Run the Hardware and Devices Troubleshooter (Windows)
Windows has a built-in troubleshooter that can automatically diagnose and fix hardware issues.
- Open Settings: Press
Win + Ito open the Settings app. - Go to Update & Security: Click on “Update & Security.”
- Select Troubleshoot: Choose “Troubleshoot” from the left menu.
- Run Hardware and Devices Troubleshooter: Find and run the “Hardware and Devices” troubleshooter. Follow the on-screen instructions.
3.3. Check for Operating System Updates
Operating system updates often include bug fixes and driver updates that can resolve keyboard issues.
- Windows:
- Open Settings: Press
Win + Ito open the Settings app. - Go to Update & Security: Click on “Update & Security.”
- Check for Updates: Click the “Check for updates” button.
- Open Settings: Press
- Mac:
- Open System Preferences: Click on the Apple menu and select “System Preferences.”
- Select Software Update: Click on “Software Update.”
- Install Updates: Follow the on-screen instructions to install any available updates.
3.4. Disable Filter Keys and Sticky Keys
These accessibility features can sometimes interfere with normal keyboard operation.
- Windows:
- Open Settings: Press
Win + Ito open the Settings app. - Go to Ease of Access: Click on “Ease of Access.”
- Select Keyboard: Choose “Keyboard” from the left menu.
- Turn Off Filter Keys and Sticky Keys: Make sure the toggles for “Filter Keys” and “Sticky Keys” are turned off.
- Open Settings: Press
- Mac:
- Open System Preferences: Click on the Apple menu and select “System Preferences.”
- Select Accessibility: Click on “Accessibility.”
- Select Keyboard: Choose “Keyboard” from the left menu.
- Disable Sticky Keys: Make sure “Sticky Keys” is turned off.
3.5. Check Power Saving Settings
Windows power-saving features can sometimes disable devices to conserve power.
- Open Control Panel: Search for “Control Panel” in the Start menu and open it.
- Go to Hardware and Sound: Click on “Hardware and Sound.”
- Select Power Options: Click on “Power Options.”
- Change Plan Settings: Click on “Change plan settings” next to your current power plan.
- Change Advanced Power Settings: Click on “Change advanced power settings.”
- USB Settings: Expand “USB settings” and then “USB selective suspend setting.”
- Disable Setting: Set both “On battery” and “Plugged in” to “Disabled.”
4. Advanced Troubleshooting: BIOS and Hardware Checks
If the software solutions don’t resolve the issue, it might be a more complex problem related to your computer’s BIOS or the keyboard hardware itself.
4.1. Check BIOS Settings
The BIOS (Basic Input/Output System) controls essential hardware functions. Incorrect BIOS settings can sometimes disable keyboard functionality.
- Access BIOS:
- Restart Your Computer: Restart your computer.
- Press the BIOS Key: As the computer starts, press the key to enter the BIOS setup. This key varies depending on the manufacturer but is often
Del,F2,F12, orEsc. Check your computer’s manual for the correct key.
- Navigate to Keyboard Settings:
- Look for Keyboard Options: Once in the BIOS, navigate to settings related to the keyboard. This might be under “Peripherals,” “Input Devices,” or a similar category.
- Enable Keyboard: Ensure that the keyboard is enabled. Some BIOS settings might have an option to disable the keyboard.
- Save and Exit:
- Save Changes: Save any changes you made and exit the BIOS setup.
- Restart Your Computer: Your computer will restart.
4.2. Test with a Different Keyboard
To determine if the problem is with the keyboard itself, try using a different keyboard on your computer.
- Connect Another Keyboard: Connect a different keyboard to your computer.
- Test Functionality: See if the new keyboard works correctly.
- If the New Keyboard Works: If the new keyboard works, the original keyboard is likely faulty and needs to be replaced.
4.3. Boot in Safe Mode
Booting your computer in Safe Mode can help determine if the issue is caused by third-party software or drivers.
- Windows:
- Open Settings: Press
Win + Ito open the Settings app. - Go to Update & Security: Click on “Update & Security.”
- Select Recovery: Choose “Recovery” from the left menu.
- Advanced Startup: Under “Advanced startup,” click “Restart now.”
- Choose an Option: After your computer restarts, select “Troubleshoot” > “Advanced options” > “Startup Settings” > “Restart.”
- Enable Safe Mode: Press
4orF4to start in Safe Mode.
- Open Settings: Press
- Mac:
- Restart Your Mac: Restart your Mac.
- Press and Hold Shift: Immediately after restarting, press and hold the
Shiftkey. - Release Shift: Release the
Shiftkey when you see the login window.
- Test Keyboard:
- Check Functionality: Once in Safe Mode, test the keyboard to see if it works.
- If the Keyboard Works in Safe Mode: If the keyboard works in Safe Mode, the issue is likely caused by software or drivers.
4.4. Check for Hardware Conflicts
Hardware conflicts can sometimes cause input device problems.
- Open Device Manager:
- Windows: Press
Win + Xand select “Device Manager.”
- Windows: Press
- Look for Warnings:
- Check for Yellow Exclamation Marks: Look for any devices with a yellow exclamation mark, which indicates a problem.
- Resolve Conflicts:
- Update Drivers: Try updating the drivers for any devices with warnings.
- Disable Conflicting Devices: If updating drivers doesn’t work, try disabling the conflicting device.
5. When to Seek Professional Help
If you’ve tried all the troubleshooting steps and your keyboard still isn’t working, it might be time to seek professional help. Hardware issues, such as a faulty motherboard or internal keyboard damage (in laptops), often require expert diagnosis and repair.
5.1. Contact a Computer Repair Technician
A qualified computer repair technician can diagnose and repair hardware issues that you can’t resolve on your own.
- Find a Reputable Technician: Look for a technician with good reviews and experience.
- Describe the Problem: Provide a detailed description of the problem and the troubleshooting steps you’ve already tried.
5.2. Consider Keyboard Replacement
If the keyboard is faulty and beyond repair, consider replacing it.
- Desktop Keyboards: Replacing a desktop keyboard is straightforward. You can purchase a new keyboard from a computer store or online retailer.
- Laptop Keyboards: Replacing a laptop keyboard can be more complex and might require professional installation.
6. Preventing Future Keyboard Issues
Taking preventive measures can help minimize the risk of future keyboard problems.
6.1. Regular Cleaning
- Clean Regularly: Clean your keyboard regularly to prevent debris buildup.
- Use Keyboard Covers: Consider using a keyboard cover to protect against spills and dust.
6.2. Update Drivers and Software
- Keep Drivers Updated: Regularly update your keyboard drivers.
- Install Software Updates: Install operating system and software updates to ensure compatibility and fix bugs.
6.3. Avoid Spills
- Be Careful with Liquids: Avoid eating or drinking near your keyboard to prevent spills.
- Use Spill-Resistant Keyboards: Consider using a spill-resistant keyboard for added protection.
6.4. Proper Storage
- Protect from Damage: When not in use, store your keyboard in a safe place to protect it from physical damage.
- Avoid Extreme Temperatures: Avoid exposing your keyboard to extreme temperatures or humidity.
7. Alternative Input Methods: Using On-Screen Keyboard
If your physical keyboard is not working, you can use the on-screen keyboard as a temporary solution.
7.1. How to Enable On-Screen Keyboard
- Windows:
- Open Settings: Press
Win + Ito open the Settings app. - Go to Ease of Access: Click on “Ease of Access.”
- Select Keyboard: Choose “Keyboard” from the left menu.
- Turn On On-Screen Keyboard: Turn on the “On-Screen Keyboard” toggle.
- Open Settings: Press
- Mac:
- Open System Preferences: Click on the Apple menu and select “System Preferences.”
- Select Keyboard: Click on “Keyboard.”
- Show Keyboard Viewers: Check the box next to “Show Keyboard, Emoji, & Symbols Viewers in menu bar.”
- Open Keyboard Viewer: Click the new icon in the menu bar and select “Show Keyboard Viewer.”
8. Understanding Keyboard Layouts and Language Settings
Sometimes, your keyboard might be working, but the output is incorrect due to incorrect layout or language settings.
8.1. How to Change Keyboard Layout
- Windows:
- Open Settings: Press
Win + Ito open the Settings app. - Go to Time & Language: Click on “Time & Language.”
- Select Language: Choose “Language” from the left menu.
- Add a Language: Click “Add a language” to install a new language.
- Change Keyboard Layout: Select the language and click “Options” to change the keyboard layout.
- Open Settings: Press
- Mac:
- Open System Preferences: Click on the Apple menu and select “System Preferences.”
- Select Keyboard: Click on “Keyboard.”
- Input Sources: Click on “Input Sources.”
- Add Input Source: Click the “+” button to add a new input source (keyboard layout).
9. Exploring Different Types of Keyboards
Understanding the different types of keyboards available can help you choose one that best suits your needs and reduces the likelihood of future issues.
9.1. Mechanical Keyboards
- Durable and Responsive: Mechanical keyboards use individual mechanical switches for each key, offering a more tactile and responsive typing experience.
- Long Lifespan: They are known for their durability and long lifespan.
9.2. Membrane Keyboards
- Affordable and Quiet: Membrane keyboards use a membrane layer beneath the keys.
- Less Durable: They are generally less durable than mechanical keyboards.
9.3. Wireless Keyboards
- Convenient and Portable: Wireless keyboards connect to your computer via Bluetooth or a USB receiver.
- Require Batteries: They require batteries or charging.
9.4. Ergonomic Keyboards
- Designed for Comfort: Ergonomic keyboards are designed to reduce strain and promote a more natural typing posture.
- Prevent Repetitive Strain Injuries: These prevent repetitive strain injuries.
9.5. Gaming Keyboards
- Customizable and Feature-Rich: Gaming keyboards often include customizable backlighting, programmable keys, and other features designed for gamers.
- Durable and Responsive: They are typically more durable and responsive than standard keyboards.
10. Keyboard Shortcuts: Maximizing Productivity
Keyboard shortcuts can significantly improve your productivity. Here are some essential keyboard shortcuts:
10.1. Common Shortcuts
Ctrl + C(Copy)Ctrl + X(Cut)Ctrl + V(Paste)Ctrl + Z(Undo)Ctrl + Y(Redo)Ctrl + S(Save)Ctrl + P(Print)Ctrl + F(Find)Ctrl + A(Select All)Ctrl + N(New)Ctrl + O(Open)Alt + Tab(Switch between windows)Win + D(Show desktop)Win + L(Lock computer)Win + E(Open File Explorer)Win + I(Open Settings)Win + Ctrl + D(Add a virtual desktop)Win + Ctrl + Left/Right(Switch between virtual desktops)Win + Shift + S(Take a screenshot)
10.2. Browser Shortcuts
Ctrl + T(Open new tab)Ctrl + Shift + T(Reopen last closed tab)Ctrl + W(Close tab)Ctrl + R(Refresh page)Ctrl + +(Zoom in)Ctrl + -(Zoom out)Ctrl + 0(Reset zoom)Ctrl + L(Highlight address bar)
11. Addressing Specific Keyboard Issues: Common Problems and Solutions
Certain keyboard issues are more common than others. Here’s how to address some specific problems.
11.1. Keys Not Working
- Check for Debris: Clean around the keys to remove any debris.
- Update Drivers: Ensure your keyboard drivers are up to date.
- Test with a Different Keyboard: See if the issue persists with another keyboard.
- Hardware Failure: The key itself might be broken, requiring keyboard replacement.
11.2. Sticky Keys
- Clean the Keys: Clean around the keys with a cotton swab dipped in isopropyl alcohol.
- Disable Sticky Keys Feature: Turn off the Sticky Keys accessibility feature in settings.
11.3. Lagging Keyboard
- Check Connection: Ensure the keyboard is securely connected.
- Update Drivers: Update your keyboard drivers.
- Close Background Applications: Close any unnecessary background applications that might be consuming system resources.
- Check System Performance: Ensure your computer has enough processing power and memory.
11.4. Wrong Characters Output
- Check Language Settings: Verify that your keyboard language settings are correct.
- Update Drivers: Update your keyboard drivers.
- Hardware Failure: The keyboard might be malfunctioning.
11.5. Keyboard Not Recognized
- Check Connection: Ensure the keyboard is securely connected.
- Restart Computer: Restart your computer.
- Update Drivers: Update your keyboard drivers.
- Try a Different USB Port: Test on different USB ports.
- Check BIOS Settings: Ensure the keyboard is enabled in the BIOS settings.
12. The Importance of Ergonomics: Preventing Strain and Injuries
Using proper ergonomics is crucial for preventing strain and injuries.
12.1. Proper Posture
- Sit Upright: Sit with good posture, keeping your back straight and shoulders relaxed.
- Adjust Chair Height: Adjust your chair height so your feet are flat on the floor or supported by a footrest.
12.2. Keyboard Placement
- Position Keyboard Correctly: Place the keyboard directly in front of you, with your elbows bent at a 90-degree angle.
- Use a Keyboard Tray: Consider using a keyboard tray to position the keyboard at the correct height and angle.
12.3. Wrist Support
- Use a Wrist Rest: Use a wrist rest to support your wrists and keep them in a neutral position.
- Avoid Bending Wrists: Avoid bending your wrists while typing.
12.4. Regular Breaks
- Take Frequent Breaks: Take frequent breaks to stretch and move around.
- Use Microbreaks: Use microbreaks to relax your hands and wrists.
13. Keyboard Maintenance: Tips for Longevity
Proper maintenance can extend the lifespan of your keyboard.
13.1. Regular Cleaning
- Clean Frequently: Clean your keyboard frequently to prevent debris buildup.
- Use Appropriate Cleaning Supplies: Use appropriate cleaning supplies, such as compressed air and a damp cloth.
13.2. Avoid Spills
- Be Cautious with Liquids: Be cautious with liquids and avoid eating or drinking near your keyboard.
- Use Protective Covers: Use protective covers to prevent spills and dust.
13.3. Store Properly
- Protect from Damage: Store your keyboard in a safe place when not in use.
- Avoid Extreme Conditions: Avoid exposing your keyboard to extreme temperatures or humidity.
14. Troubleshooting Wireless Keyboard Connectivity Issues: Advanced Techniques
Wireless keyboards offer convenience, but they can sometimes experience connectivity issues.
14.1. Check Bluetooth Interference
- Minimize Interference: Keep the keyboard away from other devices that might cause interference, such as microwaves or other Bluetooth devices.
- Use a Bluetooth Dongle: Consider using a Bluetooth dongle to improve the connection.
14.2. Update Bluetooth Drivers
- Keep Drivers Updated: Ensure your Bluetooth drivers are up to date.
- Reinstall Bluetooth Drivers: Try uninstalling and reinstalling the Bluetooth drivers.
14.3. Reset Bluetooth Module
- Restart Bluetooth Service: Restart the Bluetooth service on your computer.
- Unpair and Re-pair: Unpair and re-pair the keyboard with your computer.
15. Keyboards and Gaming: Optimizing Performance
For gamers, keyboard performance is crucial.
15.1. Choose a Gaming Keyboard
- Mechanical Switches: Choose a keyboard with mechanical switches for responsiveness and durability.
- Anti-Ghosting: Ensure the keyboard has anti-ghosting technology to prevent key conflicts.
15.2. Customize Key Bindings
- Program Key Bindings: Customize key bindings to optimize gameplay.
- Use Macro Keys: Use macro keys for complex commands.
15.3. Update Drivers
- Keep Drivers Updated: Keep your keyboard drivers updated for optimal performance.
- Check Game Settings: Verify in-game keyboard settings for conflicts.
16. Common Keyboard Myths Debunked
There are many myths surrounding keyboards. Let’s debunk some of them.
16.1. Myth: All Keyboards Are Created Equal
- Fact: Different keyboards offer varying levels of performance, durability, and features.
16.2. Myth: More Expensive Keyboards Are Always Better
- Fact: Price doesn’t always equate to better performance. Choose a keyboard that suits your specific needs and preferences.
16.3. Myth: Wireless Keyboards Are Always Less Responsive
- Fact: Modern wireless keyboards offer excellent responsiveness and low latency.
16.4. Myth: You Can’t Clean a Keyboard Properly
- Fact: With the right techniques and cleaning supplies, you can keep your keyboard clean and functional.
17. FAQ: Common Questions About Keyboards
Here are some frequently asked questions about keyboards.
17.1. Why Does My Keyboard Keep Disconnecting?
- Check Connection: Ensure the keyboard is securely connected.
- Update Drivers: Update your keyboard drivers.
- Check Power Saving Settings: Disable power saving settings that might be disabling the keyboard.
- Hardware Issue: The keyboard might be faulty.
17.2. Why Are My Keys Typing the Wrong Characters?
- Check Language Settings: Verify that your keyboard language settings are correct.
- Update Drivers: Update your keyboard drivers.
- Hardware Issue: The keyboard might be malfunctioning.
17.3. How Do I Clean My Keyboard Safely?
- Turn Off and Unplug: Always turn off and unplug the keyboard before cleaning.
- Use Compressed Air: Use compressed air to remove dust and debris.
- Wipe with a Damp Cloth: Use a slightly damp cloth to wipe the keys.
17.4. What Are the Best Ergonomic Practices for Keyboard Use?
- Proper Posture: Sit with good posture.
- Keyboard Placement: Place the keyboard directly in front of you.
- Wrist Support: Use a wrist rest.
- Regular Breaks: Take frequent breaks.
17.5. How Do I Update My Keyboard Drivers?
- Open Device Manager: Open Device Manager.
- Locate Keyboards: Expand the “Keyboards” category.
- Update Driver: Right-click on your keyboard and select “Update driver.”
- Choose Automatic Search: Select “Search automatically for drivers.”
18. Latest Trends in Keyboard Technology
Stay updated with the latest trends in keyboard technology.
18.1. Wireless Charging
- Convenient Charging: Wireless charging keyboards offer convenient charging without the need for cables.
18.2. Customizable RGB Lighting
- Personalized Aesthetics: Customizable RGB lighting allows you to personalize the look of your keyboard.
18.3. Haptic Feedback
- Enhanced Typing Experience: Haptic feedback keyboards provide tactile feedback for a more immersive typing experience.
18.4. AI-Powered Keyboards
- Smart Input: AI-powered keyboards use artificial intelligence to predict and correct typing errors.
19. Conclusion: Keeping Your Keyboard in Top Shape
A properly functioning keyboard is essential for productivity and enjoyment. By following the troubleshooting steps, maintenance tips, and ergonomic practices outlined in this guide, you can keep your keyboard in top shape and prevent future issues. At WHY.EDU.VN, we’re dedicated to providing you with the information and resources you need to get the most out of your technology. Remember to regularly clean your keyboard, update your drivers, and take care of your body to prevent strain and injuries.
If you’re still facing issues or have further questions, don’t hesitate to reach out to our experts at WHY.EDU.VN. We’re here to help you find the answers you need. Contact us at 101 Curiosity Lane, Answer Town, CA 90210, United States, or via WhatsApp at +1 (213) 555-0101. Visit our website at WHY.EDU.VN to explore more solutions and answers to your tech questions. Let WHY.EDU.VN be your trusted resource for all your tech-related needs!
20. Call to Action
Having trouble with your keyboard or other tech-related issues? Don’t let technical problems slow you down! Visit WHY.EDU.VN today to ask questions and get expert answers. Our community of experts is ready to provide accurate, reliable, and easy-to-understand solutions tailored to your needs. Join WHY.EDU.VN and experience the ease of finding the answers you seek. Whether it’s a simple question or a complex technical problem, why.edu.vn is your go-to resource for all things tech!