Why Did My Face Id Stop Working? This is a frustrating question for many iPhone and iPad Pro users. At WHY.EDU.VN, we provide clear solutions to common tech problems like this, ensuring you can quickly regain access to your device and its features. Let’s explore how to troubleshoot this issue and get your facial recognition working again, covering everything from software updates to hardware checks and alternate appearances.
1. Preliminary Checks: Ensuring Basic Functionality
Before diving into advanced troubleshooting, start with these fundamental steps. These checks often resolve common issues and can save you time.
1.1 Software Updates: Ensuring Compatibility
Outdated software can cause various problems, including Face ID malfunctions. Keeping your device updated ensures you have the latest security patches and feature enhancements.
How to Update Your Device:
- Navigate to Settings: Open the Settings app on your iPhone or iPad.
- General: Scroll down and tap on “General.”
- Software Update: Select “Software Update.” Your device will automatically check for available updates.
- Download and Install: If an update is available, tap “Download and Install.” Follow the on-screen instructions to complete the update.
Why This Matters: Software updates often include bug fixes that can resolve issues with Face ID. Ensuring your device runs the latest version of iOS or iPadOS is a crucial first step.
1.2 Device Compatibility: Verifying Face ID Support
Not all iPhone and iPad models support Face ID. Confirming that your device is compatible is essential.
Face ID Compatible Devices:
- iPhones: iPhone X, iPhone XR, iPhone XS, iPhone XS Max, iPhone 11, iPhone 11 Pro, iPhone 11 Pro Max, iPhone 12, iPhone 12 mini, iPhone 12 Pro, iPhone 12 Pro Max, iPhone 13, iPhone 13 mini, iPhone 13 Pro, iPhone 13 Pro Max, iPhone 14, iPhone 14 Plus, iPhone 14 Pro, iPhone 14 Pro Max, iPhone 15, iPhone 15 Plus, iPhone 15 Pro, iPhone 15 Pro Max
- iPads: iPad Pro 12.9-inch (3rd generation and later), iPad Pro 11-inch (1st generation and later), iPad Air (5th generation), iPad mini (6th generation)
Why This Matters: If you have an older device, it might not have the necessary hardware for Face ID. Verifying compatibility saves you from unnecessary troubleshooting.
1.3 Face ID Settings: Confirming Proper Setup
Incorrect Face ID settings can prevent it from working correctly. Ensure that Face ID is properly set up and enabled for the features you want to use.
How to Check Face ID Settings:
- Open Settings: Go to the Settings app.
- Face ID & Passcode: Scroll down and tap on “Face ID & Passcode.” You might be prompted to enter your passcode.
- Verify Setup: Ensure that Face ID is set up. If not, tap “Set Up Face ID” and follow the instructions.
- Enable Features: Make sure the features you want to use with Face ID (e.g., iPhone Unlock, Apple Pay, App Store) are turned on.
Why This Matters: Sometimes, settings can be accidentally changed. Verifying these settings ensures Face ID is configured as intended.
2. Addressing Physical Obstructions
Physical obstructions can interfere with the TrueDepth camera, preventing Face ID from functioning correctly.
2.1 TrueDepth Camera: Checking for Blockages
The TrueDepth camera is essential for Face ID to work. Ensure nothing is blocking it, such as smudges, cases, or screen protectors.
Steps to Inspect the Camera:
- Clean the Camera: Use a soft, lint-free cloth to gently clean the TrueDepth camera area.
- Remove Accessories: Take off any cases or screen protectors that might be covering the camera.
- Check for Damage: Inspect the camera for any visible damage.
Why This Matters: Even a small obstruction can prevent Face ID from recognizing your face. Regular cleaning and accessory checks are crucial.
2.2 Facial Visibility: Ensuring Proper Exposure
Face ID needs a clear view of your eyes, nose, and mouth. Anything blocking these features can cause it to fail.
Ensuring Proper Visibility:
- Remove Obstructions: Take off masks, sunglasses, or anything else covering your face.
- Adjust Mask Position: If using Face ID with a mask, ensure your eyes are not blocked and the mask isn’t too high or close to your eyes.
- Try Without Sunglasses: Sunglasses designed to block certain types of light can interfere with the infrared light used by the TrueDepth camera.
Why This Matters: Face ID relies on specific facial features to authenticate. Ensuring these features are visible is essential for successful recognition.
2.3 Device Orientation: Maintaining Proper Alignment
The orientation of your device can also affect Face ID. Ensure you are using your device in the correct orientation.
Orientation Guidelines:
- iPhone Models: On iPhone 13 models and later (with iOS 16 and later), Face ID works in both portrait and landscape orientations. For earlier models, Face ID works only in portrait orientation.
- iPad Models: On iPad, Face ID works in any orientation.
- Distance: Keep your iPhone or iPad an arm’s length or closer (10-20 inches) from your face.
Why This Matters: Incorrect orientation or distance can prevent the TrueDepth camera from properly capturing your facial data.
3. Resolving Technical Glitches
Sometimes, Face ID issues can be caused by temporary technical glitches. Restarting your device can often resolve these problems.
3.1 Restarting Your Device: Refreshing System Processes
Restarting your iPhone or iPad can clear temporary caches and refresh system processes, which might resolve Face ID issues.
How to Restart Your Device:
- iPhone:
- Press and hold either volume button and the side button until the power-off slider appears.
- Drag the slider, then wait 30 seconds for your device to turn off.
- To turn your device back on, press and hold the side button until you see the Apple logo.
- iPad:
- Press and hold the power button and either volume button until the power-off slider appears.
- Drag the slider, then wait 30 seconds for your device to turn off.
- To turn your device back on, press and hold the power button until you see the Apple logo.
Why This Matters: Restarting can resolve minor software glitches that might be interfering with Face ID.
3.2 Alternate Appearance: Enhancing Recognition Accuracy
If your appearance varies significantly (e.g., with or without a beard), adding an alternate appearance can improve Face ID’s accuracy.
How to Set Up an Alternate Appearance:
- Open Settings: Go to the Settings app.
- Face ID & Passcode: Tap on “Face ID & Passcode.”
- Set Up an Alternate Appearance: Tap “Set Up an Alternate Appearance” and follow the on-screen instructions.
Why This Matters: Face ID learns your facial features over time. Adding an alternate appearance helps it recognize you under different conditions.
4. Resetting Face ID: Starting Anew
If the above steps don’t work, resetting Face ID and setting it up again can resolve more persistent issues.
4.1 Resetting Face ID: Clearing Existing Data
Resetting Face ID removes the existing facial data stored on your device, allowing you to start fresh.
How to Reset Face ID:
- Open Settings: Go to the Settings app.
- Face ID & Passcode: Tap on “Face ID & Passcode.”
- Reset Face ID: Tap “Reset Face ID.”
- Set Up Again: After resetting, tap “Set Up Face ID” and follow the instructions to set it up again.
Why This Matters: Resetting clears potentially corrupted data that might be causing Face ID to malfunction.
5. Advanced Troubleshooting
If Face ID still isn’t working after trying the above steps, consider these advanced troubleshooting options.
5.1 Checking for Damage: Inspecting the TrueDepth Camera
Physical damage to the TrueDepth camera can prevent Face ID from working. Inspect the camera for any signs of damage.
Steps to Check for Damage:
- Visual Inspection: Look for cracks, scratches, or dents on the camera.
- Functionality Test: Try using the front-facing camera for selfies or video calls. If the camera isn’t working, it might indicate hardware damage.
Why This Matters: Physical damage requires professional repair. Identifying damage early can prevent further complications.
5.2 Contacting Apple Support: Seeking Expert Assistance
If none of the troubleshooting steps work, contacting Apple Support is the next best option.
How to Contact Apple Support:
- Apple Support App: Use the Apple Support app on your device.
- Apple Support Website: Visit the Apple Support website.
- Apple Store: Schedule an appointment at your local Apple Store.
Why This Matters: Apple Support can provide expert assistance and diagnose hardware or software issues that you can’t resolve on your own.
5.3 Seeking Professional Repair: Ensuring Safe Repairs
If your device requires repair, ensure it’s done by a trained technician. Improper repairs can cause further damage.
Guidelines for Professional Repair:
- Authorized Service Providers: Use Apple Authorized Service Providers.
- Genuine Apple Components: Ensure the technician uses genuine Apple components.
- Safety Precautions: Be aware that improper repair, modification, or use of non-genuine Apple components in the laser systems might prevent the safety mechanisms from functioning properly, and could cause hazardous exposure and injury to eyes or skin.
Why This Matters: Professional repair ensures your device is fixed safely and correctly, maintaining its functionality and lifespan.
6. Understanding Face ID Limitations
Face ID has certain limitations. Being aware of these can help manage your expectations and prevent frustration.
6.1 Environmental Factors: Lighting and Conditions
Face ID works best in well-lit environments. Extreme lighting conditions, such as very bright sunlight or complete darkness, can affect its performance.
Environmental Tips:
- Adequate Lighting: Ensure there is enough light for the TrueDepth camera to capture your facial features.
- Avoid Direct Sunlight: Direct sunlight can overwhelm the camera, making it difficult to recognize your face.
- Night Mode: In low-light conditions, Face ID might struggle. Consider using the passcode as an alternative.
Why This Matters: Understanding environmental factors helps you use Face ID effectively under various conditions.
6.2 Medical and Cosmetic Changes: Significant Alterations
Significant changes to your appearance due to medical conditions or cosmetic procedures can affect Face ID’s performance.
Appearance Change Considerations:
- Medical Treatments: Procedures like facial surgery or significant weight loss can alter your facial features.
- Cosmetic Procedures: Botox injections or fillers can temporarily change your appearance.
- Re-register Face ID: If you undergo significant changes, consider resetting Face ID and setting it up again.
Why This Matters: Major changes to your face might require Face ID to relearn your features for accurate recognition.
7. Face ID with a Mask: Considerations and Limitations
Face ID with a mask is a convenient feature, but it has certain limitations.
7.1 Setting Up Face ID with a Mask: Proper Configuration
To use Face ID with a mask, you need to set it up properly.
How to Set Up Face ID with a Mask:
- Update iOS: Ensure your iPhone is running iOS 15.4 or later.
- Open Settings: Go to the Settings app.
- Face ID & Passcode: Tap on “Face ID & Passcode.”
- Use Face ID with a Mask: Enable the “Use Face ID with a Mask” option and follow the on-screen instructions.
Why This Matters: Proper setup ensures Face ID with a mask works effectively.
7.2 Usage Limitations: Understanding Constraints
Face ID with a mask has certain limitations.
Limitations:
- Portrait Orientation: Face ID with a mask works only in portrait orientation.
- Sunglasses: It is not designed to work with sunglasses.
- Eye Visibility: Ensure your eyes are not blocked by the mask or other accessories.
Why This Matters: Being aware of these limitations helps you use Face ID with a mask effectively.
8. Common Scenarios and Solutions
Understanding common scenarios where Face ID might fail can help you troubleshoot more effectively.
8.1 Frequent Passcode Requests: Troubleshooting Repetitive Prompts
If you are frequently asked to enter your passcode even when Face ID should work, there might be an issue.
Troubleshooting Steps:
- Restart Your Device: Restart your iPhone or iPad.
- Reset Face ID: Reset Face ID and set it up again.
- Check for Updates: Ensure your device is running the latest version of iOS or iPadOS.
Why This Matters: Frequent passcode requests can indicate a persistent issue with Face ID.
8.2 Face ID Not Available: Addressing System Errors
If you see a message that Face ID is not available, there might be a system error.
Troubleshooting Steps:
- Restart Your Device: Restart your iPhone or iPad.
- Check for Updates: Ensure your device is running the latest version of iOS or iPadOS.
- Contact Apple Support: If the issue persists, contact Apple Support.
Why This Matters: System errors require more in-depth troubleshooting, potentially involving expert assistance.
9. Maintaining Face ID Health
Regular maintenance can help keep Face ID working smoothly.
9.1 Regular Cleaning: Ensuring Camera Clarity
Keep the TrueDepth camera clean to ensure it functions optimally.
Cleaning Tips:
- Soft Cloth: Use a soft, lint-free cloth.
- Gentle Cleaning: Gently wipe the camera area.
- Avoid Abrasives: Do not use abrasive cleaners.
Why This Matters: A clean camera ensures clear facial data capture.
9.2 Periodic Recalibration: Optimizing Performance
Recalibrating Face ID periodically can optimize its performance.
Recalibration Steps:
- Reset Face ID: Reset Face ID.
- Set Up Again: Set up Face ID again, ensuring you follow the on-screen instructions carefully.
Why This Matters: Recalibration helps Face ID adapt to any subtle changes in your appearance over time.
10. Expert Insights and Recommendations
Gain additional insights and recommendations from tech experts.
10.1 Expert Opinions: Understanding Face ID Technology
Tech experts often provide valuable insights into Face ID technology.
Expert Recommendations:
- Stay Updated: Keep your device updated with the latest software.
- Proper Setup: Ensure Face ID is properly set up and calibrated.
- Professional Repair: If you encounter hardware issues, seek professional repair.
Why This Matters: Expert opinions can provide additional guidance and best practices for using Face ID.
10.2 Common Mistakes: Avoiding Pitfalls
Avoid common mistakes that can cause Face ID to malfunction.
Common Mistakes to Avoid:
- Ignoring Updates: Failing to update your device.
- Using Damaged Accessories: Using cases or screen protectors that block the camera.
- Improper Cleaning: Using abrasive cleaners.
Why This Matters: Avoiding common mistakes can prevent Face ID issues.
11. The Future of Facial Recognition
Explore the future trends and advancements in facial recognition technology.
11.1 Evolving Technology: Innovations in Face ID
Facial recognition technology is constantly evolving.
Future Trends:
- Improved Accuracy: Enhancements in algorithms for more accurate recognition.
- Enhanced Security: Advanced security features to protect against spoofing.
- Integration with AR/VR: Seamless integration with augmented and virtual reality applications.
Why This Matters: Staying informed about future trends can help you understand the potential of facial recognition technology.
11.2 Potential Applications: Beyond Device Unlock
Facial recognition technology has numerous potential applications beyond unlocking devices.
Potential Applications:
- Security Systems: Enhanced security systems for homes and businesses.
- Retail: Personalized shopping experiences.
- Healthcare: Patient identification and medical record access.
Why This Matters: Understanding these applications can broaden your perspective on the versatility of facial recognition technology.
12. Detailed Troubleshooting Tables
For quick reference, here are detailed troubleshooting tables covering various Face ID issues and solutions.
12.1 General Troubleshooting Table
| Issue | Possible Causes | Solutions |
|---|---|---|
| Face ID not working | Software issues, physical obstructions, incorrect settings | Update software, clean camera, adjust settings |
| Frequent passcode requests | Persistent Face ID issues | Restart device, reset Face ID, check for updates |
| Face ID not available | System errors | Restart device, check for updates, contact Apple Support |
| Face ID with a mask not working | Incorrect setup, usage limitations | Ensure proper setup, use in portrait orientation, remove sunglasses |
| Face ID failing in low light | Environmental factors | Ensure adequate lighting, consider using passcode |
| Face ID failing after appearance change | Medical or cosmetic changes | Re-register Face ID |
| Camera covered alert | Obstructions | Remove cases, screen protectors, and clean the camera |
| Face ID disabled due to security | Multiple failed attempts | Wait and try again later or reset Face ID |
12.2 Device Specific Troubleshooting Table
| Device | Common Issues | Solutions |
|---|---|---|
| iPhone X | Face ID failing in portrait mode | Ensure proper orientation and distance |
| iPhone 12 | Face ID with a mask not working | Ensure eyes are visible and the mask isn’t too high |
| iPad Pro | Face ID failing in landscape mode | Ensure camera isn’t covered |
| iPhone 15 Pro Max | Face ID struggling with sunglasses | Try without sunglasses or adjust their position |
| iPhone 13 mini | Face ID failing due to small screen size | Ensure the device is close enough to your face |
| iPhone 11 | Face ID failing in extreme temperatures | Avoid using the device in extreme temperatures |
13. The Importance of Genuine Apple Components
Using genuine Apple components for repairs is critical for maintaining device integrity and safety.
13.1 Ensuring Safety and Functionality
Genuine Apple components are designed to work seamlessly with your device.
Benefits of Genuine Components:
- Optimal Performance: Ensures your device functions as intended.
- Safety: Prevents hazardous exposure and injury.
- Warranty: Maintains your device’s warranty.
Why This Matters: Using genuine components protects your device and your safety.
13.2 Risks of Non-Genuine Components
Using non-genuine components can lead to various issues.
Risks:
- Malfunctions: Can cause device malfunctions.
- Safety Hazards: May not meet safety standards, posing a risk of injury.
- Voided Warranty: Can void your device’s warranty.
Why This Matters: Avoiding non-genuine components prevents potential harm to your device and yourself.
14. Practical Tips for Daily Use
Follow these practical tips to ensure Face ID works reliably every day.
14.1 Maintaining Consistent Facial Exposure
Ensure consistent facial exposure for optimal performance.
Daily Use Tips:
- Avoid Extreme Angles: Hold your device at a natural angle.
- Remove Obstructions: Take off masks and sunglasses when necessary.
- Regular Cleaning: Keep the TrueDepth camera clean.
Why This Matters: Consistent facial exposure helps Face ID recognize you accurately.
14.2 Adapting to Different Environments
Adapt your usage based on different environments.
Environmental Adaptation Tips:
- Bright Sunlight: Shield your device from direct sunlight.
- Low Light: Ensure there is enough ambient light.
- Mask Usage: Adjust your mask position or use the passcode when necessary.
Why This Matters: Adapting to different environments helps you use Face ID effectively in various settings.
15. Case Studies: Real-World Examples
Explore real-world examples of Face ID issues and how they were resolved.
15.1 Scenario 1: Face ID Failing After a Cold
A user reported that Face ID stopped working after they had a cold.
Solution:
- Reset Face ID: Reset Face ID.
- Re-register: Re-registered Face ID after recovering from the cold, as their facial features had slightly changed due to nasal congestion.
Outcome: Face ID worked perfectly after re-registering.
15.2 Scenario 2: Face ID Not Working with New Glasses
A user found that Face ID stopped working after getting new glasses.
Solution:
- Alternate Appearance: Set up an alternate appearance with the new glasses.
Outcome: Face ID recognized the user with and without the new glasses.
16. Data Security and Privacy
Understand the data security and privacy aspects of Face ID.
16.1 Secure Enclave: Protecting Your Data
Face ID uses a Secure Enclave to protect your facial data.
Security Features:
- Encryption: Facial data is encrypted and stored securely.
- Isolation: The Secure Enclave is isolated from the rest of the system.
- Local Processing: Facial recognition is processed locally on your device.
Why This Matters: These features ensure your facial data remains private and secure.
16.2 Privacy Considerations: Apple’s Commitment
Apple is committed to protecting your privacy.
Privacy Policies:
- No Cloud Storage: Facial data is not stored on Apple’s servers.
- User Control: You have control over Face ID settings and usage.
- Transparency: Apple provides transparency about how Face ID works.
Why This Matters: Apple’s privacy policies ensure your data is handled responsibly.
17. FAQ: Frequently Asked Questions
Here are some frequently asked questions about Face ID.
17.1 Common Questions
- Why did my Face ID suddenly stop working?
- It could be due to software glitches, physical obstructions, or incorrect settings.
- How do I clean the TrueDepth camera?
- Use a soft, lint-free cloth to gently wipe the camera area.
- What should I do if Face ID is not available?
- Restart your device and check for software updates.
- Can Face ID work in complete darkness?
- No, Face ID requires some ambient light to work effectively.
- Does Face ID store my facial data on Apple’s servers?
- No, facial data is stored securely on your device in the Secure Enclave.
- How do I set up Face ID with a mask?
- Go to Settings > Face ID & Passcode and enable the “Use Face ID with a Mask” option.
- What are the limitations of Face ID with a mask?
- It works only in portrait orientation and is not designed to work with sunglasses.
- How often should I recalibrate Face ID?
- Recalibrate Face ID if you experience significant changes in your appearance.
- What are the risks of using non-genuine Apple components for repair?
- Malfunctions, safety hazards, and voided warranty.
- How can I contact Apple Support for Face ID issues?
- Use the Apple Support app, visit the Apple Support website, or schedule an appointment at your local Apple Store.
18. Exploring Alternatives to Face ID
While Face ID is a convenient security feature, there are alternatives you can use if it’s not working or if you prefer a different method.
18.1 Passcode: A Reliable Backup
The passcode is a fundamental security measure and serves as a reliable backup when Face ID is unavailable.
Benefits of Using a Passcode:
- Accessibility: Always available, regardless of environmental conditions or physical obstructions.
- Security: Provides a basic level of security to protect your device from unauthorized access.
- Ease of Use: Simple to set up and use, making it a convenient option for many users.
Why This Matters: A passcode ensures you can always access your device, even when Face ID is not functioning correctly.
18.2 Touch ID: An Alternative Biometric Option
For older iPhone and iPad models, Touch ID offers an alternative biometric authentication method.
Advantages of Touch ID:
- Convenience: Quick and easy to use, providing a seamless unlocking experience.
- Reliability: Works well in various conditions, including low light and with certain accessories.
- Security: Offers a secure way to authenticate purchases and access sensitive information.
Why This Matters: Touch ID provides a viable alternative for devices that do not support Face ID or when Face ID is temporarily unavailable.
18.3 Assistive Access: Simplified Interface for Enhanced Usability
Assistive Access is a feature designed to simplify the user interface, making it easier for individuals with cognitive disabilities to use their devices.
Key Features of Assistive Access:
- Simplified Layout: Replaces the standard iOS interface with a streamlined, icon-based layout.
- Customizable Options: Allows users to tailor the interface to their specific needs and preferences.
- Enhanced Accessibility: Makes it easier for individuals with cognitive disabilities to navigate and use their devices.
Why This Matters: Assistive Access can be a valuable alternative for users who find the standard iOS interface challenging to use, providing a more accessible and user-friendly experience.
19. Future Innovations in Biometric Authentication
The field of biometric authentication is constantly evolving, with new technologies and methods emerging regularly.
19.1 Under-Display Fingerprint Sensors: Seamless Integration
Under-display fingerprint sensors are becoming increasingly common, offering a seamless and integrated biometric authentication solution.
Benefits of Under-Display Sensors:
- Sleek Design: Eliminates the need for a physical button, allowing for a more streamlined and modern design.
- Increased Screen Real Estate: Maximizes screen space by integrating the sensor directly into the display.
- Convenience: Provides a quick and easy way to unlock your device.
Why This Matters: Under-display fingerprint sensors represent a significant advancement in biometric authentication, offering a more convenient and aesthetically pleasing alternative to traditional fingerprint sensors.
19.2 Voice Recognition: Hands-Free Authentication
Voice recognition technology is also advancing, offering a hands-free method of authenticating users.
Advantages of Voice Recognition:
- Hands-Free Operation: Allows users to unlock their devices and access services without touching them.
- Accessibility: Provides an alternative authentication method for individuals with mobility impairments.
- Convenience: Offers a quick and easy way to authenticate, especially in situations where hands are occupied.
Why This Matters: Voice recognition technology has the potential to revolutionize biometric authentication, providing a more convenient and accessible way for users to secure their devices and access services.
20. Resources and Support
To help you troubleshoot and resolve Face ID issues, here are some valuable resources and support options.
20.1 Apple Support Website: Comprehensive Guides and Tutorials
The Apple Support website offers a wealth of information on Face ID, including troubleshooting guides, tutorials, and FAQs.
Key Resources on the Apple Support Website:
- Face ID Troubleshooting: Step-by-step guides to help you resolve common Face ID issues.
- Setting Up Face ID: Instructions on how to set up Face ID on your iPhone or iPad.
- Face ID Security and Privacy: Information on how Face ID protects your data and privacy.
Why This Matters: The Apple Support website is a valuable resource for anyone experiencing Face ID issues, providing comprehensive guides and tutorials to help you troubleshoot and resolve problems.
20.2 Apple Support App: Personalized Assistance
The Apple Support app provides personalized assistance and support for your Apple devices.
Features of the Apple Support App:
- Troubleshooting Tools: Diagnose and resolve common issues with your device.
- Contact Apple Support: Connect with Apple Support representatives via phone, chat, or email.
- Schedule a Repair: Schedule a repair appointment at an Apple Store or authorized service provider.
Why This Matters: The Apple Support app offers personalized assistance and support, making it easier to troubleshoot and resolve Face ID issues.
20.3 Apple Communities: Peer Support and Discussion Forums
The Apple Communities are online forums where users can ask questions, share tips, and discuss Apple products and services.
Benefits of Using Apple Communities:
- Peer Support: Get help and advice from other Apple users.
- Discussion Forums: Participate in discussions about Face ID and other Apple topics.
- Knowledge Sharing: Share your knowledge and experience with others.
Why This Matters: The Apple Communities provide a valuable platform for peer support and knowledge sharing, allowing you to connect with other Apple users and get help with Face ID issues.
If you’re still facing difficulties, don’t hesitate to visit why.edu.vn for more in-depth troubleshooting and expert advice. Our team is dedicated to providing clear, accurate answers to all your tech questions. Contact us at 101 Curiosity Lane, Answer Town, CA 90210, United States or via Whatsapp at +1 (213) 555-0101. We’re here to help you navigate the complexities of technology.
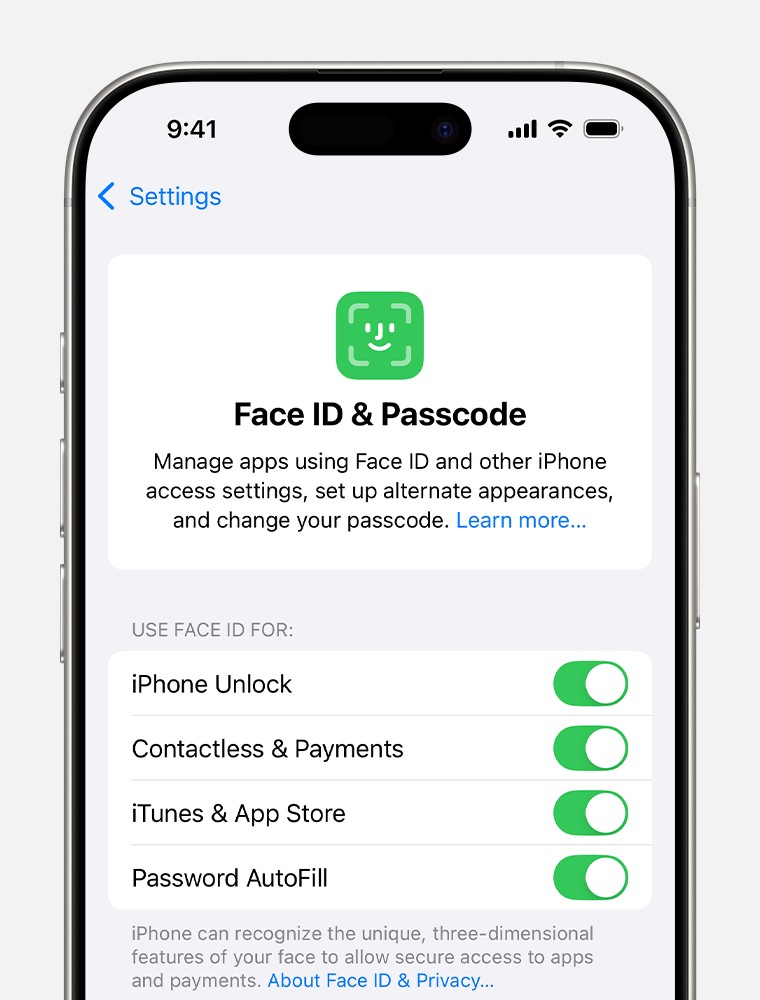 The iOS settings page for Face ID & Passcode.
The iOS settings page for Face ID & Passcode.
