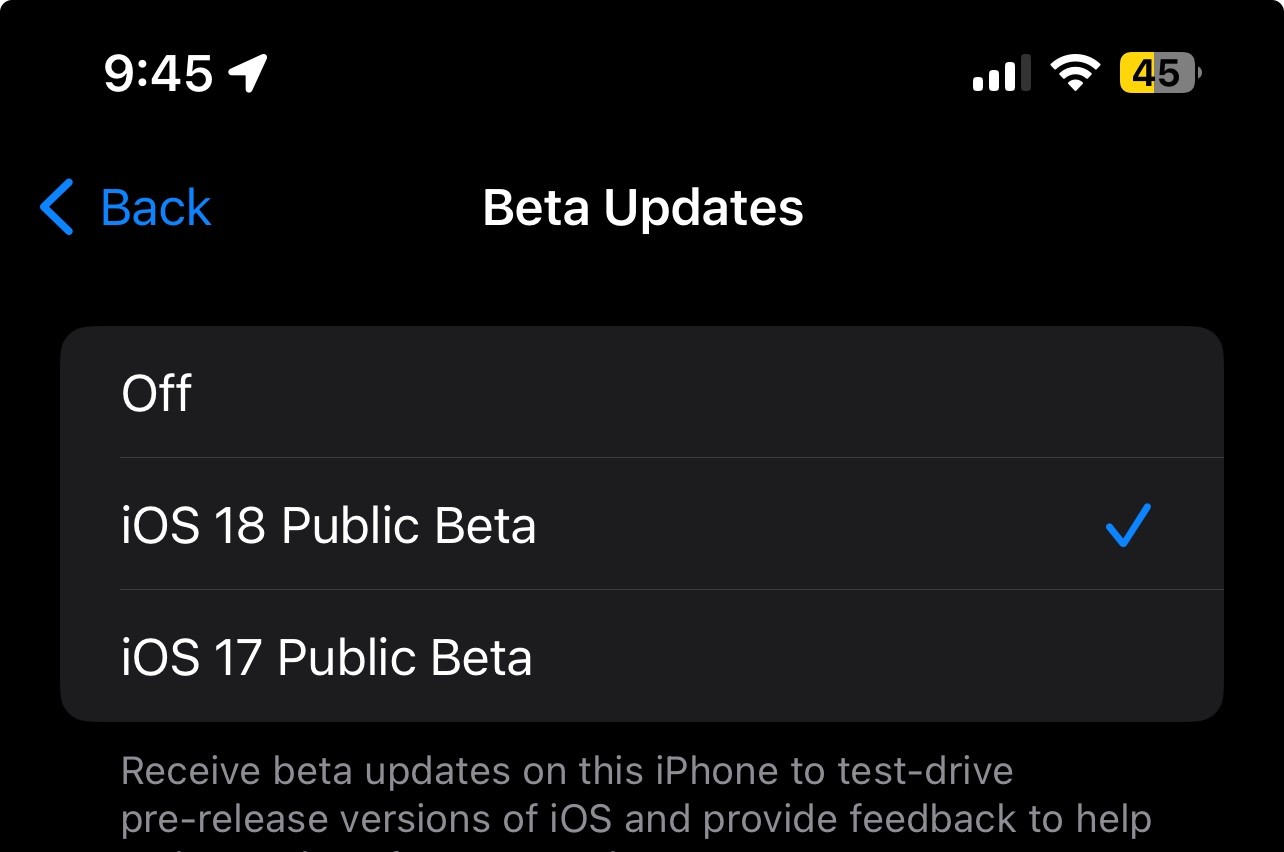Why can’t I update to iOS 18? This is a common question among iPhone users eager to experience the latest features and improvements. At WHY.EDU.VN, we provide clear, reliable answers to your tech questions, offering solutions and insights to help you navigate the complexities of iOS updates. Explore potential roadblocks and find solutions to seamlessly install the upgrade, ensuring you benefit from enhanced performance and security enhancements.
1. Understanding iOS 18 Update Issues
Many users encounter difficulties when attempting to update to the newest iOS version. Let’s explore the potential reasons preventing you from installing iOS 18 and how to address them.
1.1. Common Reasons for Update Failures
Several factors can hinder the update process. Understanding these reasons is the first step toward resolving the issue:
- Insufficient Storage Space: iOS updates require a significant amount of free storage. If your device is nearly full, the update might fail to download and install.
- Poor Network Connection: A stable and strong Wi-Fi connection is crucial. Interrupted downloads due to weak connectivity can lead to update failures.
- Server Overload: Immediately after a new iOS release, Apple’s servers often experience high traffic. This can slow down download speeds and cause installation errors.
- Beta Software Conflicts: If you’re running a beta version of iOS, it can interfere with the installation of the official release.
- Outdated Device: Older iPhone models may not be compatible with the latest iOS version due to hardware limitations.
- Software Bugs: Occasionally, bugs in the current iOS version can prevent updates from installing correctly.
- Battery Issues: A low battery level can halt the update process. Apple recommends having at least 50% battery or keeping your device plugged in during the update.
1.2. Compatibility Concerns
Not all iPhone models can support the latest iOS updates. Apple typically supports devices for several years, but older models eventually lose compatibility. Before troubleshooting, confirm that your iPhone is on the list of supported devices for iOS 18. This information is usually available on Apple’s official website or tech news outlets.
If your device is not compatible, you won’t be able to update to iOS 18. In this case, consider upgrading to a newer iPhone model to enjoy the latest software features.
1.3. Checking Your Device Model
To verify your iPhone model, navigate to Settings > General > About. Here, you’ll find the “Model Name” listed. Compare this name against the list of iOS 18 compatible devices. Knowing your device model is essential for determining whether the update issue stems from incompatibility or another cause.
2. Preparing Your iPhone for the Update
Before attempting to update to iOS 18, proper preparation can significantly increase your chances of a successful installation. This involves backing up your data, ensuring sufficient storage space, and optimizing your network connection.
2.1. Backing Up Your Data
Backing up your iPhone is a critical step before any major software update. This safeguards your personal data, including photos, videos, contacts, and documents, in case something goes wrong during the update process.
You can back up your iPhone using two primary methods:
- iCloud Backup:
- Connect your iPhone to a stable Wi-Fi network.
- Go to Settings > [Your Name] > iCloud > iCloud Backup.
- Tap Back Up Now.
- Ensure that the “iCloud Backup” toggle is enabled to automatically back up your device in the future.
- iTunes/Finder Backup:
- Connect your iPhone to your computer using a USB cable.
- Open iTunes (or Finder on macOS Catalina and later).
- Select your iPhone when it appears in iTunes/Finder.
- Click Back Up Now.
- For added security, you can encrypt your backup by selecting “Encrypt local backup” and creating a password.
Regular backups are a good practice, even outside of software updates. They protect your data from unexpected device issues or data loss.
2.2. Freeing Up Storage Space
iOS updates require a considerable amount of free storage space. If your iPhone is running low on storage, the update process might fail. To check your available storage:
- Go to Settings > General > iPhone Storage.
This screen provides a detailed breakdown of how your storage is being used. To free up space, consider the following steps:
- Delete Unused Apps: Identify and remove apps you no longer use.
- Remove Large Files: Delete large videos or unnecessary photos.
- Offload Unused Apps: This feature removes the app but keeps its data, allowing you to reinstall it later without losing your information.
- Clear Browser Cache: Clear the cache and history in Safari or other browsers to remove temporary files.
- Use iCloud Photos: Store your photos in iCloud and enable “Optimize iPhone Storage” to keep smaller, device-optimized versions on your iPhone.
Aim to have at least 6-8 GB of free storage before attempting the iOS 18 update.
2.3. Ensuring a Stable Wi-Fi Connection
A reliable Wi-Fi connection is essential for downloading the iOS 18 update. A weak or unstable connection can lead to interrupted downloads and installation errors. Ensure you are connected to a strong Wi-Fi network before starting the update process.
- Check Wi-Fi Signal: Verify that your iPhone has a strong Wi-Fi signal. Move closer to the router if necessary.
- Restart Your Router: Power cycle your Wi-Fi router by unplugging it, waiting 30 seconds, and plugging it back in.
- Avoid Peak Hours: Try updating during off-peak hours when network traffic is lower.
- Disable VPN: Temporarily disable any VPN connections, as they can sometimes interfere with the update process.
A stable Wi-Fi connection minimizes the risk of download errors and ensures a smoother update experience.
3. Troubleshooting iOS 18 Update Issues
If you’ve prepared your iPhone and are still encountering issues updating to iOS 18, several troubleshooting steps can help resolve the problem.
3.1. Restarting Your iPhone
The simplest and often most effective troubleshooting step is to restart your iPhone. This can resolve minor software glitches that might be preventing the update.
- iPhone 8 or Later:
- Press and quickly release the volume up button.
- Press and quickly release the volume down button.
- Press and hold the side button until you see the Apple logo.
- iPhone 7/7 Plus:
- Press and hold both the side button and the volume down button simultaneously.
- Continue holding until you see the Apple logo.
- iPhone 6s or Earlier:
- Press and hold both the home button and the power button simultaneously.
- Continue holding until you see the Apple logo.
Restarting your iPhone clears temporary files and processes, potentially resolving conflicts that are preventing the update.
3.2. Checking Apple’s System Status
Sometimes, the issue might not be with your device but with Apple’s servers. Before proceeding with more complex troubleshooting, check Apple’s System Status page. This page provides real-time information about the status of various Apple services, including iOS Software Update.
- Visit the Apple System Status page in your web browser.
- Look for “iOS Software Update” in the list of services.
- If there is a green dot next to it, the service is running normally. If there is a yellow or red indicator, there might be an issue on Apple’s end.
If Apple’s servers are experiencing problems, the best course of action is to wait and try updating again later.
3.3. Deleting and Redownloading the Update
If the iOS 18 update has already been downloaded but failed to install, deleting the update file and redownloading it can sometimes resolve the issue.
- Go to Settings > General > iPhone Storage.
- Locate the iOS 18 update in the list of apps.
- Tap on the update and select Delete Update.
- Restart your iPhone.
- Go to Settings > General > Software Update and download the update again.
Redownloading the update ensures that you have a fresh copy of the installation file, free from any potential corruption.
3.4. Disabling and Removing Beta Profiles
If you previously installed a beta version of iOS, it can prevent you from updating to the official release of iOS 18. To resolve this, you need to remove the beta profile from your device.
- Go to Settings > General > VPN & Device Management.
- Look for an iOS Beta Software Profile.
- Tap on the profile and select Remove Profile.
- Restart your iPhone.
- Go to Settings > General > Software Update and check for the iOS 18 update.
Removing the beta profile ensures that your device is no longer receiving beta updates and can properly install the official iOS 18 release.
3.5. Updating via iTunes/Finder
If you’re still unable to update over the air, using iTunes (or Finder on macOS Catalina and later) to update your iPhone can be a reliable alternative.
- Connect your iPhone to your computer using a USB cable.
- Open iTunes (or Finder on macOS Catalina and later).
- Select your iPhone when it appears in iTunes/Finder.
- Click Check for Update.
- Follow the on-screen instructions to download and install iOS 18.
Updating via iTunes/Finder can bypass some of the network-related issues that might be preventing over-the-air updates.
3.6. Resetting Network Settings
Sometimes, network-related issues can prevent iOS updates. Resetting your network settings can resolve these problems.
- Go to Settings > General > Transfer or Reset iPhone > Reset.
- Select Reset Network Settings.
- Enter your passcode if prompted.
- Confirm that you want to reset network settings.
This process will reset your Wi-Fi passwords, cellular settings, and VPN configurations. After resetting, rejoin your Wi-Fi network and try updating again.
4. Advanced Troubleshooting Steps
If the basic troubleshooting steps haven’t resolved the issue, consider these advanced techniques. These steps are more involved and should be performed with caution.
4.1. DFU Restore
A DFU (Device Firmware Update) restore is the most comprehensive restore method for an iPhone. It completely erases your device and reinstalls the latest version of iOS. This should be used as a last resort, as it will remove all data from your iPhone.
-
Connect your iPhone to your computer using a USB cable.
-
Open iTunes (or Finder on macOS Catalina and later).
-
Put your iPhone into DFU mode. The steps vary depending on your iPhone model:
- iPhone 8 or Later:
- Press and quickly release the volume up button.
- Press and quickly release the volume down button.
- Press and hold the side button until the screen goes black.
- Continue holding the side button and press and hold the volume down button for 5 seconds.
- Release the side button but continue holding the volume down button for another 10 seconds.
- If the screen remains black, your iPhone is in DFU mode.
- iPhone 7/7 Plus:
- Press and hold both the side button and the volume down button simultaneously for 10 seconds.
- Release the side button but continue holding the volume down button for another 5 seconds.
- If the screen remains black, your iPhone is in DFU mode.
- iPhone 6s or Earlier:
- Press and hold both the home button and the power button simultaneously for 10 seconds.
- Release the power button but continue holding the home button for another 5 seconds.
- If the screen remains black, your iPhone is in DFU mode.
- iPhone 8 or Later:
-
iTunes/Finder will detect your iPhone in recovery mode.
-
Click Restore iPhone and follow the on-screen instructions.
A DFU restore should only be performed if all other troubleshooting steps have failed.
4.2. Checking for Hardware Issues
In rare cases, hardware issues can prevent iOS updates. If you’ve tried all software-related troubleshooting steps and are still unable to update, there might be a problem with your iPhone’s hardware.
- Contact Apple Support: Reach out to Apple Support for assistance. They can run diagnostics to check for hardware problems.
- Visit an Apple Store: Schedule an appointment at an Apple Store to have your iPhone inspected by a technician.
Hardware issues can range from storage problems to logic board failures. Professional diagnostics are necessary to identify and address these issues.
5. Best Practices for Future iOS Updates
To minimize the chances of encountering update issues in the future, adopt these best practices.
5.1. Regularly Backing Up Your iPhone
Consistent backups are essential for data protection and a smoother update process.
- Enable iCloud Backup: Ensure that iCloud Backup is enabled to automatically back up your device regularly.
- Create Manual Backups: Periodically create manual backups to your computer for an extra layer of security.
Regular backups ensure that your data is safe and easily recoverable in case of any issues during the update.
5.2. Keeping Your Device Storage Optimized
Maintaining sufficient free storage space prevents update failures and improves overall device performance.
- Monitor Storage Usage: Regularly check your iPhone’s storage usage and delete unnecessary files.
- Use Cloud Storage: Utilize cloud storage services like iCloud Photos to offload large files from your device.
Optimized storage ensures that your iPhone has enough space to download and install updates without issues.
5.3. Staying Informed About iOS Updates
Staying informed about upcoming iOS updates and potential issues can help you prepare and avoid common pitfalls.
- Follow Tech News: Keep up with tech news and blogs to learn about upcoming iOS releases and any reported problems.
- Check Apple’s Support Forums: Monitor Apple’s support forums for discussions about update issues and solutions.
Being informed allows you to plan your updates strategically and address potential problems proactively.
6. Seeking Expert Assistance
If you’ve exhausted all troubleshooting steps and are still unable to update to iOS 18, seeking expert assistance might be necessary.
6.1. Contacting Apple Support
Apple Support can provide personalized assistance and advanced troubleshooting steps.
- Online Chat: Use Apple’s online chat support for quick assistance.
- Phone Support: Call Apple Support for more in-depth troubleshooting.
- Apple Support App: Use the Apple Support app to schedule appointments and access support resources.
Apple Support can offer solutions tailored to your specific situation.
6.2. Visiting an Authorized Service Provider
Authorized service providers are certified to perform repairs and provide support for Apple products.
- Locate a Provider: Find an authorized service provider in your area using Apple’s website.
- Schedule an Appointment: Schedule an appointment to have your iPhone diagnosed and repaired.
Authorized service providers have the expertise and tools to address hardware-related update issues.
7. Understanding Potential Risks During Updates
While iOS updates generally improve device performance and security, it’s important to be aware of potential risks.
7.1. Data Loss
Although rare, data loss can occur during iOS updates. This is why backing up your device before updating is crucial.
- Back Up Before Updating: Always back up your iPhone before installing any updates.
- Verify Backup: Ensure that your backup is complete and accessible.
Backups minimize the risk of permanent data loss in case of update failures.
7.2. Update Interruptions
Interruptions during the update process, such as power outages or network failures, can lead to installation errors.
- Ensure Stable Power: Keep your device plugged in during the update to prevent power interruptions.
- Maintain Stable Network: Use a reliable Wi-Fi connection to avoid network-related interruptions.
A stable environment ensures that the update process can complete without disruptions.
7.3. Software Bugs
New iOS releases can sometimes contain software bugs that affect device performance or functionality.
- Read Reviews: Check reviews and user reports before updating to identify potential issues.
- Wait for Stable Release: Consider waiting for a few days after the release to allow Apple to address any initial bugs.
Being cautious and informed can help you avoid potential software-related problems.
8. User Experiences and Community Support
Sharing experiences and seeking support from the community can provide valuable insights and solutions.
8.1. Apple Support Communities
Apple Support Communities are online forums where users can discuss issues, share solutions, and seek advice.
- Search for Solutions: Search the forums for discussions related to your update issue.
- Ask for Help: Post your question and seek advice from other users.
Apple Support Communities can provide a wealth of community-driven solutions.
8.2. Social Media and Tech Forums
Social media platforms and tech forums are also valuable resources for finding support and sharing experiences.
- Follow Tech Influencers: Follow tech influencers and experts for updates and troubleshooting tips.
- Join Forums: Participate in tech forums to discuss issues and find solutions.
Community support can offer diverse perspectives and practical solutions.
9. How WHY.EDU.VN Can Help
At WHY.EDU.VN, we understand the frustration of encountering tech issues. Our mission is to provide clear, reliable answers to your questions, helping you navigate the complexities of the digital world.
9.1. Expert Answers and Solutions
We offer expert answers and solutions to a wide range of tech questions, including iOS update issues.
- Detailed Guides: Access our detailed guides for step-by-step instructions on troubleshooting update problems.
- Expert Insights: Benefit from our expert insights and recommendations.
Our goal is to empower you with the knowledge and tools to resolve your tech issues effectively.
9.2. A Platform for Asking Questions
WHY.EDU.VN provides a platform where you can ask questions and receive answers from experts and community members.
- Submit Your Questions: Submit your tech-related questions through our website.
- Receive Expert Answers: Get personalized answers from our team of experts.
We strive to create a supportive community where you can find the answers you need.
9.3. Connecting You with Experts
We connect you with experts in various fields to provide specialized assistance.
- Access to Specialists: Get connected with specialists who can address complex tech issues.
- Personalized Support: Receive personalized support tailored to your specific needs.
Our network of experts ensures that you have access to the best possible guidance.
10. Conclusion: Ensuring a Smooth Transition to iOS 18
Updating to the latest iOS version can be a rewarding experience, bringing new features, performance improvements, and security enhancements to your iPhone. By understanding the potential issues and following the troubleshooting steps outlined in this guide, you can increase your chances of a smooth and successful update to iOS 18.
Remember to back up your data, ensure sufficient storage space, and maintain a stable network connection before attempting the update. If you encounter any difficulties, don’t hesitate to seek assistance from Apple Support or consult our expert resources at WHY.EDU.VN.
At WHY.EDU.VN, we are committed to providing you with the knowledge and support you need to navigate the ever-evolving world of technology. Our goal is to empower you with the confidence to tackle any tech challenge and make the most of your devices.
Have more questions or need further assistance? Visit WHY.EDU.VN today!
Address: 101 Curiosity Lane, Answer Town, CA 90210, United States
WhatsApp: +1 (213) 555-0101
Website: why.edu.vn
FAQ: Frequently Asked Questions About iOS 18 Update Issues
1. Why does my iPhone say it’s up to date when iOS 18 is available?
Your iPhone might say it’s up to date because it hasn’t yet received the update notification due to server overload or regional rollout delays. Also, check if you have a beta profile installed, which can prevent the official update from appearing.
2. How much free space do I need to install iOS 18?
You typically need at least 6-8 GB of free storage space to install iOS 18. Insufficient storage can cause the update to fail.
3. What should I do if the iOS 18 update gets stuck during installation?
If the update gets stuck, try restarting your iPhone. If that doesn’t work, delete the update file and redownload it. You can also try updating via iTunes or Finder.
4. Can I downgrade from iOS 18 if I don’t like it?
Downgrading is generally not recommended and can be complex. Apple typically stops signing older iOS versions shortly after a new release, making it difficult to downgrade.
5. Will updating to iOS 18 delete my data?
Updating to iOS 18 should not delete your data, but it’s always recommended to back up your iPhone before updating to prevent data loss.
6. What if my iPhone is not compatible with iOS 18?
If your iPhone is not compatible with iOS 18, you will not be able to update to it. Consider upgrading to a newer iPhone model to get the latest software features.
7. How do I remove a beta profile from my iPhone?
To remove a beta profile, go to Settings > General > VPN & Device Management. Tap on the iOS Beta Software Profile and select Remove Profile.
8. What is DFU restore, and when should I use it?
DFU (Device Firmware Update) restore is the most comprehensive restore method for an iPhone. It should be used as a last resort if all other troubleshooting steps have failed.
9. Is it safe to update to iOS 18 right after it’s released?
Updating immediately can expose you to potential bugs. It’s often wise to wait a few days to see if any issues are reported before updating.
10. What if I have a hardware issue preventing the update?
If you suspect a hardware issue, contact Apple Support or visit an authorized service provider for diagnostics and repair.