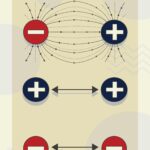Why can’t I update my Mac? At WHY.EDU.VN, we understand the frustration when your Mac won’t update. This comprehensive guide explores common causes and effective solutions, ensuring you can keep your system secure and enjoy the latest features. Discover expert insights and resolve update issues today!
1. Understanding macOS Updates and Their Importance
macOS updates are essential for maintaining the security, stability, and performance of your Mac. These updates include security patches that protect against malware and vulnerabilities, bug fixes that address software glitches, and new features that enhance user experience. Regularly updating your Mac ensures it runs smoothly and remains protected against emerging threats. Staying up-to-date also allows you to enjoy the latest enhancements and improvements Apple introduces with each new macOS version.
1.1 Benefits of Keeping Your Mac Updated
Keeping your Mac updated offers numerous advantages:
- Enhanced Security: Updates include crucial security patches, safeguarding your system from malware, viruses, and other cyber threats.
- Improved Stability: Bug fixes and performance enhancements resolve software glitches, ensuring smoother and more reliable operation.
- New Features: Updates introduce new functionalities and improvements to existing features, enhancing user experience and productivity.
- Hardware Compatibility: Updates ensure compatibility with the latest hardware, allowing you to seamlessly integrate new devices and peripherals.
- Optimal Performance: Regular updates optimize system performance, ensuring your Mac runs efficiently and responds quickly.
1.2 Consequences of Not Updating Your Mac
Failing to update your Mac can lead to several issues:
- Security Risks: An outdated system is more vulnerable to malware and cyber attacks, potentially compromising your data and privacy.
- Software Incompatibility: Older macOS versions may not be compatible with the latest software applications, limiting your ability to use new tools and technologies.
- Performance Issues: Outdated systems often experience performance slowdowns, application crashes, and other stability problems.
- Hardware Conflicts: Lack of updates can lead to compatibility issues with newer hardware, preventing you from using the latest devices and peripherals.
- Limited Support: Apple typically provides support only for the most recent macOS versions, leaving users of older systems without assistance for technical issues.
2. Common Reasons Why You Can’t Update Your Mac
Several factors can prevent your Mac from updating. Understanding these common reasons is the first step in troubleshooting the issue.
2.1 Incompatible Hardware
One of the primary reasons for update failures is incompatible hardware. Apple periodically stops supporting older Mac models with newer macOS versions. This is because new operating systems often require more processing power, memory, and advanced hardware features that older machines lack.
Identifying Hardware Incompatibility
To determine if your Mac is compatible with the latest macOS version, check Apple’s official compatibility list. This list is usually available on Apple’s website when a new macOS version is released.
Example:
- macOS Sonoma (14) is compatible with iMac (2019 and later), MacBook Air (2018 and later), MacBook Pro (2018 and later), Mac mini (2018 and later), iMac Pro (2017), Mac Studio (2022 and later), Mac Pro (2019 and later).
If your Mac model is not on the compatibility list, it means your hardware cannot support the new macOS version.
2.2 Insufficient Storage Space
macOS updates require a significant amount of free storage space. The installation process involves downloading the update file, extracting its contents, and installing the new operating system. If your Mac does not have enough free space, the update process will fail.
Checking Available Storage Space
- Click the Apple menu in the top-left corner of your screen.
- Select About This Mac.
- Click the Storage tab.
This will display a bar graph showing how much storage space is being used by different types of files (e.g., Apps, Documents, System). Ensure you have at least 20GB of free space before attempting to update.
2.3 Poor or Unstable Internet Connection
A stable and reliable internet connection is crucial for downloading macOS updates. Large update files can take a significant amount of time to download, and any interruption in the connection can cause the download to fail or become corrupted.
Troubleshooting Internet Connection Issues
- Check Your Wi-Fi Connection: Ensure you are connected to a stable Wi-Fi network. Try restarting your router or connecting to a different network to see if the issue persists.
- Use an Ethernet Connection: If possible, connect your Mac directly to your router using an Ethernet cable for a more stable and faster connection.
- Run a Speed Test: Use an online speed test tool to check your internet speed. If your speed is significantly lower than expected, contact your internet service provider.
2.4 Corrupted Update Files
Sometimes, the macOS update file can become corrupted during the download process. This can happen due to network interruptions, software glitches, or other unforeseen issues. A corrupted update file will prevent the installation process from completing successfully.
Identifying and Resolving Corrupted Update Files
- Delete the Existing Update File: Go to the Applications folder and look for a file named “Install macOS [Version Name]”. Drag this file to the Trash and empty the Trash.
- Restart Your Mac: Restarting your Mac can help clear any temporary files or processes that may be interfering with the update process.
- Download the Update Again: Go to the App Store and download the macOS update again. Make sure to download the entire file without any interruptions.
2.5 Conflicts with Third-Party Software
Third-party software, especially security software and system utilities, can sometimes interfere with the macOS update process. These applications may block or modify system files, preventing the update from installing correctly.
Troubleshooting Software Conflicts
-
Disable Antivirus Software: Temporarily disable your antivirus software before attempting to update.
-
Uninstall Conflicting Applications: If you suspect a particular application is causing the issue, try uninstalling it.
-
Boot into Safe Mode: Restart your Mac in Safe Mode. This mode loads only the essential system files and prevents third-party software from running. If the update works in Safe Mode, it indicates a conflict with third-party software.
- For Intel-based Macs: Restart your Mac and immediately press and hold the Shift key until the login window appears.
- For Apple Silicon Macs: Restart your Mac and press and hold the power button until you see “Loading startup options”. Click on your startup disk, then press and hold the Shift key and click “Continue in Safe Mode”.
2.6 Issues with Apple’s Servers
Occasionally, Apple’s servers may experience outages or high traffic, making it difficult to download macOS updates. This is more likely to happen shortly after a new macOS version is released, as many users try to download the update simultaneously.
Checking Apple’s Server Status
Visit Apple’s System Status page to check the status of Apple’s servers. If there are any reported issues with the macOS Software Update service, wait a few hours and try again later.
2.7 Incorrect Date and Time Settings
Incorrect date and time settings can sometimes interfere with the macOS update process. macOS uses the date and time to verify the validity of the update file and to ensure the update is installed correctly.
Correcting Date and Time Settings
- Go to System Preferences (or System Settings).
- Click Date & Time.
- Make sure “Set date and time automatically” is checked. If it is not, check it and select your time zone.
2.8 Firmware Issues
Firmware issues, though rare, can also prevent macOS updates. Firmware is the low-level software that controls the hardware components of your Mac. If the firmware is corrupted or outdated, it can cause various problems, including update failures.
Troubleshooting Firmware Issues
-
Reset NVRAM/PRAM: Resetting NVRAM (Non-Volatile Random-Access Memory) or PRAM (Parameter RAM) can resolve some firmware-related issues.
- For Intel-based Macs: Shut down your Mac. Turn it on and immediately press and hold the Option, Command, P, and R keys simultaneously. Release the keys after about 20 seconds, during which the Mac may appear to restart.
- For Apple Silicon Macs: NVRAM is automatically reset during startup, so there is no manual process.
-
Contact Apple Support: If resetting NVRAM/PRAM does not resolve the issue, contact Apple Support for further assistance.
2.9 Beta Software Conflicts
If you are running a beta version of macOS, it can sometimes interfere with the installation of a stable release. Beta versions are often less stable and may contain bugs that prevent updates from installing correctly.
Resolving Beta Software Conflicts
- Unenroll from the Beta Program: Go to Apple’s Beta Software Program website and unenroll your Mac from the beta program.
- Revert to a Stable Release: Follow Apple’s instructions to revert your Mac to a stable release of macOS. This usually involves erasing your hard drive and reinstalling macOS from a recovery partition or a bootable USB drive.
3. Step-by-Step Troubleshooting Guide
If you are still unable to update your Mac after considering the common reasons, follow this step-by-step troubleshooting guide.
3.1 Check Compatibility
Before attempting any troubleshooting steps, ensure your Mac is compatible with the macOS version you are trying to install. Refer to Apple’s official compatibility list to confirm.
3.2 Free Up Storage Space
Ensure you have at least 20GB of free storage space on your Mac. Delete unnecessary files, applications, and other data to free up space.
Steps to Free Up Storage Space
- Delete Unused Applications: Drag unused applications from the Applications folder to the Trash.
- Remove Large Files: Use the Storage Management tool in About This Mac to identify and remove large files.
- Empty the Trash: Empty the Trash to permanently delete the files you have removed.
- Clear Downloads Folder: Clear out your downloads folder of any unnecessary files.
- Use External Storage: Move large files to an external hard drive or cloud storage service.
3.3 Verify Internet Connection
Ensure you have a stable and reliable internet connection. Try restarting your router or connecting to a different network to see if the issue persists.
3.4 Restart Your Mac
Restarting your Mac can resolve many temporary issues that may be interfering with the update process.
3.5 Download the Update Again
If the update file is corrupted, delete it and download it again from the App Store.
3.6 Run Disk Utility
Disk Utility can repair disk errors that may be preventing the update from installing correctly.
Running Disk Utility
- Open Disk Utility (located in /Applications/Utilities/).
- Select your startup disk in the sidebar.
- Click First Aid and then click Run to repair any errors.
3.7 Reset NVRAM/PRAM
Resetting NVRAM/PRAM can resolve some firmware-related issues.
- For Intel-based Macs: Shut down your Mac. Turn it on and immediately press and hold the Option, Command, P, and R keys simultaneously. Release the keys after about 20 seconds, during which the Mac may appear to restart.
- For Apple Silicon Macs: NVRAM is automatically reset during startup, so there is no manual process.
3.8 Boot into Safe Mode
Restart your Mac in Safe Mode to troubleshoot software conflicts.
- For Intel-based Macs: Restart your Mac and immediately press and hold the Shift key until the login window appears.
- For Apple Silicon Macs: Restart your Mac and press and hold the power button until you see “Loading startup options”. Click on your startup disk, then press and hold the Shift key and click “Continue in Safe Mode”.
3.9 Check Apple’s Server Status
Visit Apple’s System Status page to check the status of Apple’s servers. If there are any reported issues with the macOS Software Update service, wait a few hours and try again later.
3.10 Update in Recovery Mode
You can attempt to update macOS from Recovery Mode. This can sometimes bypass issues that occur when updating from within the operating system.
Updating in Recovery Mode
- Start in Recovery Mode:
- For Intel-based Macs: Turn on your Mac and immediately press and hold Command (⌘) and R until you see the Apple logo or a spinning globe.
- For Apple Silicon Macs: Turn on your Mac and continue holding the power button until you see “Loading startup options”. Click Options, then click Continue.
- Connect to the Internet: If prompted, connect to a Wi-Fi network.
- Reinstall macOS: In the macOS Utilities window, select “Reinstall macOS” and follow the on-screen instructions.
3.11 Create a Bootable Installer
If all else fails, you can create a bootable installer on a USB drive and use it to install macOS.
Creating a Bootable Installer
-
Download macOS: Download the macOS installer from the App Store.
-
Prepare a USB Drive: You will need a USB drive with at least 16GB of storage.
-
Use Terminal: Open Terminal (located in /Applications/Utilities/) and use the
createinstallmediacommand to create the bootable installer.sudo /Applications/Install macOS [Version Name].app/Contents/Resources/createinstallmedia --volume /Volumes/[USB Drive Name]
Replace
[Version Name]with the name of the macOS version you downloaded and[USB Drive Name]with the name of your USB drive. -
Boot from the USB Drive:
- For Intel-based Macs: Plug the USB drive into your Mac. Turn on your Mac and immediately press and hold the Option key until you see the startup disk options. Select the USB drive and follow the on-screen instructions.
- For Apple Silicon Macs: Plug the USB drive into your Mac. Turn on your Mac and continue holding the power button until you see “Loading startup options”. Select the USB drive and click Continue.
3.12 Contact Apple Support
If you have tried all the troubleshooting steps and are still unable to update your Mac, contact Apple Support for further assistance.
4. Advanced Troubleshooting Techniques
For users who are more technically inclined, there are several advanced troubleshooting techniques that can be employed to resolve persistent update issues. These methods often involve using Terminal commands and require a deeper understanding of macOS.
4.1. Inspecting System Logs
macOS maintains detailed system logs that can provide valuable insights into the cause of update failures. These logs record various system events, including errors and warnings, which can help pinpoint the specific issue preventing the update.
Accessing System Logs
- Open Console: Launch the Console application, located in
/Applications/Utilities/. - Filter Logs: Use the search bar to filter logs related to the update process. Common keywords include “softwareupdate,” “packagekit,” and “system_installd.”
- Analyze Logs: Review the logs for any error messages or warnings that might indicate the cause of the update failure. Look for entries with timestamps corresponding to the time when you attempted the update.
Interpreting Log Messages
Log messages can be cryptic, but here are some common issues and their corresponding log entries:
- Disk Space Issues: Look for messages related to insufficient disk space, such as “No space left on device” or “Not enough free space.”
- File Corruption: Check for entries indicating corrupted files, such as “Invalid checksum” or “File is damaged.”
- Network Errors: Look for network-related errors, such as “Connection timeout” or “Failed to download.”
- Software Conflicts: Identify entries that indicate conflicts with third-party software, often showing errors related to specific applications or processes.
4.2. Using the softwareupdate Command-Line Tool
macOS includes a command-line tool called softwareupdate that provides advanced options for managing software updates. This tool can be used to diagnose update issues, download updates manually, and install them with greater control.
Checking for Available Updates
Open Terminal and use the following command to check for available updates:
softwareupdate -lThis command lists all available updates, including macOS updates, security updates, and application updates.
Downloading Updates Manually
To download a specific update, use the following command:
softwareupdate -d [update_name]Replace [update_name] with the name of the update you want to download. For example:
softwareupdate -d macOSMonterey-12.6.7-21G651This command downloads the specified update to your Mac without installing it.
Installing Updates Manually
After downloading the update, you can install it using the following command:
softwareupdate -i [update_name]Replace [update_name] with the name of the update you want to install. For example:
softwareupdate -i macOSMonterey-12.6.7-21G651This command installs the specified update.
Installing All Recommended Updates
To install all recommended updates, use the following command:
softwareupdate -i -a --restartThis command installs all recommended updates and restarts your Mac automatically.
4.3. Verifying Disk Integrity with fsck
The fsck (file system consistency check) command is a powerful tool for verifying and repairing file system errors on your Mac’s hard drive. Running fsck can help identify and fix issues that might be preventing macOS updates.
Running fsck in Single User Mode
- Start in Single User Mode: Restart your Mac and immediately press and hold
Command (⌘) and Suntil you see a command-line interface. - Run
fsck: At the command prompt, type the following command and press Enter:/sbin/fsck -fyThis command checks and repairs the file system on your startup disk.
- Repeat if Necessary: If
fsckfinds and repairs errors, it may be necessary to run the command again until it reports “no issues found.” - Reboot: After
fsckcompletes, typerebootand press Enter to restart your Mac.
4.4. Examining Kernel Extensions (kexts)
Kernel extensions (kexts) are modules of code that extend the functionality of the macOS kernel. Faulty or incompatible kexts can sometimes interfere with the update process.
Identifying Problematic Kexts
- Boot in Verbose Mode: Restart your Mac and immediately press and hold
Command (⌘) and Vto boot in verbose mode. This displays detailed system messages during startup. - Observe Startup Messages: Watch the startup messages for any errors or warnings related to kexts. Look for messages that indicate a kext failed to load or caused a system panic.
- Remove or Update Problematic Kexts: If you identify a problematic kext, try removing it or updating it to the latest version. Kexts are typically located in
/Library/Extensions/or/System/Library/Extensions/.
Disabling Kexts
To temporarily disable a kext, you can move it to a different folder or rename it. For example:
sudo mv /Library/Extensions/[problematic_kext].kext /Library/Extensions/[problematic_kext].kext.disabledAfter disabling the kext, restart your Mac and try updating again.
4.5. Using Recovery Mode for Advanced Diagnostics
Recovery Mode provides access to several advanced diagnostics tools that can help troubleshoot update issues.
Accessing Recovery Mode
- For Intel-based Macs: Turn on your Mac and immediately press and hold
Command (⌘) and Runtil you see the Apple logo or a spinning globe. - For Apple Silicon Macs: Turn on your Mac and continue holding the power button until you see “Loading startup options”. Click Options, then click Continue.
Using Disk Utility in Recovery Mode
Disk Utility in Recovery Mode offers more comprehensive disk repair options.
- Open Disk Utility: In the macOS Utilities window, select “Disk Utility” and click Continue.
- Run First Aid: Select your startup disk in the sidebar and click “First Aid.” Follow the on-screen instructions to repair any disk errors.
Reinstalling macOS in Recovery Mode
If other troubleshooting steps fail, you can reinstall macOS from Recovery Mode. This can resolve underlying system issues that might be preventing updates.
- Select Reinstall macOS: In the macOS Utilities window, select “Reinstall macOS” and click Continue.
- Follow On-Screen Instructions: Follow the on-screen instructions to reinstall macOS. Note that this process will erase your hard drive, so be sure to back up your data first.
5. Preventing Future Update Problems
Taking proactive steps can help prevent update problems in the future.
5.1 Regular Maintenance
Perform regular maintenance tasks to keep your Mac running smoothly.
- Clean Up Your Hard Drive: Regularly delete unnecessary files and applications to free up storage space.
- Run Disk Utility: Periodically run Disk Utility to repair disk errors.
- Update Software: Keep all your software applications up to date.
5.2 Back Up Your Data
Regularly back up your data to prevent data loss in case of an update failure or other issues.
- Use Time Machine: Use Time Machine to automatically back up your data to an external hard drive.
- Cloud Backup: Use a cloud backup service to back up your data to the cloud.
5.3 Monitor System Health
Monitor your system health to identify and resolve potential issues before they cause update problems.
- Use Activity Monitor: Use Activity Monitor to monitor CPU usage, memory usage, and disk activity.
- Check System Logs: Periodically check system logs for errors and warnings.
5.4 Keep macOS Updated
Install macOS updates as soon as they become available to ensure your system remains secure and stable.
6. What to Do When an Update Bricks Your Mac
In rare cases, a macOS update can cause serious problems, such as preventing your Mac from starting up. This is often referred to as “bricking” your Mac. If this happens, there are several steps you can take to try to recover your system.
6.1 Try Safe Mode
First, try starting your Mac in Safe Mode. This can sometimes bypass the issue and allow you to start your system.
- For Intel-based Macs: Restart your Mac and immediately press and hold the Shift key until the login window appears.
- For Apple Silicon Macs: Restart your Mac and press and hold the power button until you see “Loading startup options”. Click on your startup disk, then press and hold the Shift key and click “Continue in Safe Mode”.
If your Mac starts in Safe Mode, you can try uninstalling any recently installed software or drivers that may be causing the issue.
6.2 Use Recovery Mode
If Safe Mode does not work, try starting your Mac in Recovery Mode.
- For Intel-based Macs: Turn on your Mac and immediately press and hold Command (⌘) and R until you see the Apple logo or a spinning globe.
- For Apple Silicon Macs: Turn on your Mac and continue holding the power button until you see “Loading startup options”. Click Options, then click Continue.
In Recovery Mode, you can use Disk Utility to repair your hard drive or reinstall macOS.
6.3 Reinstall macOS
If all else fails, you may need to reinstall macOS. This will erase all the data on your hard drive, so be sure to back up your data if possible.
In Recovery Mode, select “Reinstall macOS” and follow the on-screen instructions.
6.4 Contact Apple Support
If you are unable to recover your Mac, contact Apple Support for further assistance.
7. Community Support and Resources
Leveraging community support and resources can provide additional assistance and insights into resolving macOS update issues.
7.1 Apple Support Communities
The Apple Support Communities are a valuable resource for getting help with macOS update problems. You can ask questions, share solutions, and get advice from other users and Apple experts.
7.2 Online Forums and Discussion Boards
Various online forums and discussion boards, such as Reddit’s r/mac and MacRumors Forums, offer discussions and solutions to macOS update issues. These communities can provide a wealth of information and support.
7.3 Apple Support Documentation
Apple provides extensive support documentation on its website, including troubleshooting guides, FAQs, and tutorials. These resources can help you understand the update process and resolve common issues.
7.4. macOS User Groups
Joining a local macOS user group can provide opportunities to connect with other Mac users, share experiences, and get hands-on help with update issues. These groups often hold meetings and workshops where members can learn about macOS and get assistance with troubleshooting.
7.5. Third-Party Repair Services
If you’re unable to resolve the update issue on your own, consider seeking assistance from a third-party repair service that specializes in macOS devices. These services often have experienced technicians who can diagnose and fix complex update problems.
8. Future of macOS Updates
Apple is continuously working to improve the macOS update process and make it more reliable and user-friendly. Future updates may include:
- More Robust Error Handling: Improved error handling to provide more detailed information about update failures and guide users to the appropriate solutions.
- Background Updates: More background updates to minimize disruption to users and reduce the need for manual intervention.
- Improved Compatibility Testing: More thorough compatibility testing to ensure updates work seamlessly with a wider range of hardware and software configurations.
- Smaller Update Sizes: Optimizing update files to reduce download sizes and installation times.
9. Expert Opinions and Recommendations
To provide a well-rounded perspective on macOS updates, we have gathered expert opinions and recommendations from various sources.
9.1 Security Experts
Security experts emphasize the importance of installing macOS updates promptly to protect against security vulnerabilities. They recommend enabling automatic updates to ensure your system remains secure.
9.2 System Administrators
System administrators recommend thoroughly testing macOS updates in a non-production environment before deploying them to a large number of Macs. This can help identify and resolve compatibility issues before they affect end-users.
9.3 Apple Support Professionals
Apple Support professionals advise users to follow the troubleshooting steps outlined in Apple’s support documentation and to contact Apple Support for further assistance if needed. They also recommend backing up your data before installing any updates.
10. FAQ: Troubleshooting macOS Update Issues
Here are some frequently asked questions about troubleshooting macOS update issues:
-
Why can’t I update to the latest macOS version?
- Your Mac may not be compatible with the latest macOS version, or you may not have enough free storage space.
-
How much free storage space do I need to update macOS?
- You need at least 20GB of free storage space.
-
What should I do if the macOS update download is stuck?
- Check your internet connection, restart your Mac, and try downloading the update again.
-
How do I fix a corrupted macOS update file?
- Delete the existing update file and download it again from the App Store.
-
What should I do if a macOS update fails to install?
- Try restarting your Mac, running Disk Utility, and updating in Safe Mode.
-
How do I reset NVRAM/PRAM on my Mac?
- For Intel-based Macs, shut down your Mac, turn it on, and immediately press and hold the Option, Command, P, and R keys simultaneously. Release the keys after about 20 seconds. For Apple Silicon Macs, NVRAM is automatically reset during startup.
-
What is Safe Mode, and how do I start my Mac in Safe Mode?
- Safe Mode is a diagnostic mode that loads only the essential system files and prevents third-party software from running. To start your Mac in Safe Mode, restart your Mac and immediately press and hold the Shift key until the login window appears (for Intel-based Macs) or press and hold the power button until you see “Loading startup options”, then select your startup disk, press and hold the Shift key, and click “Continue in Safe Mode” (for Apple Silicon Macs).
-
How do I update macOS in Recovery Mode?
- Start your Mac in Recovery Mode by turning it on and immediately pressing and holding Command (⌘) and R (for Intel-based Macs) or turning on your Mac and continuing holding the power button until you see “Loading startup options”, then click Options and click Continue (for Apple Silicon Macs). In the macOS Utilities window, select “Reinstall macOS” and follow the on-screen instructions.
-
What should I do if a macOS update bricks my Mac?
- Try starting your Mac in Safe Mode or Recovery Mode. If all else fails, you may need to reinstall macOS or contact Apple Support.
-
How can I prevent future macOS update problems?
- Perform regular maintenance, back up your data, monitor system health, and keep macOS updated.
11. Reader Engagement and Call to Action
We hope this comprehensive guide has provided you with valuable insights and practical solutions to resolve your macOS update issues. At WHY.EDU.VN, we are dedicated to providing accurate, reliable, and expert-driven content to help you navigate the complexities of technology.
Do you have more questions or need further assistance? Visit WHY.EDU.VN today to ask your questions and connect with our community of experts. We are here to provide you with the answers and support you need to keep your technology running smoothly.
Address: 101 Curiosity Lane, Answer Town, CA 90210, United States
WhatsApp: +1 (213) 555-0101
Website: WHY.EDU.VN
Let why.edu.vn be your trusted resource for all your tech-related questions and concerns.