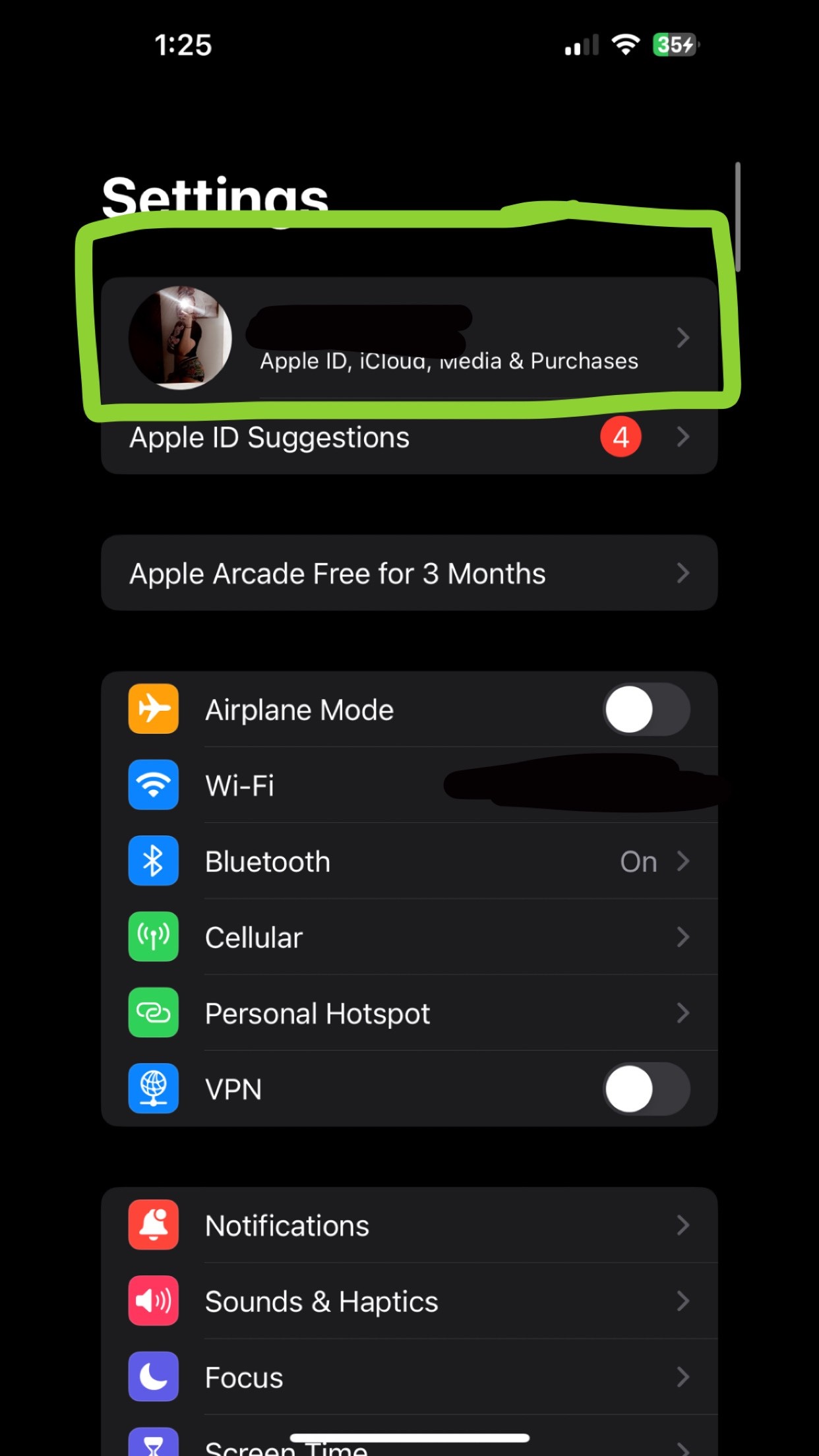Experiencing trouble sharing your location using Apple’s Find My app can be frustrating, especially when you need to keep in touch with family or friends, or for safety reasons. If you’re facing the “unavailable” error or simply can’t seem to share your location, you’re not alone. Many users have reported similar issues, and thankfully, there are several troubleshooting steps you can take to resolve this.
This guide will walk you through common reasons why you might be unable to share your location on Find My and provide practical solutions to get location sharing working again.
Common Reasons for Location Sharing Issues in Find My
Based on user reports and common iOS settings, here are some of the most frequent culprits behind location sharing problems:
1. Location Services are Disabled or Restricted
The most basic requirement for location sharing is having Location Services enabled on your iPhone. If this core feature is turned off, Find My and other location-based apps won’t function correctly. Furthermore, even if Location Services are on generally, it might be disabled specifically for the Find My app.
2. Find My App Permissions are Incorrect
Even with Location Services enabled system-wide, individual apps like Find My need permission to access your location data. If Find My’s location permission is set to “Never” or “While Using,” it could interfere with background location sharing, especially if the app isn’t actively open.
3. “Find My Network” is Turned Off
The “Find My network” is a crucial feature that allows Apple devices to anonymously help locate lost devices, even when they are offline. This network also plays a role in making location sharing more reliable. If “Find My network” is disabled, it can sometimes lead to issues with sharing your location.
4. iCloud Syncing Problems
Find My relies heavily on iCloud for syncing information across devices and sharing locations with others. If there are issues with your iCloud account syncing, it can disrupt the location sharing feature. Users have reported that iCloud syncing messages can be a “main culprit.”
5. Screen Time Restrictions are in Place
Apple’s Screen Time feature allows you to set restrictions on content, privacy, and app usage. If you or someone managing your device has set privacy restrictions within Screen Time, it might be inadvertently blocking location sharing capabilities.
6. Software Glitches or iOS Bugs
Like any software, iOS and the Find My app can experience temporary glitches or bugs. These can sometimes interfere with normal functions, including location sharing. Some users have reported issues arising after iOS updates, suggesting software-related problems.
7. Network Connectivity Issues
While Find My’s “Find My network” is designed to work even offline in some scenarios, a stable internet connection (Wi-Fi or cellular data) is generally needed for initiating and maintaining location sharing, especially for real-time updates. Poor network connectivity can sometimes cause temporary unavailability.
Troubleshooting Steps to Fix “Can’t Share Location” on Find My
Now that we’ve explored potential causes, let’s dive into the solutions. These steps are based on recommendations from experienced users and Apple’s general troubleshooting advice.
1. Verify Location Services and App Permissions
First, ensure that Location Services are enabled on your iPhone and that Find My has the necessary permissions:
- Go to Settings.
- Tap on Privacy & Security.
- Select Location Services.
- Make sure Location Services is toggled ON (green).
- Scroll down and find Find My in the app list.
- Tap on Find My and choose “While Using the App” or “Always”. “Always” is generally recommended for seamless background location sharing.
This image visually represents the steps to check Find My app location permissions, emphasizing the “Always” option for optimal sharing.
2. Restart Your iPhone
A simple restart can often resolve temporary software glitches. Turn off your iPhone completely, wait for about 30 seconds, and then power it back on. After restarting, check if you can now share your location in Find My.
3. Reset Location & Privacy Settings
Resetting your location and privacy settings can sometimes clear out configuration issues that are preventing location sharing. Be aware that this will reset all your location and privacy preferences, and you’ll need to reconfigure them afterward.
- Go to Settings.
- Tap on General.
- Scroll down and select Transfer or Reset iPhone.
- Tap Reset.
- Choose Reset Location & Privacy.
- You may be prompted to enter your passcode. Confirm the reset.
After the reset, you’ll need to re-grant location permissions to apps as needed. Check Find My again to see if location sharing is working.
4. Reset All Settings (Use with Caution)
If resetting location and privacy settings alone doesn’t work, you can try resetting all settings on your iPhone. This is a more comprehensive reset that reverts all customized settings to their defaults, but it does not erase your personal data like photos, apps, or documents.
Warning: Resetting all settings will also reset your Wi-Fi passwords, wallpaper, notification settings, and other customizations. You will need to reconfigure these after the reset.
- Go to Settings.
- Tap on General.
- Scroll down and select Transfer or Reset iPhone.
- Tap Reset.
- Choose Reset All Settings.
- You may be prompted to enter your passcode. Confirm the reset.
After your iPhone restarts, test location sharing in Find My.
5. Sign Out and Back into iCloud
As Find My is deeply integrated with iCloud, signing out and then signing back into your iCloud account can resolve syncing issues that might be causing problems.
- Go to Settings.
- Tap on your Apple ID name at the top.
- Scroll all the way down and tap Sign Out.
- Follow the prompts to sign out. You may be asked to keep a copy of certain data on your iPhone – choose the options that suit you.
- Once signed out, restart your iPhone.
- After restarting, go back to Settings and Sign in to your Apple ID.
After signing back in and allowing iCloud services to set up, check if location sharing is now functional in Find My.
6. Enable “Find My Network”
Ensure that the “Find My network” feature is turned on, as it enhances the reliability of location sharing:
- Go to Settings.
- Tap on your Apple ID name at the top.
- Select Find My.
- Tap on Find My iPhone.
- Make sure Find My network is toggled ON (green).
This image illustrates the steps to enable the “Find My network” feature within Find My iPhone settings.
7. Check Screen Time Restrictions
If you have Screen Time enabled, especially with privacy restrictions, verify that location sharing isn’t being blocked:
- Go to Settings.
- Tap on Screen Time.
- Select Content & Privacy Restrictions.
- If Content & Privacy Restrictions is toggled ON, tap on Location Services.
- Ensure Location Services is set to “Allow Changes”. If it’s set to “Don’t Allow Changes,” it might be preventing Find My from functioning correctly.
- Also, check Share My Location under Screen Time > Content & Privacy Restrictions > Privacy > Location Services and ensure it is set to “Allow”.
8. Update iOS to the Latest Version
Make sure your iPhone is running the latest version of iOS. Software updates often include bug fixes that could address location sharing issues.
- Go to Settings.
- Tap on General.
- Select Software Update.
- If an update is available, download and install it.
When to Contact Apple Support
If you’ve tried all the troubleshooting steps above and still cannot share your location on Find My, there might be a more complex issue at play. In such cases, it’s best to reach out to Apple Support for further assistance. They can provide personalized guidance based on your specific device and software configuration. You can contact Apple Support through their website or the Apple Support app.
By systematically working through these troubleshooting steps, you should be able to identify and resolve the reason why you can’t share your location on Find My and get this important feature working again.