Why can’t I set up Face ID? This is a common question for iPhone and iPad users, and WHY.EDU.VN is here to provide the answers you need. We’ll explore the various reasons Face ID setup might fail, from software glitches to hardware issues, offering practical solutions to get you back on track. With our expert advice, you’ll master biometric authentication in no time. Let’s delve into unlocking alternatives, facial recognition setup, and fixing TrueDepth camera problems.
1. Understanding Face ID and Its Requirements
Face ID, introduced by Apple, is a biometric authentication system that uses facial recognition technology to unlock your iPhone or iPad, authenticate purchases, and sign into apps. It relies on the TrueDepth camera system, which projects and analyzes thousands of invisible dots to create a detailed 3D map of your face. Understanding the requirements for Face ID is crucial before troubleshooting any issues.
1.1 What is Face ID?
Face ID is Apple’s secure and convenient alternative to Touch ID (fingerprint scanning) and passcodes. It learns and adapts to changes in your appearance, such as wearing glasses or growing a beard, ensuring accurate facial scanning over time. This feature offers enhanced security and ease of use.
1.2 Device Compatibility
Face ID is available on the following iPhone and iPad Pro models:
- iPhone X
- iPhone XR
- iPhone XS and XS Max
- iPhone 11, 11 Pro, and 11 Pro Max
- iPhone 12, 12 Mini, 12 Pro, and 12 Pro Max
- iPhone 13, 13 Mini, 13 Pro, and 13 Pro Max
- iPhone 14, 14 Plus, 14 Pro, and 14 Pro Max
- iPhone 15, 15 Plus, 15 Pro, and 15 Pro Max
- iPad Pro 11-inch (all generations)
- iPad Pro 12.9-inch (3rd generation and later)
Ensure your device is on this list; otherwise, Face ID will not be available.
1.3 Software Requirements
Face ID requires iOS 11.3 or later on iPhones and iPadOS 12 or later on iPads. Keeping your device updated ensures you have the latest features, security patches, and bug fixes, all of which are essential for Face ID functionality.
To update your device:
- Go to Settings > General > Software Update.
- If an update is available, tap Download and Install.
1.4 Hardware Requirements
Face ID depends on the TrueDepth camera system, which includes:
- Infrared camera
- Flood illuminator
- Dot projector
- Front camera
Any damage or obstruction to these components can prevent Face ID from working correctly. Here is a breakdown of the purpose each component serves:
| Component | Function |
|---|---|
| Infrared Camera | Reads the dot pattern projected onto your face. |
| Flood Illuminator | Emits infrared light to help the camera see in low-light conditions. |
| Dot Projector | Projects a pattern of dots onto your face to create a 3D map. |
| Front Camera | Captures a regular image of your face for comparison and authentication. |
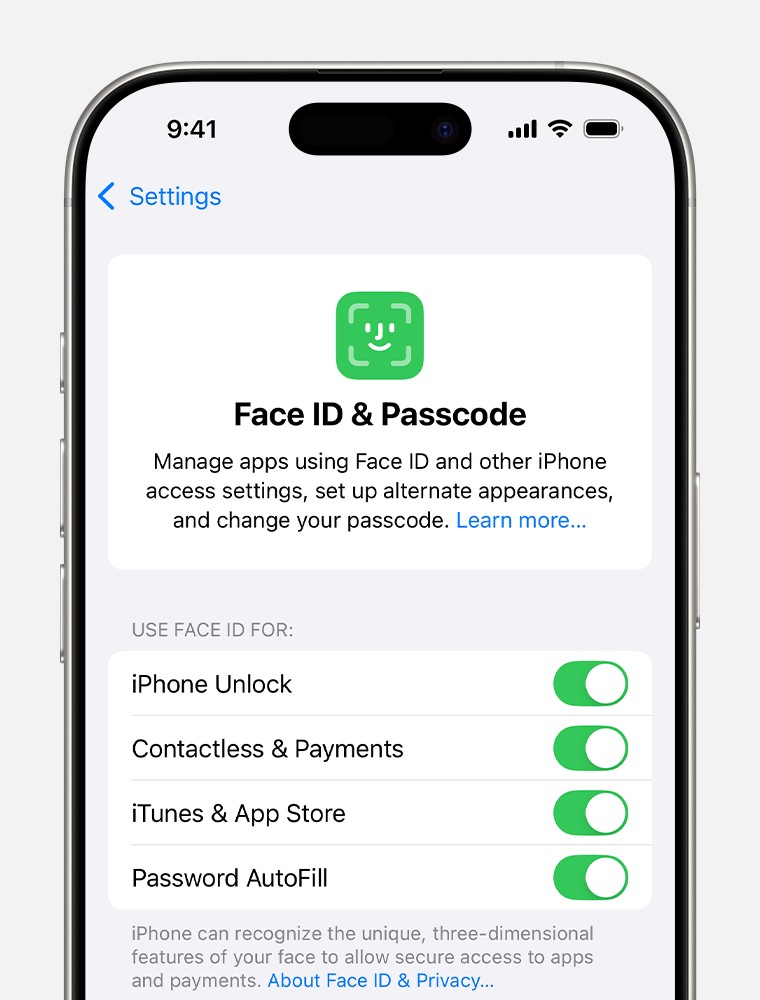

These components work together to create a detailed and accurate facial map used for authentication.
2. Common Reasons Why Face ID Setup Fails
Several factors can prevent Face ID from being set up successfully. Identifying these issues is the first step in troubleshooting.
2.1 Software Glitches
Software glitches are a common cause of Face ID issues. These can arise from incomplete installations, corrupted files, or conflicts within the operating system.
2.2 Hardware Problems
Hardware problems involving the TrueDepth camera can lead to Face ID failure. This can be due to physical damage, internal component failure, or obstructions.
2.3 Obstructions
Anything blocking the TrueDepth camera can interfere with Face ID setup. This includes smudges, cases, screen protectors, or even fingers covering the camera.
2.4 Incorrect Positioning
Incorrect positioning of your face during setup can also cause problems. Make sure your face is centered, well-lit, and within the camera’s field of view.
2.5 Conflicting Settings
Conflicting settings or restrictions on your device can sometimes interfere with Face ID. This includes privacy settings, parental controls, or other security features.
3. Step-by-Step Troubleshooting Guide
Follow these steps to troubleshoot Face ID setup issues. Each step provides detailed instructions and explanations to help you resolve the problem effectively.
3.1 Initial Checks
Before diving into more complex solutions, perform these initial checks:
- Clean the TrueDepth Camera: Use a soft, lint-free cloth to clean the camera area.
- Remove Obstructions: Ensure no case or screen protector is blocking the camera.
- Restart Your Device: A simple restart can resolve minor software glitches. Press and hold the power button and either volume button until the power-off slider appears. Slide to turn off, wait a few seconds, then press and hold the power button again to turn it back on.
- Check for iOS/iPadOS Updates: Go to Settings > General > Software Update and install any available updates.
3.2 Checking Face ID Settings
Verify that Face ID is set up correctly in your device settings:
- Go to Settings > Face ID & Passcode.
- Enter your passcode if prompted.
- Ensure that Face ID is enabled for the features you want to use, such as iPhone Unlock, Apple Pay, and App Store.
- If Face ID is not set up, tap Set Up Face ID and follow the on-screen instructions.
3.3 Ensuring Proper Face Positioning
Proper face positioning is essential for accurate Face ID setup:
- During setup, hold your device at arm’s length (10-20 inches) from your face.
- Make sure your face is centered in the frame and fully visible.
- Move your head slowly in a circle as prompted to capture different angles of your face.
- Avoid wearing hats, sunglasses, or other accessories that might obstruct your face.
- Ensure the environment is well-lit but not excessively bright or dim.
3.4 Resetting Face ID
Resetting Face ID can resolve issues caused by corrupted data or previous setup attempts:
- Go to Settings > Face ID & Passcode.
- Enter your passcode if prompted.
- Tap Reset Face ID.
- After resetting, tap Set Up Face ID and follow the on-screen instructions.
3.5 Checking for Conflicting Settings
Certain settings or restrictions can interfere with Face ID. Check the following:
- Attention Aware Features: Go to Settings > Face ID & Passcode and ensure that Require Attention for Face ID is enabled. This feature requires you to look directly at your device to unlock it, enhancing security.
- Accessibility Settings: Some accessibility settings, such as VoiceOver or Switch Control, can interfere with Face ID. Try disabling these temporarily to see if it resolves the issue.
- Restrictions: If you have restrictions enabled (e.g., parental controls), they might be blocking Face ID. Go to Settings > Screen Time > Content & Privacy Restrictions and check if any settings are affecting Face ID.
3.6 Diagnosing Hardware Issues
If you suspect a hardware issue, perform these checks:
- Test the Front Camera: Open the Camera app and switch to the front camera. If the camera is not working or the image is blurry, there might be a hardware problem.
- Check the TrueDepth Camera Sensors: Look at the top of your iPhone or iPad screen, where the TrueDepth camera is located. Ensure there are no visible signs of damage or obstruction.
- Use Apple Diagnostics: Apple provides a diagnostic tool to check the hardware components of your device. Contact Apple Support for assistance with running diagnostics.
4. Advanced Troubleshooting Techniques
If the basic steps don’t work, try these advanced troubleshooting techniques:
4.1 DFU Restore
A DFU (Device Firmware Update) restore can resolve deep-seated software issues by completely erasing and reinstalling the operating system. This process should be done with caution as it will erase all data on your device.
- Back Up Your Device: Before performing a DFU restore, back up your iPhone or iPad to iCloud or your computer.
- Enter DFU Mode: The steps to enter DFU mode vary depending on your device model. Consult Apple’s support documentation for specific instructions.
- Restore Your Device: Connect your device to your computer and use iTunes (or Finder on macOS Catalina and later) to restore it.
- Set Up Your Device: After the restore, set up your device as new and try setting up Face ID again.
4.2 Checking for Water Damage
Water damage can cause various hardware and software issues, including Face ID failure.
- Inspect the SIM Tray: Remove the SIM tray and check for any signs of water damage, such as discoloration or corrosion.
- Check the Liquid Contact Indicators (LCIs): LCIs are small indicators inside your device that change color when exposed to water. Consult Apple’s support documentation to locate the LCIs on your device and check their status.
- Professional Inspection: If you suspect water damage, take your device to a professional repair service for inspection and repair.
4.3 Using Apple Support App
The Apple Support app provides personalized support and troubleshooting assistance.
- Download the App: Install the Apple Support app from the App Store.
- Select Your Device: Choose your iPhone or iPad from the list of devices.
- Choose a Topic: Select Face ID as the issue you’re experiencing.
- Follow the Instructions: The app will provide step-by-step troubleshooting instructions and options for contacting Apple Support.
5. Understanding the Limitations of Face ID
Even when set up correctly, Face ID has certain limitations:
5.1 Environmental Factors
Extreme environmental conditions can affect Face ID performance.
- Bright Sunlight: Direct sunlight can interfere with the TrueDepth camera’s ability to scan your face accurately.
- Extreme Cold: Low temperatures can affect the performance of electronic components, including the TrueDepth camera.
5.2 Medical Conditions
Certain medical conditions can affect Face ID accuracy.
- Facial Swelling: Swelling due to injury or medical treatment can alter your facial features, making it difficult for Face ID to recognize you.
- Skin Conditions: Severe skin conditions that affect the surface of your face can also impact Face ID performance.
5.3 Cosmetic Procedures
Cosmetic procedures can temporarily or permanently alter your facial features, affecting Face ID accuracy.
- Botox and Fillers: These injections can change the shape and contours of your face.
- Facial Surgery: Surgical procedures can significantly alter your facial features, requiring you to reset Face ID after recovery.
6. Alternatives to Face ID
If you’re unable to set up or use Face ID, consider these alternatives:
6.1 Using a Passcode
A passcode is a reliable alternative to Face ID.
- Go to Settings > Face ID & Passcode.
- Tap Turn Passcode On or Change Passcode.
- Follow the on-screen instructions to set up a new passcode.
6.2 Using Touch ID (If Available)
If your device has Touch ID, you can use your fingerprint to unlock it.
- Go to Settings > Touch ID & Passcode.
- Enter your passcode if prompted.
- Tap Add a Fingerprint and follow the on-screen instructions.
6.3 Assistive Access
Assistive Access helps people with cognitive disabilities use iPhone and iPad more easily.
- Simplified Apps: Assistive Access provides core experiences such as Phone & FaceTime, Messages, Camera, Photos, and Music as simplified apps.
- Customizable Interface: Caregivers can customize the Home Screen with a grid layout containing larger text and visual alternatives.
- Multiple Configuration Options: Assistive Access offers multiple configuration options to tailor the experience for different cognitive needs.
6.4 Voice Control
Voice Control lets users navigate and interact with their devices using only their voice.
- Enable Voice Control: Go to Settings > Accessibility > Voice Control and turn it on.
- Custom Commands: Users can create custom commands to perform specific actions on their devices.
- Hands-Free Operation: Voice Control enables users to operate their devices hands-free, which can be especially useful for those with motor impairments.
7. Real-World Scenarios and Solutions
Let’s examine some real-world scenarios and solutions for Face ID setup issues.
7.1 Scenario 1: Face ID Not Working After Screen Replacement
Problem: After replacing the screen on your iPhone, Face ID stops working.
Solution: Screen replacements can sometimes damage the TrueDepth camera system or disconnect it from the logic board. Ensure that the repair was performed by a certified technician using genuine Apple parts. If the issue persists, you may need to have the TrueDepth camera system inspected and repaired or replaced.
7.2 Scenario 2: Face ID Not Working in Low Light
Problem: Face ID works well in bright light but fails in low-light conditions.
Solution: The TrueDepth camera relies on infrared light to scan your face in low light. Ensure that the flood illuminator (which emits infrared light) is not obstructed or damaged. Also, try adjusting the brightness of your device screen to see if it improves Face ID performance.
7.3 Scenario 3: Face ID Not Working With a Mask
Problem: Face ID fails to recognize your face when wearing a mask.
Solution: Apple introduced a feature that allows Face ID to work with a mask on iPhone 12 and later models with iOS 15.4 or later. To set it up:
- Go to Settings > Face ID & Passcode.
- Enter your passcode if prompted.
- Enable Face ID with a Mask.
- Follow the on-screen instructions to scan your face with and without a mask.
Keep in mind that Face ID with a mask is less secure than full Face ID recognition, so use it with caution.
7.4 Scenario 4: Face ID Keeps Asking for Passcode
Problem: Face ID works intermittently but frequently asks for your passcode instead.
Solution: There are several reasons why Face ID might ask for your passcode:
- The device has been restarted.
- The device hasn’t been unlocked for 48 hours.
- Five unsuccessful Face ID attempts.
- The device has received a remote lock command.
If none of these scenarios apply, try resetting Face ID and setting it up again. Also, ensure that you are looking directly at your device when attempting to unlock it with Face ID.
8. Preventing Future Face ID Issues
Taking preventive measures can help minimize future Face ID issues.
8.1 Proper Device Handling
Handle your device with care to avoid physical damage to the TrueDepth camera system.
- Avoid dropping your device.
- Use a protective case to cushion against impacts.
- Keep your device away from water and extreme temperatures.
8.2 Regular Cleaning
Regularly clean the TrueDepth camera area to remove smudges and debris that might obstruct it.
- Use a soft, lint-free cloth.
- Avoid using abrasive cleaners or solvents.
8.3 Keeping Software Updated
Keep your device’s software updated to ensure you have the latest bug fixes and security patches.
- Enable automatic software updates in Settings > General > Software Update.
- Regularly check for updates and install them promptly.
8.4 Avoiding Extreme Environments
Avoid using Face ID in extreme environmental conditions that might affect its performance.
- Avoid direct sunlight.
- Avoid extreme cold or heat.
9. Expert Tips for Improving Face ID Performance
Here are some expert tips to help you optimize Face ID performance:
9.1 Setting Up Multiple Appearances
Set up multiple appearances if your facial features vary significantly (e.g., with and without glasses).
- Go to Settings > Face ID & Passcode.
- Enter your passcode if prompted.
- Tap Set Up an Alternate Appearance and follow the on-screen instructions.
9.2 Adjusting Attention Aware Features
Adjust Attention Aware Features to suit your preferences and usage habits.
- Go to Settings > Face ID & Passcode.
- Enter your passcode if prompted.
- Toggle Require Attention for Face ID on or off based on your needs.
9.3 Recalibrating Face ID Periodically
Recalibrate Face ID periodically to ensure it adapts to changes in your appearance.
- Reset Face ID and set it up again every few months.
- Ensure you are in a well-lit environment during setup.
- Follow the on-screen instructions carefully to capture different angles of your face.
9.4 Seeking Professional Help When Needed
Don’t hesitate to seek professional help if you’re unable to resolve Face ID issues on your own.
- Contact Apple Support for assistance with hardware or software problems.
- Visit an authorized service provider for repairs or replacements.
10. The Future of Facial Recognition Technology
Facial recognition technology is continuously evolving, with advancements in accuracy, security, and privacy.
10.1 Enhanced Security Measures
Future Face ID iterations will likely incorporate enhanced security measures to prevent spoofing and unauthorized access.
- Advanced algorithms to detect fake faces or masks.
- Integration with other biometric authentication methods, such as voice recognition or iris scanning.
10.2 Improved Accuracy
Ongoing research and development will lead to improved Face ID accuracy and reliability.
- Better performance in low-light conditions.
- Enhanced ability to recognize faces with masks or other obstructions.
10.3 Privacy Considerations
Privacy remains a key concern in facial recognition technology. Future Face ID implementations will prioritize user privacy and data protection.
- On-device processing to minimize data sharing.
- Transparency and control over how facial recognition data is used.
11. Conclusion
Troubleshooting why you can’t set up Face ID involves a systematic approach, from basic checks to advanced techniques. By understanding the requirements, common issues, and solutions outlined in this guide, you can effectively address Face ID problems and ensure your device remains secure and convenient to use. Remember, WHY.EDU.VN is dedicated to providing reliable and expert advice to help you navigate the complexities of technology. Whether it’s a software glitch, hardware issue, or simply incorrect settings, our comprehensive guide ensures you can restore Face ID functionality and enjoy seamless biometric authentication.
12. FAQ
1. Why is my Face ID setup failing repeatedly?
- Ensure the TrueDepth camera is clean and unobstructed. Check for software updates and try resetting Face ID.
2. Can a screen protector interfere with Face ID?
- Yes, some screen protectors can block the TrueDepth camera, preventing Face ID from working.
3. What should I do if Face ID stops working after a software update?
- Restart your device, reset Face ID, and ensure all settings are correctly configured.
4. How can I improve Face ID performance in low light?
- Ensure the flood illuminator is not obstructed and adjust your screen brightness.
5. Is it possible to set up Face ID with glasses?
- Yes, Face ID works with most glasses. Ensure your eyes are fully visible during setup.
6. What if I have facial swelling due to a medical condition?
- Wait until the swelling subsides, then reset Face ID.
7. Can cosmetic procedures affect Face ID?
- Yes, procedures like Botox or fillers can alter facial features, requiring you to reset Face ID.
8. How often should I recalibrate Face ID?
- Recalibrate Face ID every few months to adapt to changes in your appearance.
9. What alternatives are available if Face ID is not working?
- Use a passcode or Touch ID (if available).
10. When should I seek professional help for Face ID issues?
- If you suspect a hardware problem or cannot resolve the issue with troubleshooting steps, contact Apple Support or visit an authorized service provider.
Still have questions or need more personalized assistance? Visit WHY.EDU.VN at 101 Curiosity Lane, Answer Town, CA 90210, United States or contact us via WhatsApp at +1 (213) 555-0101. Our experts are here to provide detailed answers and ensure you have the best possible experience with your devices.
At WHY.EDU.VN, we understand the frustration of tech troubles. That’s why we’ve created a platform where you can ask questions and connect with experts who provide clear, accurate, and reliable answers. Don’t struggle alone; visit why.edu.vn today and get the answers you need!
