Experiencing issues with sending messages on your iPhone or iPad can be incredibly frustrating. Whether it’s failing to send that important text, share a funny photo, or stay connected with friends and family, messaging problems can disrupt your day. If you’re asking yourself, “Why can’t I send messages?”, you’ve come to the right place. This comprehensive guide will walk you through common reasons why you might be facing this issue and provide step-by-step solutions to get you back to seamless communication.
Common Reasons Why You Might Be Facing Messaging Issues
Before diving into specific troubleshooting steps, it’s helpful to understand the common culprits behind messaging problems. Often, the inability to send messages stems from a few key areas:
- Network Connectivity Issues: Both Wi-Fi and cellular data are crucial for sending messages, especially iMessages. A weak or unstable connection can prevent messages from sending.
- iMessage Activation or Settings: iMessage, Apple’s proprietary messaging service, requires proper activation and configuration. Incorrect settings can lead to sending failures.
- Device-Specific Glitches: Sometimes, the issue might be temporary glitches within your iPhone or iPad that can be resolved with simple restarts or software updates.
- Carrier-Related Problems: For SMS and MMS messages (the green bubbles), your mobile carrier plays a vital role. Service outages or plan limitations can impact sending capabilities.
- Software or Account Issues: Outdated software or problems with your Apple ID can also interfere with messaging functions.
Let’s explore specific troubleshooting steps to address each of these potential causes and get your messages sending again.
Troubleshooting Steps for Message Sending Problems
Depending on the specific situation you’re encountering, different solutions might be applicable. Let’s break down the troubleshooting process based on common scenarios.
Issues After Setting Up a New Device
Setting up a new iPhone or iPad should be exciting, but it can sometimes bring unexpected messaging glitches. If you notice issues like conversations appearing as separate threads or sent messages showing up as green bubbles (SMS/MMS) instead of blue (iMessage) after setting up a new device, it usually indicates a temporary hiccup in syncing your settings. Here’s how to rectify this:
- Update Your Software: Ensure your new device is running the latest version of iOS or iPadOS. Software updates often contain bug fixes and improvements that can resolve initial setup issues. Navigate to Settings > General > Software Update and install any available updates.
- Verify Cellular Settings: Go to Settings > Cellular. Confirm that your phone line is turned on. If you are using Dual SIM, ensure the correct phone number you intend to use for messages is selected and enabled.
- Toggle iMessage Off and On: In the Settings app, scroll down and tap Messages. Turn iMessage off, wait for a few seconds, and then turn it back on. This can refresh the iMessage activation and settings.
- Check Send & Receive Settings: Within Messages settings, tap Send & Receive. Verify that the phone number you want to associate with Messages is selected. You can choose both your phone number and Apple ID email address, but ensuring your phone number is checked is crucial.
By following these steps, you should resolve most common messaging issues that arise immediately after setting up a new Apple device.
Message Not Delivered Error (Red Exclamation Point)
The dreaded red exclamation point next to a message signals a delivery failure and is a common sight when messaging problems occur. This usually indicates a temporary interruption in sending the message.
-
Check Your Network Connection: The first and most crucial step is to verify your internet connection. Ensure you have a stable Wi-Fi or cellular data connection. Try opening a webpage or using an app that requires internet to confirm connectivity. If your Wi-Fi is weak, move closer to your router, or try switching to cellular data and vice versa to see if the issue is network-related.
-
Try Resending the Message: Tap the red exclamation point beside the undelivered message. A menu will appear; tap Try Again. This will attempt to resend the message using the same method (iMessage or SMS/MMS).
-
Send as Text Message (SMS/MMS): If resending via iMessage fails, tap the red exclamation point again and select Send as Text Message. This will attempt to send the message via SMS or MMS, which uses your cellular carrier’s network instead of internet data. Keep in mind that standard messaging rates may apply for SMS/MMS depending on your mobile plan.
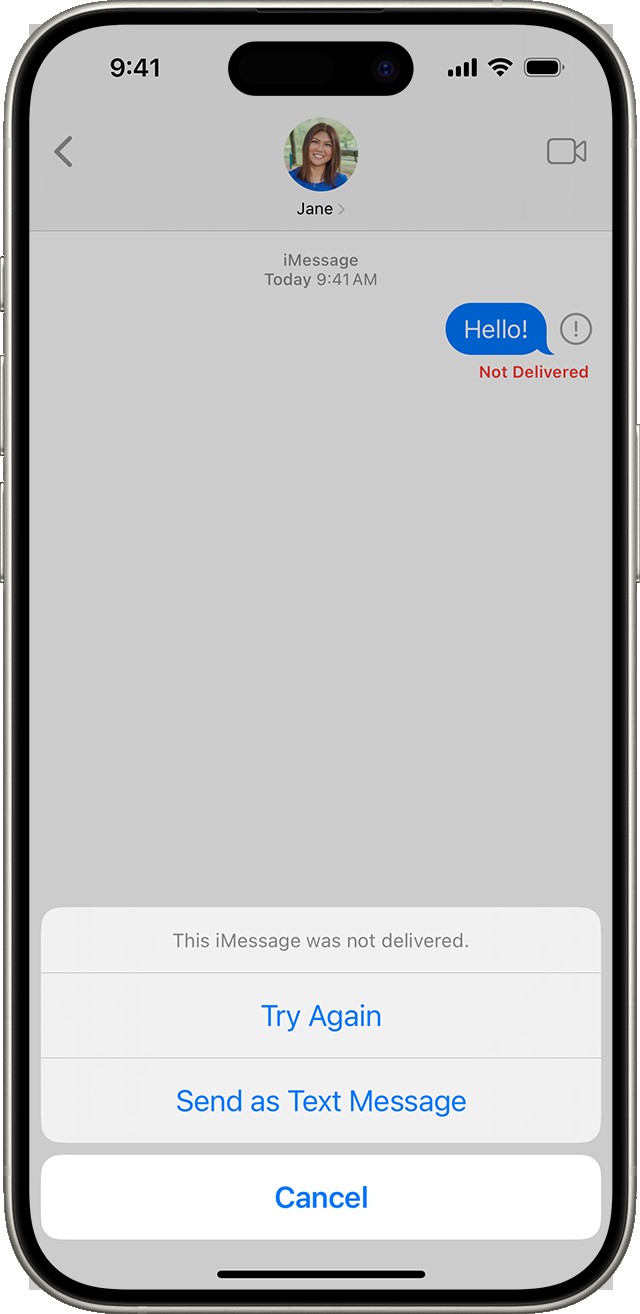 When iMessage can
When iMessage can
It’s important to understand the difference between iMessage and SMS/MMS. iMessages are indicated by blue bubbles and are sent between Apple devices over Wi-Fi or cellular data. SMS/MMS messages appear in green bubbles and rely on traditional cellular networks. Understanding this distinction can help you diagnose if the issue is specifically with iMessage (data-related) or SMS/MMS (carrier-related).
You can configure your iPhone to automatically attempt sending messages as SMS when iMessage is unavailable. To enable this, go to Settings > Messages and toggle on Send as SMS.
Not Receiving Messages on One Device
If you own multiple Apple devices, like an iPhone and an iPad, you might encounter a situation where you receive messages on one device but not the other. This often happens because iMessage settings might be configured to receive and initiate messages from your Apple ID email address instead of your phone number on one of the devices. To ensure you receive messages on all your devices, follow these steps on the device that isn’t receiving messages:
- Open Messages Settings: Go to Settings > Messages.
- Check Send & Receive: Tap Send & Receive.
- Select Your Phone Number: In the “You can be reached by iMessage at” section, ensure your phone number is checked. If only your email address is selected, tap your phone number to enable it.
If your phone number isn’t listed, you may need to link your iPhone number to your Apple ID. You can also set up Text Message Forwarding to receive SMS and MMS messages on all your Apple devices, ensuring seamless messaging across your ecosystem.
Group Messaging Problems
Group messages can be particularly prone to issues. If you suddenly stop receiving messages in a group chat, the first thing to check is whether you accidentally left the conversation.
- Check if You Left the Conversation: Open the Messages app and navigate to the group message you’re having trouble with.
- Look for “You Left” Message: Scroll up in the conversation history. If you see a system message stating “You left the conversation,” it confirms you either intentionally left or were removed by another participant.
Unfortunately, you can only rejoin a group message if someone currently in the group adds you back. If the issue isn’t that you left the group, other general messaging troubleshooting steps might be helpful. In some cases, deleting the conversation and starting a new group message can resolve persistent group chat glitches. In newer iOS versions (iOS 16 and later), you might even be able to recover deleted messages within a short timeframe.
To start a new group message:
- Compose New Message: Open Messages and tap the Compose button .
- Add Contacts: Enter the phone numbers or email addresses of all participants you want to include in the group message.
- Send Message: Type your message and tap the Send button.
Problems with Photos and Videos
Sending or receiving photos and videos in messages can sometimes fail, especially with large files.
- Check Device Storage: Ensure your iPhone or iPad has sufficient storage space available. Low storage can prevent media files from being received or saved. Go to Settings > General > iPhone Storage (or iPad Storage) to check available space.
- Consider Attachment Size Limits: Mobile carriers often impose size limits on MMS attachments. Larger video files, in particular, might exceed these limits. While iPhones can compress media files, very large files might still fail to send.
- Enable Low Quality Image Mode (If Sending Large Images is an Issue): If you frequently encounter problems sending high-resolution images, you can enable Low Quality Image Mode to reduce file sizes. Go to Settings > Messages and turn on Low Quality Image Mode. This will compress images before sending, potentially resolving sending issues, though at the cost of image quality for the recipient.
General Troubleshooting Steps
If you’re still unable to send messages after trying the above solutions, these broader steps can often resolve underlying issues:
- Restart Your Device: A simple restart can fix many temporary software glitches. Power off your iPhone or iPad completely, wait a few seconds, and then turn it back on.
- Verify Network Connection Again: Double-check your Wi-Fi or cellular data connection. Sometimes, intermittent network issues can be easily missed.
- Contact Your Carrier: If you suspect the issue might be related to SMS/MMS messaging specifically, or if you are experiencing broader cellular service problems, contact your mobile carrier. They can check for service outages in your area or issues with your account.
- Check Contact Details: Ensure you are using the correct phone number or email address for the contact you are trying to message. Typos or outdated contact information can lead to sending failures.
- iMessage Support and Deactivation: If you suspect a deeper iMessage issue, you can contact Apple Support for further assistance. If you’ve switched from an iPhone to a non-Apple phone and are still having messaging problems, you might need to deactivate iMessage to ensure smooth SMS/MMS messaging on your new device. Apple provides a self-service tool to deregister iMessage.
Understanding iMessage, SMS, and MMS
To effectively troubleshoot messaging problems, it’s helpful to understand the different types of messages your iPhone can send:
- iMessage (Blue Bubbles): Apple’s proprietary messaging service. It works over Wi-Fi or cellular data and offers features like read receipts, typing indicators, and end-to-end encryption between Apple devices.
- SMS (Green Bubbles): Short Message Service, traditional text messaging. Relies on cellular networks and has limitations on message length and features.
- MMS (Green Bubbles): Multimedia Messaging Service. Allows sending multimedia content like photos and videos via cellular networks. MMS also has size limitations and depends on carrier support.
Conclusion
“Why can’t I send messages?” is a question with many potential answers, but by systematically troubleshooting, you can usually pinpoint the cause and implement a solution. From checking your network connection and iMessage settings to restarting your device and understanding the nuances of iMessage versus SMS/MMS, this guide provides a comprehensive approach to resolving messaging issues on your iPhone and iPad. If you’ve exhausted these steps and are still facing problems, reaching out to Apple Support or your mobile carrier can provide further specialized assistance.