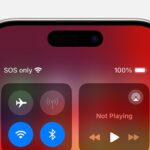Experiencing the frustration of Instagram not letting you upload all your photos? You’re definitely not alone. Many Instagram users encounter this hiccup when trying to share memories through photo dumps or carousel posts. That dopamine rush from likes on a perfectly curated multi-photo post can quickly turn into annoyance when the upload process hits a snag.
So, why does Instagram sometimes prevent you from posting multiple photos? And more importantly, how can you fix it and get back to sharing your moments?
There are several reasons why you might be facing this issue. Luckily, most of them are easily resolved. Let’s dive into the common causes and effective solutions to get you posting those multiple photo carousels in no time.
Help! Instagram Won’t Let Me Post Multiple Pictures – Why?!
If you’re asking “why can’t I post multiple photos on Instagram?”, you’re likely facing one of these common culprits:
- Internet Connectivity Issues: A weak or unstable internet connection is a frequent offender. Instagram needs a solid connection to upload multiple high-resolution images smoothly.
- In-App Bugs: Like any software, the Instagram app can have temporary bugs that interfere with its functions, including multi-photo uploads.
- Outdated App Version: Using an older version of the Instagram app can lead to compatibility issues and glitches that prevent features from working correctly.
- App Cache Overload: Accumulated cache data can sometimes become corrupted and cause the app to malfunction, affecting features like multiple photo posting.
The good news is that these issues are generally easy to troubleshoot and fix. Let’s explore some practical solutions to get you back to sharing your photo stories.
6 Proven Fixes When You Can’t Post Multiple Pictures on Instagram
If you’re stuck in a situation where Instagram won’t cooperate with your multi-photo post, try these effective fixes to get things working again:
1. The “Tap and Hold” Trick for Selecting Multiple Photos
Did the “Select multiple” button vanish after an Instagram update? Don’t worry, it might just be a change in how you access the feature. Here’s a workaround:
- Initiate your post creation as usual by tapping the + icon in the Instagram app.
- Navigate to your camera roll and find the first photo you want to include in your carousel.
- Tap and hold your finger on that first photo for a second. You should see circles appear in the corner of all your photos and videos, indicating the multiple selection mode is now active.
- Now, simply tap on all the other photos you want to add to your post.
- Proceed with your post creation as normal.
This tap-and-hold method often bypasses any issues related to the missing “Select multiple” button, allowing you to create your carousel post.
Tip: After selecting your first photo, you can tap the crop icon at the bottom left to adjust its aspect ratio. Remember that all subsequent images in your carousel will automatically adopt the same aspect ratio as the first one. Plan accordingly to ensure all your photos are displayed as intended.
2. Clear the Instagram App Cache
Clearing the app cache is like giving your Instagram app a fresh start. It removes temporary files that might be causing conflicts and glitches, including those hindering multiple photo uploads. The process varies slightly depending on your device:
-
For Android Users:
- Open your device’s Settings app.
- Go to Apps (or Applications, or Apps & Notifications, depending on your Android version).
- Find and tap on Instagram in the app list.
- Select Storage.
- Tap Clear cache. (Avoid “Clear data” unless absolutely necessary, as this will log you out and might delete app settings.)
-
For iPhone Users:
- Go to Settings on your iPhone.
- Tap General.
- Select iPhone Storage.
- Scroll down and tap on Instagram.
- Tap Offload App. This clears the cache but keeps your data.
- After offloading, tap Reinstall App. This will reinstall Instagram, effectively clearing the cache and any potentially corrupted data.
After clearing the cache (or offloading and reinstalling), restart the Instagram app and try posting multiple photos again. This simple step often resolves temporary glitches.
3. Verify Your Internet Connection Stability
Instagram relies on a stable internet connection to upload media, especially when dealing with multiple photos. The dreaded “Not Posted Yet. Try Again” error often points to internet connectivity problems.
-
If Using Mobile Data:
- Check your mobile data settings within the Instagram app. Go to your profile, tap the menu icon (three lines), then Settings > Account > Cellular Data Use.
- Ensure Data Saver is turned off. Data Saver mode can restrict background data usage, potentially interfering with uploads.
- Also, check your mobile data allowance. If you’re close to your limit or experiencing data throttling, it might be impacting upload speeds.
-
If Using Wi-Fi:
- Try disconnecting from your Wi-Fi network and reconnecting. This can refresh the connection and resolve temporary network hiccups.
- Make sure you are connected to a Wi-Fi network that doesn’t have restrictions on internet access. Public Wi-Fi networks sometimes have limitations.
- Check your signal strength. If you are far from the Wi-Fi router, move closer to ensure a stronger and more stable signal.
If your internet connection seems fine, but you’re still facing issues, move on to the next troubleshooting steps.
4. Uninstall and Reinstall the Instagram App (Ensure You Have the Latest Version)
Uninstalling and reinstalling the Instagram app is a more drastic step, but it can effectively resolve persistent issues by providing a completely fresh installation. It also ensures you are using the latest version of the app, which is crucial for bug fixes and optimal performance.
For iPhone Users:
- Uninstall: Locate the Instagram app icon on your home screen. Press and hold the icon until a menu appears. Tap “Remove App” (or “Delete App”). Confirm your choice by tapping “Delete.”
- Reinstall: Open the App Store app. Search for “Instagram.” Tap the cloud icon (or “Get” if you haven’t downloaded it before). Wait for the app to download and install.
For Android Users:
- Uninstall: Open the Google Play Store app. Tap your profile icon in the top right corner. Tap “Manage apps and devices” > “Manage.” Find Instagram in the list and tap on it. Tap “Uninstall.” Confirm your choice.
- Reinstall: Open the Google Play Store app. Tap your profile icon. Tap “Manage apps and devices” > “Manage.” Tap “Installed” and switch to “Not installed.” Find Instagram in the list. Tap the checkbox next to Instagram and tap the “Install” icon (download arrow).
Tip: Always ensure you are running the most recent version of the Instagram app. App updates often include bug fixes and performance improvements that can resolve issues like multiple photo upload problems. Check the App Store or Google Play Store regularly for updates.
5. Post from Instagram.com on Your Desktop
If you are still unable to post multiple photos via the app, try using the Instagram website on your computer. The web version offers a way to upload posts, including carousels of up to 10 photos.
- Open your web browser and go to Instagram.com. Log in to your account.
- Click the Create button (the plus icon) on the left-hand side navigation menu.
- Click Select from Computer to choose the images you want to upload from your computer’s files.
- After selecting your first photo, you can click the “multiple images” icon to add more photos to your carousel.
- Use the editing tools to crop or adjust the aspect ratio of each photo if needed.
- Drag and drop the images to rearrange their order in the carousel.
- Click Next to apply filters or make further adjustments.
- Click Next again to write your caption, add location, or adjust advanced settings like turning off comments.
- Finally, click Share to post your carousel.
Using the desktop website can sometimes bypass app-specific glitches and allow you to successfully post your multiple photos.
6. Exercise Patience: Wait for a Potential Meta-Side Fix
In rare cases, the issue might not be on your end but rather a temporary glitch or server-side problem with Instagram itself (managed by Meta). If you’ve tried all the troubleshooting steps above and still can’t post multiple photos, the best course of action might be to wait it out.
Meta’s engineers are constantly working to resolve issues. If it’s a widespread problem, they are likely already aware and working on a fix. Check social media or online forums to see if other users are reporting similar problems. If so, it’s likely a temporary Instagram-wide issue that will be resolved by Meta soon. Try posting again later, perhaps after a few hours or the next day.
Wrapping Up: Sharing Your Photo Stories on Instagram
Hopefully, one of these solutions has helped you overcome the hurdle of posting multiple photos on Instagram and get back to sharing your visual stories. From simple fixes like tapping and holding to select multiple images, to more comprehensive steps like clearing the cache or reinstalling the app, most multi-photo posting issues are easily resolved.
Next time you encounter this problem, you’ll be equipped with a range of troubleshooting techniques to get your carousel posts up and running smoothly. And remember, if you’re looking to boost engagement even further, consider transforming your image carousels into dynamic Instagram Reels!