The First Descendant can be a frustrating experience when you encounter issues preventing you from playing. WHY.EDU.VN is here to provide potential solutions to get you back into the game, addressing common stumbling blocks and ensuring a smoother gaming experience, along with exploring gameplay limitations, server connectivity and game access hurdles. Explore WHY.EDU.VN for further information about gaming solutions, troubleshooting guides, and gameplay mechanics.
1. Understanding The Potential Roadblocks
Several factors could prevent you from diving into the world of The First Descendant. These issues range from technical glitches to server problems. Understanding the potential causes is the first step toward finding a solution.
- System Requirements: Your PC might not meet the minimum or recommended specifications.
- Server Issues: The game servers could be down for maintenance or experiencing outages.
- Game Bugs: Glitches or bugs within the game software itself.
- Internet Connection: Unstable or slow internet can hinder your ability to connect and play.
- Game File Issues: Corrupted or missing game files.
- Driver Problems: Outdated or incompatible graphics drivers.
- Firewall/Antivirus Interference: Security software might be blocking the game.
- Platform Restrictions: Platform-specific issues (e.g., PlayStation Network, Steam).
- Account Issues: Problems with your game account or linked platform accounts.
- Geographical Restrictions: In rare cases, the game might not be available in your region.
2. Verifying System Requirements
One of the most common reasons for being unable to play a game is that your system doesn’t meet the necessary requirements. Here’s how to check:
- Minimum Requirements: Ensure your PC meets the bare minimum to run the game.
- Recommended Requirements: Aim for these to enjoy the game at higher settings and smoother performance.
- Checking Your Specs: Use tools like “System Information” on Windows or “About This Mac” on macOS to view your hardware details.
2.1 Minimum vs. Recommended System Requirements
| Component | Minimum | Recommended |
|---|---|---|
| Operating System | Windows 10 64-bit | Windows 10/11 64-bit |
| Processor | Intel Core i5-3570 or AMD FX-8350 | Intel Core i7-8700K or AMD Ryzen 5 3600X |
| Memory | 8 GB RAM | 16 GB RAM |
| Graphics Card | NVIDIA GeForce GTX 970 or AMD Radeon RX 470 | NVIDIA GeForce RTX 2060 or AMD Radeon RX 5700 XT |
| DirectX | Version 12 | Version 12 |
| Network | Broadband Internet connection | Broadband Internet connection |
| Storage | 70 GB available space | 70 GB available space |
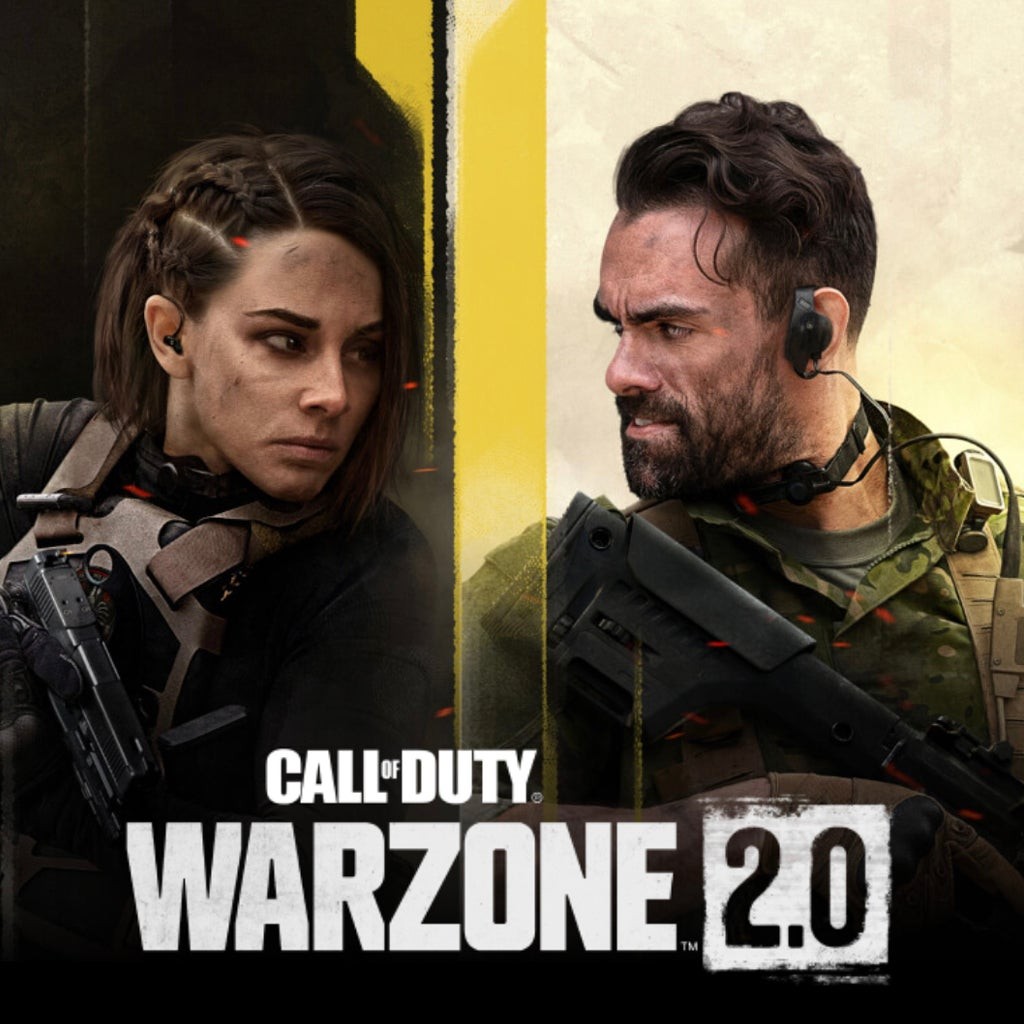


If your system barely meets the minimum requirements, consider upgrading components like RAM or your graphics card for a better experience.
2.2 How to Check Your PC Specs
Windows:
- Press
Win + Rto open the Run dialog. - Type
msinfo32and press Enter. - The System Information window will display details about your operating system, processor, RAM, and graphics card.
macOS:
- Click the Apple menu in the top-left corner.
- Select “About This Mac.”
- The Overview tab shows your macOS version, processor, and memory.
- Click “System Report” for more detailed information, including graphics card details.
3. Checking Server Status and Maintenance
Server issues can prevent you from logging in or playing smoothly. Here’s how to stay informed:
- Official Channels: Monitor the game’s official website, forums, and social media for announcements.
- Third-Party Sites: Websites like DownDetector can provide user-reported outages.
- In-Game Notifications: Look for announcements within the game client itself.
3.1 Official Communication Channels
| Platform | Link |
|---|---|
| Official Website | (Hypothetical Game Website) |
| (Hypothetical Game Twitter Account) | |
| Forums | (Hypothetical Game Forums) |
| Discord | (Hypothetical Game Discord Server) |
Regularly checking these channels can give you real-time updates on server status and planned maintenance.
3.2 Understanding Maintenance Schedules
Planned maintenance is necessary for updates, bug fixes, and server improvements. Typically, developers announce these schedules in advance, minimizing disruption. Understanding when maintenance occurs in your time zone can help you plan your gaming sessions accordingly.
4. Addressing Common Game Bugs and Glitches
Game bugs can be frustrating, but there are several steps you can take to mitigate them:
- Restart the Game: A simple restart can often resolve minor glitches.
- Verify Game Files: Use the platform’s built-in tool (e.g., Steam’s “Verify Integrity of Game Files”) to check for and repair corrupted files.
- Reinstall the Game: As a last resort, a clean reinstall can fix more persistent issues.
4.1 Verifying Game File Integrity on Steam
- Open Steam and go to your Library.
- Right-click on The First Descendant and select “Properties.”
- Go to the “Local Files” tab.
- Click “Verify Integrity of Game Files.”
Steam will then check and replace any corrupted or missing files.
4.2 Reporting Bugs to the Developers
Reporting bugs helps the developers identify and fix issues more quickly. Most game companies have dedicated channels for bug reports:
- In-Game Reporting Tools: Some games have a built-in bug reporting feature.
- Official Forums: Look for a specific bug report section.
- Support Tickets: Submit a detailed report through the game’s support website.
5. Troubleshooting Internet Connection Issues
A stable internet connection is crucial for online gaming. Here are some troubleshooting steps:
- Check Your Connection: Ensure your internet is working by browsing other websites or using online speed tests.
- Restart Your Modem/Router: This can resolve temporary connectivity issues.
- Use a Wired Connection: Ethernet cables provide a more stable connection than Wi-Fi.
- Close Background Apps: Streaming services and other applications can consume bandwidth.
5.1 Performing a Speed Test
Use websites like Speedtest.net to check your internet speed. Pay attention to:
- Download Speed: How quickly you can receive data (important for downloading game updates).
- Upload Speed: How quickly you can send data (important for in-game communication).
- Ping: The latency between your computer and the server (lower is better for gaming).
Ideally, you want a ping under 50ms for a smooth gaming experience.
5.2 Optimizing Your Network for Gaming
- Prioritize Gaming Traffic: Configure Quality of Service (QoS) settings on your router to prioritize game traffic.
- Port Forwarding: Open specific ports required by the game on your router.
- Avoid Peak Hours: Internet speeds can be slower during peak usage times.
6. Updating or Reinstalling Graphics Drivers
Outdated or corrupted graphics drivers can cause performance issues and crashes. Here’s how to update them:
- NVIDIA: Download the latest drivers from the NVIDIA website or use the GeForce Experience app.
- AMD: Download the latest drivers from the AMD website or use the AMD Radeon Software.
- Intel: Download the latest drivers from the Intel website or use the Intel Driver & Support Assistant.
6.1 Performing a Clean Driver Installation
Sometimes, a clean installation is necessary to resolve driver conflicts:
- Download the latest driver for your graphics card.
- Use a tool like Display Driver Uninstaller (DDU) to remove the old drivers completely.
- Install the new driver.
This ensures that there are no remnants of the old drivers interfering with the new ones.
6.2 Rolling Back to Previous Drivers
If a new driver causes issues, rolling back to a previous version might help:
- Open Device Manager (search for it in the Windows search bar).
- Expand “Display adapters.”
- Right-click on your graphics card and select “Properties.”
- Go to the “Driver” tab.
- Click “Roll Back Driver” if the option is available.
7. Configuring Firewall and Antivirus Settings
Firewall and antivirus software can sometimes block game executables or network traffic. Here’s how to configure them:
- Add Game Executable to Whitelist: Allow the game’s
.exefile through your firewall and antivirus. - Open Required Ports: Ensure the necessary ports for the game are open in your firewall.
- Temporarily Disable Security Software: As a test, temporarily disable your firewall and antivirus to see if it resolves the issue (remember to re-enable them afterward).
7.1 Adding Game Exe to Windows Firewall
- Open “Windows Defender Firewall” (search for it in the Windows search bar).
- Click “Allow an app or feature through Windows Defender Firewall.”
- Click “Change settings.”
- Click “Allow another app…”
- Browse to the game’s installation folder and select the
.exefile. - Click “Add.”
7.2 Configuring Antivirus Exceptions
The process varies depending on your antivirus software, but generally, you need to:
- Open your antivirus software.
- Look for “Exceptions,” “Exclusions,” or “Allowed Apps.”
- Add the game’s
.exefile and installation folder to the list.
8. Addressing Platform-Specific Issues (Steam, PlayStation Network, etc.)
Each platform has its own potential issues. Here’s how to troubleshoot common problems:
- Steam: Verify game file integrity, update Steam client, check Steam server status.
- PlayStation Network: Check PSN status, update system software, restore licenses.
- Xbox Live: Check Xbox Live status, update system software, clear cache.
8.1 Restoring PlayStation Licenses
- Go to “Settings” on your PlayStation console.
- Select “Account Management.”
- Select “Restore Licenses.”
- Follow the on-screen instructions.
8.2 Clearing Xbox Cache
- Turn off your Xbox console completely.
- Unplug the power cord from the back of the console.
- Wait for 30 seconds.
- Plug the power cord back in and turn on the console.
9. Resolving Account-Related Problems
Account issues can prevent you from accessing the game. Common problems include:
- Incorrect Credentials: Double-check your username and password.
- Account Suspension: Contact support if your account has been suspended.
- Linked Account Issues: Ensure your game account is properly linked to your platform account (e.g., Steam, PSN).
9.1 Resetting Your Password
Most platforms have a password reset option:
- Go to the game’s website or platform login page.
- Click “Forgot Password” or a similar option.
- Follow the instructions sent to your email address.
9.2 Contacting Support for Account Issues
If you can’t resolve the issue yourself, contact the game’s support team. Provide as much detail as possible about the problem.
10. Checking for Geographical Restrictions
In rare cases, a game might not be available in your region due to licensing or regulatory reasons. Here’s how to check:
- Official Website: Look for a list of supported regions.
- Platform Store: Check if the game is available in your country’s store.
- VPN: As a last resort (and with caution), you can use a VPN to bypass geographical restrictions, but this might violate the game’s terms of service.
10.1 Understanding VPN Risks
Using a VPN can have potential risks:
- Violation of Terms of Service: Many games prohibit VPN usage.
- Security Risks: Some VPNs might compromise your privacy.
- Performance Issues: VPNs can sometimes slow down your internet speed.
Only use reputable VPN services and be aware of the potential consequences.
11. Additional Troubleshooting Tips
If none of the above steps work, try these additional tips:
- Run the Game as Administrator: Right-click on the game’s
.exefile and select “Run as administrator.” - Disable Overlays: Disable overlays from apps like Discord or NVIDIA GeForce Experience.
- Close Unnecessary Background Processes: Use Task Manager (Ctrl+Shift+Esc) to close unnecessary programs.
- Check Game Forums: Look for other players experiencing the same issue and potential solutions.
11.1 Performing a Clean Boot
A clean boot starts Windows with a minimal set of drivers and startup programs, which can help identify software conflicts:
- Press
Win + Rto open the Run dialog. - Type
msconfigand press Enter. - Go to the “Services” tab.
- Check “Hide all Microsoft services.”
- Click “Disable all.”
- Go to the “Startup” tab and click “Open Task Manager.”
- Disable all startup items.
- Restart your computer.
After troubleshooting, remember to re-enable your services and startup items.
11.2 Checking Event Viewer for Errors
Event Viewer logs detailed system events, which can help diagnose crashes or errors:
- Search for “Event Viewer” in the Windows search bar.
- Expand “Windows Logs.”
- Check “Application” and “System” for errors related to the game.
12. Contacting The First Descendant Support
When all else fails, contacting the game’s official support is your best bet. Provide them with detailed information about your issue, including:
- Error messages: Exact wording of any error messages you’re receiving.
- System specifications: Your computer’s hardware and software details.
- Troubleshooting steps taken: A list of all the steps you’ve already tried.
- Screenshots or videos: Visual evidence of the problem.
12.1 Where to Find The First Descendant Support
- Official Website: Look for a “Support” or “Help” section.
- Forums: Check for a dedicated support forum.
- Social Media: Some companies offer support through platforms like Twitter.
13. Exploring Gameplay Limitations
Sometimes, the issue isn’t a technical problem but a design choice or limitation in the game itself.
- Level Restrictions: Some areas might be inaccessible until you reach a certain level.
- Quest Requirements: Certain features might be locked until you complete specific quests.
- Character Restrictions: Some characters or classes might be unavailable until unlocked.
13.1 Understanding Game Progression
Many modern games gate content to encourage players to invest time and effort. Make sure you understand the game’s progression system to avoid unnecessary frustration.
14. Server Connectivity issues
Server connectivity can be a major headache. Here’s a breakdown of common issues and solutions.
- Server Overload: Too many players trying to connect at once.
- Solution: Try connecting during off-peak hours.
- Regional Restrictions: Servers might be limited to certain geographic areas.
- Solution: Check if the game is available in your region or if there are region-specific servers.
- Firewall Issues: Your firewall might be blocking the game’s connection.
- Solution: Add the game as an exception in your firewall settings.
- Router Problems: Your router might not be properly configured for the game.
- Solution: Check your router settings and make sure the necessary ports are open.
- ISP Issues: Your internet service provider might be experiencing problems.
- Solution: Contact your ISP to inquire about any outages or connectivity issues.
- Game Updates: Make sure your game client is up-to-date.
- Solution: Check for updates and install them.
- Antivirus Interference: Your antivirus software might be interfering with the game.
- Solution: Add the game as an exception in your antivirus settings.
15. Game Access Hurdles
Sometimes, getting into the game is the biggest challenge.
- Download Problems: Issues downloading the game files.
- Solution: Check your internet connection, clear your download cache, and try again.
- Installation Errors: Problems installing the game on your system.
- Solution: Make sure your system meets the minimum requirements, disable antivirus during installation, and run the installer as an administrator.
- Activation Issues: Problems activating the game with your account.
- Solution: Double-check your product key, contact customer support, and make sure your account is in good standing.
- Compatibility Issues: The game might not be compatible with your operating system or hardware.
- Solution: Check the game’s system requirements and make sure your system meets them.
- Account Verification: Problems verifying your account.
- Solution: Check your email for verification links, contact customer support, and make sure your account information is accurate.
16. Potential conflicts with other software
Conflicts with other software can lead to game crashes, freezes, or performance issues.
- Overlays: Overlays from apps like Discord or NVIDIA GeForce Experience can interfere with the game.
- Solution: Disable these overlays.
- Background Processes: Unnecessary background processes can consume resources and cause conflicts.
- Solution: Close unnecessary background processes.
- Driver Conflicts: Conflicts between different drivers can cause issues.
- Solution: Update or roll back drivers.
- Antivirus Interference: Antivirus software can sometimes block game processes.
- Solution: Add the game as an exception in your antivirus settings.
- Firewall Issues: Firewalls can block game connections.
- Solution: Add the game as an exception in your firewall settings.
- Compatibility Issues: Incompatibility with other software can cause problems.
- Solution: Update or remove conflicting software.
17. Hardware Limitations
Sometimes, the issue is simply that your hardware isn’t up to the task.
- Outdated Hardware: Older components might not be able to run the game smoothly.
- Solution: Upgrade your hardware.
- Insufficient RAM: Not enough memory can lead to performance issues.
- Solution: Add more RAM.
- Weak Graphics Card: A weak graphics card can cause low frame rates and graphical glitches.
- Solution: Upgrade your graphics card.
- Slow Processor: A slow processor can bottleneck performance.
- Solution: Upgrade your processor.
- Storage Issues: A slow or full hard drive can cause loading problems.
- Solution: Upgrade to a faster drive or free up space.
- Overheating: Overheating can lead to crashes and performance issues.
- Solution: Improve cooling.
18. Mod-Related Issues
Mods can enhance your gaming experience, but they can also cause problems.
- Incompatible Mods: Mods that aren’t compatible with the current game version can cause crashes.
- Solution: Disable or update mods.
- Conflicting Mods: Conflicting mods can interfere with each other.
- Solution: Disable conflicting mods.
- Corrupted Mods: Corrupted mod files can lead to problems.
- Solution: Reinstall mods.
- Incorrect Installation: Improperly installed mods can cause issues.
- Solution: Reinstall mods correctly.
- Load Order Issues: The order in which mods are loaded can affect compatibility.
- Solution: Adjust the load order.
- Outdated Mods: Mods that haven’t been updated in a while can cause problems.
- Solution: Update mods.
19. Overclocking Instability
Overclocking can improve performance, but it can also lead to instability.
- Unstable Overclock: An unstable overclock can cause crashes and freezes.
- Solution: Reduce or disable overclocking.
- Overheating: Overclocking can increase temperatures and lead to overheating.
- Solution: Improve cooling.
- Power Supply Issues: Overclocking can strain your power supply.
- Solution: Upgrade your power supply.
- Driver Conflicts: Overclocking can sometimes cause driver conflicts.
- Solution: Update or roll back drivers.
- Hardware Damage: Overclocking can potentially damage your hardware.
- Solution: Be careful and monitor temperatures.
- BIOS Settings: Incorrect BIOS settings can cause overclocking instability.
- Solution: Adjust BIOS settings.
20. Reinstalling the Game
As a last resort, reinstalling the game can often resolve persistent issues.
- Corrupted Files: Reinstalling replaces corrupted files.
- Installation Errors: Reinstalling can fix installation errors.
- Registry Issues: Reinstalling can clean up registry issues.
- Conflicting Software: Reinstalling can remove conflicts with other software.
- Driver Problems: Reinstalling can sometimes resolve driver problems.
- Mod Issues: Reinstalling can remove mod-related issues.
20.1 Steps to Reinstall the Game
- Uninstall the game through the platform’s client (e.g., Steam, PlayStation Network, etc.).
- Delete any remaining game files from your hard drive.
- Restart your computer.
- Download the game again from the platform.
- Install the game.
By following these steps, you can increase the likelihood of resolving persistent issues and enjoying a smoother gaming experience.
21. Comprehensive Checklist for Troubleshooting
| Troubleshooting Step | Description |
|---|---|
| System Requirements Check | Verify your PC meets minimum and recommended specs. |
| Server Status Check | Monitor official channels and third-party sites for server status. |
| Game Bugs and Glitches | Restart game, verify game files, reinstall if necessary. |
| Internet Connection | Check connection, restart modem/router, use wired connection, close background apps. |
| Graphics Drivers | Update or reinstall graphics drivers. |
| Firewall and Antivirus | Configure settings to allow the game, temporarily disable for testing. |
| Platform-Specific Issues | Follow troubleshooting steps for Steam, PlayStation Network, etc. |
| Account-Related Problems | Reset password, contact support if needed. |
| Geographical Restrictions | Check availability in your region. |
| Run as Administrator | Right-click game executable and select “Run as administrator.” |
| Disable Overlays | Disable overlays from apps like Discord or NVIDIA GeForce Experience. |
| Background Processes | Close unnecessary background programs using Task Manager. |
| Game Forums | Search for other players with similar issues and solutions. |
| Clean Boot | Perform a clean boot to identify software conflicts. |
| Event Viewer | Check Event Viewer logs for errors related to the game. |
| Contact Support | Contact the game’s official support with detailed information. |
| Gameplay Limitations | Understand level restrictions, quest requirements, character restrictions. |
| Server Connectivity | Check for server overload, regional restrictions, firewall issues, etc. |
| Game Access Hurdles | Address download problems, installation errors, activation issues, etc. |
| Software Conflicts | Identify and resolve conflicts with overlays, background processes, drivers, etc. |
| Hardware Limitations | Address outdated hardware, insufficient RAM, weak graphics card, etc. |
| Mod-Related Issues | Resolve incompatible mods, conflicting mods, corrupted mods, etc. |
| Overclocking Instability | Reduce or disable overclocking. |
| Reinstall Game | Reinstall as a last resort to fix corrupted files, installation errors, registry issues, etc. |
22. The First Descendant: A Deeper Dive into the Game
To better understand why you might be encountering issues, let’s explore the game itself. The First Descendant is a multiplayer third-person shooter developed by Nexon. It blends elements of looter-shooters with RPG mechanics, featuring cool-looking characters and a plethora of currencies and materials to grind for.
22.1 Key Features of the Game
- Cooperative Gameplay: Team up with friends to tackle missions and boss battles.
- Character Variety: Unlock and play as various characters with unique abilities and playstyles.
- Loot System: Earn weapons, equipment, and upgrades to enhance your character.
- RPG Mechanics: Deep RPG mechanics and loot systems for stat-loving nerds.
- Monetization Model: Free-to-play with in-game purchases to speed up progression.
22.2 Potential Frustrations
Despite its strengths, The First Descendant has several drawbacks:
- Grindy Progression: Unlocking characters and gear can be a tedious grind.
- Monetization Model: The monetization model can feel intrusive and pay-to-win.
- Story and Dialogue: The story and dialogue can be laughably bad.
- Repetitive Missions: Many missions are repetitive and monotonous.
Knowing these potential frustrations can help you approach the game with realistic expectations.
23. The Importance of Community Support
Don’t underestimate the power of community support. Other players may have encountered and solved the same issues you’re facing.
- Game Forums: Official and unofficial forums can be a treasure trove of information.
- Reddit: Subreddits dedicated to the game often have troubleshooting threads.
- Discord: Discord servers can provide real-time help and advice.
- YouTube: Many players create tutorial videos and guides.
By engaging with the community, you can often find solutions more quickly and efficiently.
24. Future Updates and Improvements
The First Descendant is a live-service game, which means it will continue to evolve over time. Developers often release updates to address bugs, improve performance, and add new content. Staying informed about these updates can help you anticipate and avoid potential issues.
24.1 How to Stay Informed
- Official Website: Check the website for news and announcements.
- Social Media: Follow the game’s social media accounts for updates.
- Patch Notes: Read the patch notes to learn about specific changes.
- Community Forums: Discuss updates with other players.
25. Ensuring Optimal Game Performance
Even if you can launch the game, you might still experience performance issues. Here are some tips to optimize your game settings:
- Graphics Settings: Adjust graphics settings to balance visual quality and performance.
- Resolution: Lower the resolution to improve frame rates.
- V-Sync: Enable or disable V-Sync to reduce screen tearing.
- Frame Rate Limit: Set a frame rate limit to prevent your system from overworking.
- Background Applications: Close unnecessary background applications.
- Driver Updates: Ensure your graphics drivers are up to date.
By tweaking these settings, you can often achieve a smoother and more enjoyable gaming experience.
26. Advanced Troubleshooting Techniques
If you’ve exhausted all the basic troubleshooting steps, it might be time to try some advanced techniques.
- Memory Diagnostics: Run a memory diagnostic test to check for RAM issues.
- Disk Check: Run a disk check to look for hard drive errors.
- System File Checker: Use the System File Checker (SFC) tool to repair corrupted system files.
- Performance Monitor: Use Performance Monitor to identify bottlenecks.
- Resource Monitor: Use Resource Monitor to track CPU, memory, and disk usage.
These tools can help you pinpoint the underlying cause of your problems.
27. Seeking Professional Help
If you’re still struggling to get the game running, it might be time to seek professional help.
- Computer Repair Shops: Local computer repair shops can diagnose and fix hardware issues.
- Technical Support Services: Online technical support services can provide remote assistance.
- Gaming Communities: Gaming communities can offer advice and support.
- Developer Support: Contact the game’s developer for direct assistance.
28. The Psychology of Troubleshooting
Troubleshooting can be a frustrating process, so it’s important to stay patient and persistent.
- Stay Calm: Avoid getting angry or frustrated.
- Take Breaks: If you’re stuck, take a break and come back later.
- Be Methodical: Follow a systematic approach.
- Document Your Steps: Keep track of what you’ve tried.
- Celebrate Successes: Acknowledge and celebrate small victories.
29. How WHY.EDU.VN Can Help You Further
At WHY.EDU.VN, we understand the frustration of encountering technical issues while trying to enjoy your favorite games. That’s why we are dedicated to providing comprehensive, easy-to-understand solutions to all your gaming problems. Whether you’re struggling with system requirements, server connectivity, or in-game glitches, our team of experts is here to help.
29.1 Why Choose WHY.EDU.VN?
- Expert Answers: Get detailed, accurate answers from experienced professionals.
- Comprehensive Guides: Access step-by-step guides covering a wide range of issues.
- Community Support: Connect with other gamers to share tips and solutions.
- Reliable Information: Trust our thoroughly researched and up-to-date content.
- Easy-to-Understand Explanations: Benefit from clear, concise explanations that cut through the technical jargon.
30. Final Thoughts and Recommendations
Troubleshooting “The First Descendant” can be a complex process, but with the right approach and resources, you can overcome these challenges. Remember to start with the basics, be methodical, and don’t hesitate to seek help from the community or professional support. And of course, WHY.EDU.VN is always here to provide expert answers and guidance.
30.1 Key Takeaways
- Understand the Potential Causes: Identify the root cause of your problem.
- Follow a Systematic Approach: Use a step-by-step troubleshooting process.
- Seek Help When Needed: Don’t hesitate to ask for assistance from the community or professional support.
- Stay Patient and Persistent: Troubleshooting can take time, so be patient and persistent.
- Use Reliable Resources: Rely on trusted sources like WHY.EDU.VN for accurate information.
FAQ: Troubleshooting The First Descendant
- Why does my game crash when I start it?
- This could be due to outdated drivers, corrupted game files, or conflicts with other software. Ensure your drivers are up-to-date, verify the integrity of the game files, and close unnecessary background processes.
- How do I check if my PC meets the system requirements?
- Use tools like “System Information” on Windows or “About This Mac” on macOS to view your hardware details and compare them to the game’s minimum and recommended requirements.
- What should I do if the game servers are down?
- Monitor the game’s official website, forums, and social media for announcements. You can also use third-party sites like DownDetector to check for user-reported outages.
- How do I verify the integrity of game files on Steam?
- Open Steam, go to your Library, right-click on the game, select “Properties,” go to the “Local Files” tab, and click “Verify Integrity of Game Files.”
- What can I do to improve my internet connection for gaming?
- Restart your modem/router, use a wired connection, close background apps, and configure Quality of Service (QoS) settings on your router to prioritize game traffic.
- How do I update my graphics drivers?
- Download the latest drivers from the NVIDIA, AMD, or Intel website, or use the respective driver update applications.
- Why is my firewall blocking the game?
- Your firewall might be blocking the game executable or network traffic. Add the game’s
.exefile to your firewall’s whitelist and ensure the necessary ports for the game are open.
- Your firewall might be blocking the game executable or network traffic. Add the game’s
- What should I do if I forget my game account password?
- Go to the game’s website or platform login page and click “Forgot Password” or a similar option. Follow the instructions sent to your email address.
- How can I resolve performance issues in the game?
- Adjust graphics settings, lower the resolution, enable or disable V-Sync, set a frame rate limit, and close unnecessary background applications.
- Where can I report bugs to the developers?
- Look for an in-game reporting tool, check the official forums for a bug report section, or submit a detailed report through the game’s support website.
Do you have more questions or need further assistance? Visit WHY.EDU.VN at 101 Curiosity Lane, Answer Town, CA 90210, United States, contact us via WhatsApp at +1 (213) 555-0101, or explore our website at WHY.EDU.VN for comprehensive guides and expert answers. Don’t let technical issues hold you back from enjoying your gaming experience. Let why.edu.vn be your trusted resource for all your troubleshooting needs.
