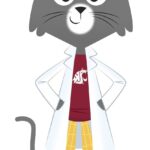FaceTime is a fantastic feature that allows Apple users to connect with friends, family, and colleagues through video and audio calls. However, like any technology, FaceTime can sometimes encounter hiccups, leaving you wondering, “why can’t I FaceTime?”. If you’re experiencing difficulties making or receiving FaceTime calls on your iPhone or iPad, you’re not alone. This guide will walk you through the common reasons why FaceTime might not be working and provide step-by-step solutions to get you reconnected.
Common Reasons for FaceTime Issues
Before diving into troubleshooting steps, let’s explore some of the typical culprits behind FaceTime problems. Understanding these reasons can help you quickly pinpoint the issue and apply the right fix.
Check FaceTime Availability
Firstly, it’s important to note that while FaceTime is widely available, its features might have limitations based on your location or carrier. FaceTime and FaceTime audio calling might not be accessible in every country, region, or through all mobile carriers. If you are traveling or using a new carrier, it’s worth quickly checking if FaceTime services are fully supported in your current situation. Additionally, keep in mind that FaceTime does not support call forwarding, and you cannot switch a FaceTime call to a regular phone call or a FaceTime audio call mid-conversation. You would need to end the current call and initiate a new one if you need to switch call types.
Outdated FaceTime Settings After Device Setup
Setting up a new iPhone or iPad is exciting, but sometimes the transition can lead to minor glitches with built-in apps like FaceTime. If you’ve recently set up a new device and are now facing FaceTime issues, outdated settings could be the reason. This often requires a quick settings refresh to get everything working smoothly.
Poor Internet Connection
FaceTime relies on a stable and reasonably fast internet connection to function properly. Whether you are using cellular data or Wi-Fi, a slow or unstable connection can significantly impact call quality and even prevent calls from connecting altogether. When your connection is weak, you might experience connection alerts, choppy video, a black screen during calls, or dropped calls. Both you and the person you are trying to FaceTime with need to have a good internet connection for a smooth and uninterrupted call. For Wi-Fi, a broadband connection is generally required for optimal FaceTime performance.
Step-by-Step Troubleshooting Guide
If none of the above reasons seem to apply to your situation, and you’re still facing FaceTime problems, follow these troubleshooting steps to resolve the issue:
1. Verify Internet Connection
The first step is to ensure your device is properly connected to the internet. Check if you have a stable Wi-Fi connection or a reliable cellular-data connection. Try loading a webpage or using another app that requires internet access to confirm your connection is working.
2. Check Cellular Data for FaceTime
If you are attempting to use FaceTime over cellular data, you need to make sure that cellular data usage is enabled for FaceTime specifically. To check this:
- Open the Settings app.
- Tap Cellular or Mobile Data.
- Scroll down and ensure that the toggle for FaceTime is turned on (green).
- On iPads without cellular plans, you might see Settings > Cellular Data instead.
3. FaceTime Settings Check
Sometimes, toggling FaceTime off and on again within the settings can resolve activation issues. Here’s how to check your FaceTime settings:
- Open the Settings app.
- Scroll down and tap FaceTime.
- Toggle FaceTime off (grey) and then back on (green).
- If you see “Waiting for Activation,” there might be an activation issue. In this case, refer to Apple’s guide on what to do if you can’t activate FaceTime for further assistance.
- If you cannot find the FaceTime setting at all, navigate to Settings > Screen Time > Content & Privacy Restrictions > Allowed Apps & Features. Ensure that both Camera and FaceTime are not turned off.
- In the FaceTime settings, confirm that your phone number and email address are correctly listed under “You can be reached by FaceTime at”. Ensure the phone number you intend to use with FaceTime is selected. If you are using multiple SIMs, verify the correct number is chosen and active in Settings > Cellular.
4. Date & Time Settings
Incorrect date and time settings can sometimes interfere with various device functions, including FaceTime. Ensure your device’s date and time are set automatically:
- Open the Settings app.
- Tap General.
- Tap Date & Time.
- Toggle Set Automatically to on (green).
5. Restart Your Device
A simple restart can often resolve temporary software glitches. Restarting your iPhone or iPad is a quick and effective troubleshooting step. Refer to Apple’s guide on how to restart your iPhone or iPad for device-specific instructions.
6. Update iOS or iPadOS
Using the latest software version is crucial for optimal performance and bug fixes. Make sure your iPhone or iPad is updated to the latest version of iOS or iPadOS. You can check for updates in Settings > General > Software Update. Apple regularly releases updates that can resolve various issues, including those related to FaceTime.
By following these steps, you should be able to identify and resolve most common FaceTime issues. If you continue to experience problems after trying these solutions, it might be necessary to contact Apple Support for more specialized assistance.