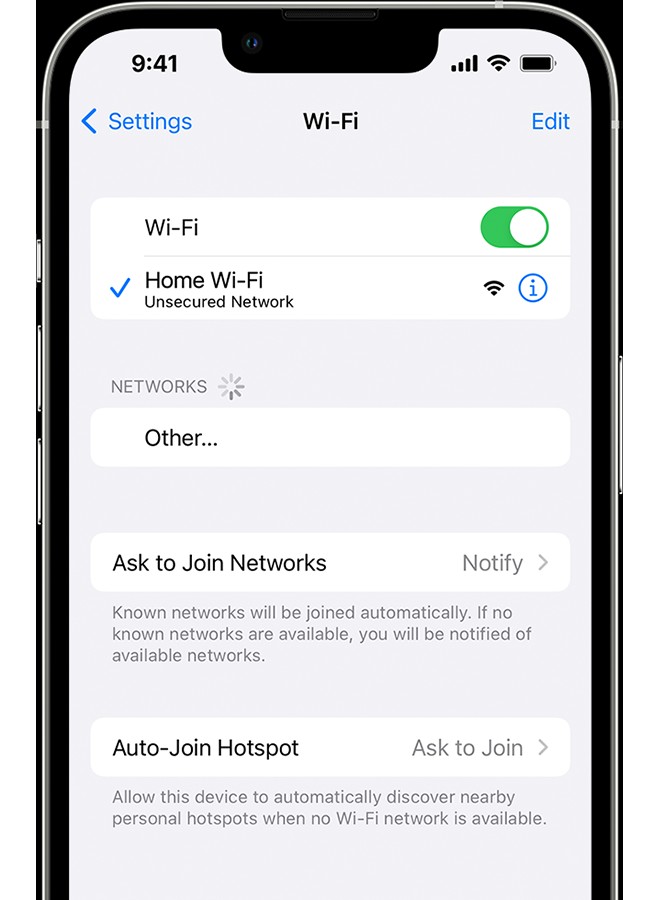Experiencing trouble connecting to Wi-Fi can be incredibly frustrating, especially when you need to get online for work, entertainment, or staying connected with loved ones. Before you panic, know that Wi-Fi connectivity issues are common and often easily resolved. This guide will walk you through a series of simple steps to diagnose and fix the problem, getting you back online in no time.
First, ensure the most obvious thing: your router is actually powered on and that you are within its signal range. Wi-Fi signals have a limited range, and walls or distance can weaken the signal strength. Moving closer to your Wi-Fi router is a simple first step to check if range is the issue.
Next, let’s check your device’s Wi-Fi settings. On your iPhone or iPad, navigate to Settings > Wi-Fi. Make sure that the Wi-Fi toggle is switched to the on position. You should see a list of available Wi-Fi networks. Your network’s name should appear in this list. Tap on your network name to attempt to join. A blue checkmark next to the network name confirms a successful connection.
While you are in the Wi-Fi settings, check for the Auto Join setting. If you see “Auto Join disabled” under your network’s name (Settings > Wi-Fi > [Your Network]), tap the “More Info” button (usually an “i” icon) and then enable Auto-Join. This ensures your device automatically connects to your network when it’s available.
Often, connecting to a Wi-Fi network requires a password. If prompted, carefully enter your Wi-Fi password. Passwords are case-sensitive, so double-check for typos and ensure Caps Lock is off unless needed. If you’ve forgotten your password, you may need to consult your router documentation or contact your internet service provider for assistance.
Even with the correct password, you might encounter error messages like “unable to join the network” or “incorrect password.” These messages can be misleading and don’t always indicate a wrong password. A temporary glitch or software issue could be the real culprit.
Your device may also detect problems with your Wi-Fi network itself. Keep an eye out for Wi-Fi recommendations displayed beneath your connected network’s name in the Wi-Fi settings. An alert like “No Internet Connection” indicates that while you are connected to the Wi-Fi router, the router itself is not successfully connected to the internet. Tap on the network name to see if more details are provided.
If you’re still struggling to connect, it’s time to check the physical connections of your network hardware. Ensure your Wi-Fi router is properly connected to your modem and that both devices are powered on. Check all cables connecting your modem, router, and wall outlets to make sure they are securely plugged in.
A simple yet surprisingly effective troubleshooting step is to restart your devices. Restart your iPhone or iPad first. Then, restart your Wi-Fi router and modem. To restart these devices, unplug them from their power source, wait for about 30 seconds, and then plug them back in. Allow a few minutes for the router and modem to fully power on and reconnect before testing your Wi-Fi connection again.
If none of the above steps work, you can try resetting your network settings. This should be considered as a last resort before seeking professional help, as it will erase your saved Wi-Fi passwords and other network configurations. On iPhones and iPads running iOS or iPadOS 15 or later, go to Settings > General > Transfer or Reset [Device] > Reset > Reset Network Settings. For devices running iOS or iPadOS 14 or earlier, navigate to Settings > General > Reset > Reset Network Settings.
After resetting network settings and restarting your devices, try connecting to your Wi-Fi network again. By following these troubleshooting steps, you can often resolve common Wi-Fi connection problems and get back to enjoying a stable internet connection. If the issue persists, consider contacting your internet service provider or a qualified technician for further assistance.