Why Are My Notifications Silenced? It’s a frustrating question many users encounter, especially when relying on timely alerts for communication and important updates. This comprehensive guide, brought to you by WHY.EDU.VN, will explore the common causes and effective solutions to regain control of your notifications. We will cover notification settings, focus modes, and device-specific configurations to ensure you never miss another crucial alert.
1. Understanding Notification Silencing: Why It Happens
Before diving into solutions, let’s understand why notifications might be silenced in the first place. This can be due to various factors, including intentional settings like Do Not Disturb, unintentional configurations, or even software glitches. Identifying the root cause is the first step to resolving the issue.
1.1. Common Causes of Silenced Notifications
Several settings and features can cause notifications to be silenced. These include:
- Focus Modes: Features like Do Not Disturb, Sleep Mode, Work Mode, or custom Focus modes.
- Individual App Settings: Notifications disabled for specific apps.
- System-Wide Settings: Global notification settings that override app-specific configurations.
- Scheduled Downtime: Features that automatically silence notifications during certain hours.
- Bluetooth Connectivity: Certain Bluetooth devices can sometimes interfere with notification delivery.
- Software Bugs: Occasional glitches in the operating system can lead to unexpected behavior.
1.2. The Impact of Missed Notifications
Missing notifications can have significant consequences, depending on the context. These might include:
- Personal Life: Missing important calls or messages from family and friends.
- Work: Overlooking critical emails or project updates from colleagues.
- Emergencies: Failing to receive alerts about urgent situations or emergencies.
- Opportunities: Missing time-sensitive deals, offers, or events.
- General Awareness: Staying uninformed about breaking news or important updates.
2. Identifying the Culprit: Troubleshooting Steps
The first step in resolving notification issues is to identify the cause. Here’s a systematic approach to troubleshooting:
2.1. Checking Focus Modes
Focus modes are a primary suspect when notifications are silenced. These modes allow users to customize when and from whom they receive alerts.
2.1.1. How to Check and Disable Focus Modes on iOS
- Open Settings: Navigate to the Settings app on your iPhone or iPad.
- Tap on Focus: Scroll down and select “Focus”.
- Review Active Modes: Check if any Focus modes like “Do Not Disturb,” “Sleep,” “Work,” or “Personal” are currently active.
- Disable Active Modes: Tap on any active mode and toggle the switch at the top to turn it off.
- Customize Focus Settings: If you want to use Focus modes but still receive important notifications, customize the settings for each mode. You can allow calls and notifications from specific contacts or apps.
- Verify Scheduled Settings: Check if any Focus modes are scheduled to turn on automatically at certain times. Disable or adjust these schedules as needed.
2.1.2. How to Check and Disable Focus Assist on Windows
- Open Settings: Click on the Start button and select the gear icon to open the Settings app.
- Go to System: Click on “System”.
- Select Focus Assist: In the left sidebar, select “Focus assist”.
- Check Current Status: See if Focus assist is turned “Off,” “Priority only,” or “Alarms only.”
- Turn Off Focus Assist: To disable it completely, select “Off.”
- Customize Priority List: If using “Priority only” mode, customize the priority list to ensure important apps and contacts can still send notifications.
- Review Automatic Rules: Check the automatic rules to see if Focus assist is scheduled to turn on during certain times or activities. Adjust or disable these rules as needed.
2.2. Examining App-Specific Notification Settings
Even with Focus modes disabled, individual apps can have their own notification settings that override system-wide configurations.
2.2.1. iOS App Notification Settings
- Open Settings: Go to the Settings app on your iPhone or iPad.
- Tap on Notifications: Scroll down and select “Notifications”.
- Find the App: Scroll through the list of apps and select the one you’re having trouble with.
- Check Notification Status: Ensure that “Allow Notifications” is toggled on.
- Customize Alerts: Configure the type of alerts (e.g., Lock Screen, Notification Center, Banners), sound, and badge settings according to your preferences.
- Review Grouping Settings: Check if notifications are grouped, which can sometimes make individual alerts less noticeable.
- Enable Critical Alerts: For apps that offer critical alerts (e.g., emergency services), ensure these are enabled to bypass Focus modes.
2.2.2. Android App Notification Settings
- Open Settings: Open the Settings app on your Android device.
- Tap on Notifications: Depending on your device, this might be under “Apps & notifications” or simply “Notifications”.
- Find the App: Scroll through the list of apps and select the one you’re having trouble with.
- Check Notification Status: Make sure the “Show notifications” toggle is on.
- Customize Categories: Android allows you to customize notifications by category. Tap on a category to adjust its behavior (e.g., sound, vibration, pop-up).
- Override Do Not Disturb: Some apps allow you to override Do Not Disturb settings. Check if this option is available and enabled for important apps.
- Adaptive Notifications: Be aware of Android’s adaptive notification features, which can prioritize or suppress notifications based on your usage patterns.
2.3. System-Wide Notification Settings
System-wide settings can affect all notifications regardless of app-specific configurations.
2.3.1. iOS System-Wide Settings
- Open Settings: Go to the Settings app.
- Tap on Notifications: Select “Notifications”.
- Review General Settings: Check settings like “Show Previews” (which controls whether notification content is displayed on the Lock Screen) and “Scheduled Summary” (which delivers a summary of notifications at specific times).
- Notification Grouping: Adjust how notifications are grouped (e.g., by app, automatically).
- Screen Sharing: Be aware that when sharing your screen, notifications might be temporarily silenced to prevent sensitive information from being displayed.
2.3.2. Android System-Wide Settings
- Open Settings: Open the Settings app.
- Tap on Notifications: Navigate to “Apps & notifications” or simply “Notifications”.
- Notification Access: Check which apps have access to notifications. Disable access for apps that you don’t want to send notifications.
- Do Not Disturb Settings: Review the Do Not Disturb settings to ensure they are not interfering with your notifications. Customize exceptions as needed.
- Notification History: Some Android devices have a notification history feature, allowing you to see dismissed notifications. Enable this feature to ensure you’re not missing alerts.
2.4. Checking for Scheduled Downtime
Scheduled downtime, such as Bedtime Mode or Digital Wellbeing features, can automatically silence notifications during specific hours.
2.4.1. iOS Bedtime Mode
- Open Health App: Open the Health app on your iPhone.
- Tap on Sleep: Scroll down and tap on “Sleep.”
- Review Schedule: Check the “Schedule” section to see if Bedtime Mode is enabled.
- Adjust or Disable: Adjust the schedule or disable Bedtime Mode entirely if it’s interfering with your notifications.
2.4.2. Android Digital Wellbeing
- Open Settings: Open the Settings app.
- Tap on Digital Wellbeing: Select “Digital Wellbeing & parental controls.”
- Review Downtime Settings: Check the “Downtime” settings to see if it’s enabled and scheduled.
- Adjust or Disable: Adjust the schedule or disable Downtime if it’s silencing your notifications at unwanted times.
- Focus Mode: Digital Wellbeing also includes a Focus mode that can silence notifications from distracting apps. Review and adjust these settings as needed.
2.5. Bluetooth Interference
In some cases, Bluetooth devices can interfere with notification delivery, especially if they are set to mirror notifications or handle calls.
2.5.1. Checking Bluetooth Settings
- Open Settings: Go to the Settings app.
- Tap on Bluetooth: Select “Bluetooth”.
- Review Connected Devices: Check the list of connected devices and their settings.
- Disable Notification Sharing: If any devices are set to share or mirror notifications, disable this feature to see if it resolves the issue.
- Disconnect Devices: Temporarily disconnect Bluetooth devices to test if they are the cause of the problem.
- Update Firmware: Ensure that your Bluetooth devices have the latest firmware updates, as these often include bug fixes and performance improvements.
2.6. Addressing Software Bugs
If none of the above solutions work, the issue might be due to a software bug.
2.6.1. Restarting Your Device
A simple restart can often resolve minor software glitches.
- Restart iOS: Press and hold either volume button and the side button until the power-off slider appears. Drag the slider to turn off your device. After a few seconds, press and hold the side button again until you see the Apple logo.
- Restart Android: Press and hold the power button until the power menu appears. Tap “Restart” or “Reboot.”
2.6.2. Updating Your Operating System
Ensure your device is running the latest version of its operating system.
- Update iOS: Go to Settings > General > Software Update. Download and install any available updates.
- Update Android: Go to Settings > System > System update. Check for and install any available updates.
2.6.3. Resetting Notification Settings
As a last resort, you can try resetting all notification settings to their default values.
- Reset iOS: Go to Settings > General > Transfer or Reset iPhone > Reset > Reset Location & Privacy. This will reset all your notification settings, so you’ll need to reconfigure them.
- Reset Android: The process varies depending on the device. Generally, you can go to Settings > Apps > [App Name] > Storage > Clear Cache and Clear Data. Be aware that this will also clear the app’s data, so back up any important information first.
3. Advanced Solutions
If basic troubleshooting doesn’t resolve the issue, consider these advanced solutions:
3.1. Contacting Apple Support
Apple Support can provide personalized assistance and diagnose complex issues.
- Visit Apple Support: Go to the Apple Support website or use the Apple Support app.
- Schedule a Call: Schedule a call with an Apple Support advisor.
- Visit an Apple Store: Make an appointment at an Apple Store for hands-on assistance.
3.2. Contacting Android Support
Android Support can offer device-specific troubleshooting steps.
- Visit Android Help Center: Go to the Android Help Center website.
- Use Community Forums: Consult the Android community forums for solutions from other users.
- Contact Your Device Manufacturer: Contact the manufacturer of your Android device for support.
3.3. Examining Third-Party App Conflicts
Sometimes, third-party apps can interfere with notification settings.
- Identify Problematic Apps: Think about which apps you recently installed or updated before the notification issues started.
- Disable or Uninstall: Temporarily disable or uninstall these apps to see if it resolves the problem.
- Check App Permissions: Review the permissions granted to third-party apps, as some might be affecting notification delivery.
3.4. Network Connectivity Issues
A stable network connection is crucial for receiving notifications, especially push notifications.
-
Check Wi-Fi Connection: Ensure you are connected to a stable Wi-Fi network.
-
Test Cellular Data: If using cellular data, make sure you have a strong signal and that data is enabled for the apps you want to receive notifications from.
-
Reset Network Settings: As a last resort, you can reset your network settings. This will clear saved Wi-Fi passwords and other network configurations, so be prepared to re-enter this information.
- Reset iOS: Go to Settings > General > Transfer or Reset iPhone > Reset > Reset Network Settings.
- Reset Android: Go to Settings > General management > Reset > Reset network settings.
4. Best Practices for Managing Notifications
To avoid future notification issues, follow these best practices:
4.1. Regularly Reviewing Notification Settings
Make it a habit to review your notification settings periodically.
- Monthly Check-Up: Set a reminder to check your notification settings once a month.
- App Updates: After updating an app, review its notification settings, as updates can sometimes change these configurations.
4.2. Customizing Focus Modes
Use Focus modes strategically to manage distractions without missing important alerts.
- Create Custom Modes: Create custom Focus modes for different activities (e.g., reading, exercising).
- Allow Key Contacts: Allow notifications from key contacts and apps in each mode.
- Schedule Smartly: Schedule Focus modes to turn on automatically during specific times or activities.
4.3. Utilizing Notification Summaries
Notification summaries can help you stay informed without being constantly interrupted.
- Enable Scheduled Summary: Use iOS’s Scheduled Summary feature to receive a summary of non-urgent notifications at specific times.
- Customize Delivery Times: Adjust the delivery times to suit your schedule and preferences.
4.4. Keeping Software Updated
Regularly update your device’s operating system and apps to benefit from bug fixes and performance improvements.
- Enable Automatic Updates: Turn on automatic updates for both your operating system and apps.
- Check for Updates: Periodically check for updates manually to ensure you’re not missing any important releases.
5. How WHY.EDU.VN Can Help
At WHY.EDU.VN, we understand the importance of staying connected and informed. Our platform is designed to provide comprehensive answers and solutions to your tech-related questions, including those related to notification issues. If you’re still struggling with silenced notifications, here’s how we can help:
5.1. Expert Answers
Our team of experts is available to provide personalized assistance and troubleshooting steps.
- Submit Your Question: Visit our website at WHY.EDU.VN and submit your question about notification issues.
- Receive Detailed Answers: Our experts will provide detailed, step-by-step solutions tailored to your specific situation.
5.2. Comprehensive Guides
We offer a wide range of articles and guides covering various tech topics, including notification management.
- Browse Our Articles: Explore our library of articles for in-depth information on notification settings, Focus modes, and troubleshooting techniques.
- Stay Updated: We regularly update our content to reflect the latest software updates and best practices.
5.3. Community Support
Connect with other users and share your experiences in our community forums.
- Join Our Forums: Join our community forums to ask questions, share tips, and learn from other users.
- Participate in Discussions: Participate in discussions and contribute your own solutions to help others.
5.4. Remote Assistance
In complex cases, we can provide remote assistance to diagnose and resolve notification issues.
- Request Remote Support: Contact us to request remote support from one of our experts.
- Secure Connection: We use secure remote access tools to ensure your privacy and security.
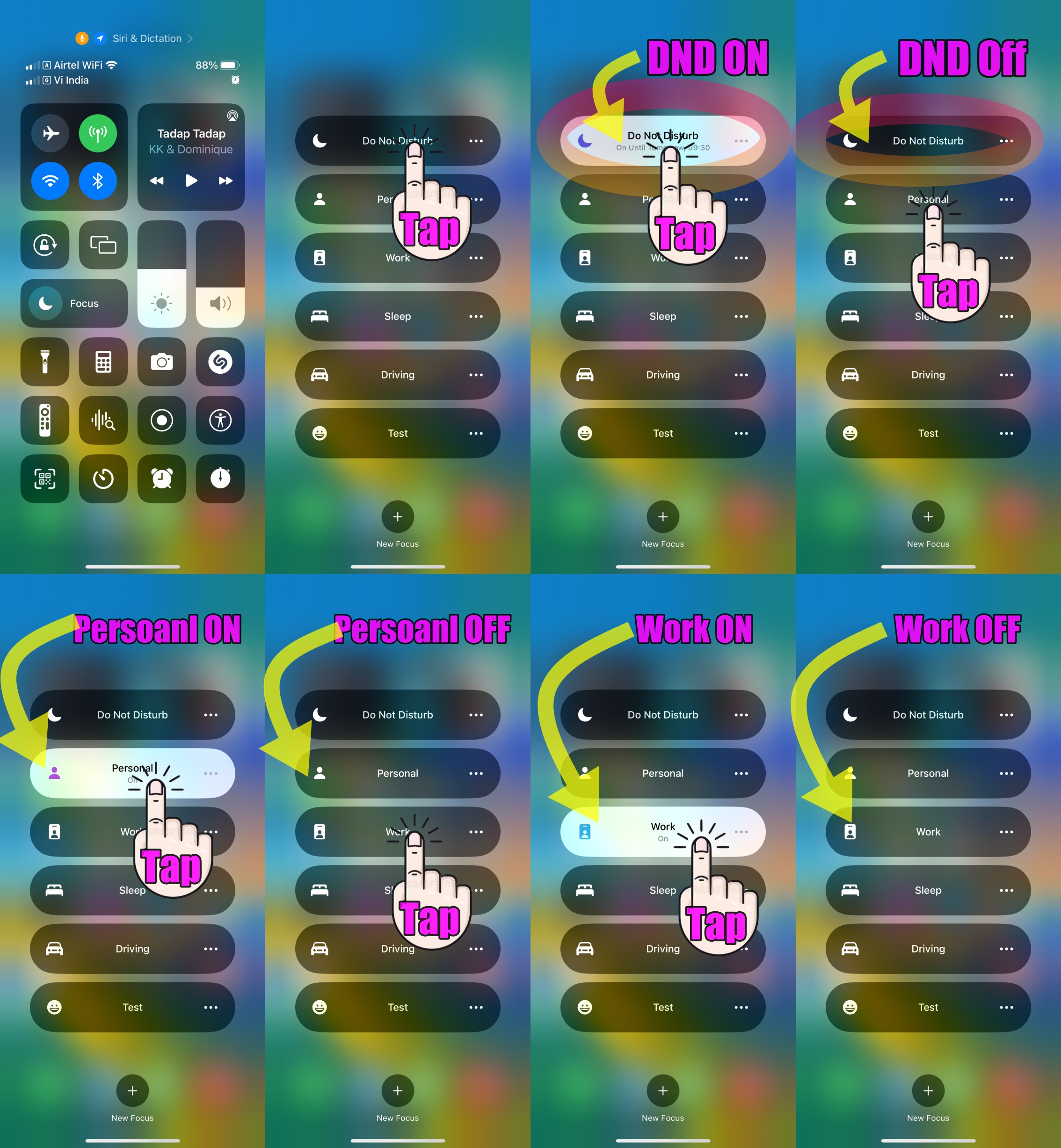 iOS Notification Settings
iOS Notification Settings
6. Real-World Examples and Scenarios
Understanding how notification silencing manifests in real-world scenarios can help you better identify and address the issue.
6.1. Scenario 1: The Missed Meeting
Problem: A project manager misses an important client meeting because their iPhone notifications were silenced.
Cause: The project manager had accidentally enabled Do Not Disturb mode, which silenced all notifications, including meeting reminders.
Solution: The project manager disabled Do Not Disturb mode and customized their Focus settings to allow notifications from their calendar app, ensuring they wouldn’t miss future meetings.
6.2. Scenario 2: The Overlooked Email
Problem: A marketing executive overlooks a critical email from their CEO because their Windows laptop notifications were silenced.
Cause: The marketing executive had enabled Focus Assist in “Alarms only” mode, which blocked all but the most essential notifications.
Solution: The marketing executive switched Focus Assist to “Off” mode and customized their priority list to include email notifications, ensuring they wouldn’t miss important communications.
6.3. Scenario 3: The Emergency Alert
Problem: A family misses an emergency weather alert because their Android phones were silenced.
Cause: The family had scheduled Downtime mode during the night, which silenced all notifications, including emergency alerts.
Solution: The family adjusted their Downtime settings to allow critical alerts to bypass the silencing, ensuring they would receive emergency notifications regardless of the schedule.
7. Expert Opinions and Research
To provide a well-rounded perspective, let’s consider insights from experts and research on notification management.
7.1. Cal Newport on Deep Work
Cal Newport, author of “Deep Work,” advocates for minimizing distractions to maximize productivity. He suggests strategically managing notifications to avoid constant interruptions.
Quote: “The key to thriving in our high-tech economy is to develop the cognitive skill of being able to focus intensely. If you master this skill, you’ll be able to learn hard things quickly and perform at a high level.”
Implication: Newport’s advice underscores the importance of customizing notification settings to allow for focused work periods without missing critical alerts.
7.2. Gloria Mark on Multitasking
Gloria Mark, a professor at the University of California, Irvine, has conducted extensive research on the impact of multitasking on productivity.
Research Finding: Mark’s research shows that multitasking can lead to decreased productivity and increased stress levels.
Implication: Mark’s findings highlight the need for effective notification management to minimize distractions and maintain focus throughout the day.
7.3. Nir Eyal on Habit Formation
Nir Eyal, author of “Hooked: How to Build Habit-Forming Products,” discusses the role of notifications in creating user habits.
Insight: Eyal notes that notifications can be powerful tools for driving engagement, but they should be used responsibly to avoid overwhelming users.
Implication: Eyal’s insights emphasize the importance of balancing engagement with user experience, ensuring that notifications are helpful rather than intrusive.
8. Statistics and Trends
Reviewing statistics and trends related to notification usage can provide additional context.
8.1. Average Number of Notifications Received Daily
Statistic: According to a study by RescueTime, the average smartphone user receives around 63.5 notifications per day.
Implication: This high volume of notifications underscores the need for effective management strategies to avoid being overwhelmed.
8.2. Impact of Notifications on Productivity
Trend: Research consistently shows that excessive notifications can negatively impact productivity, leading to decreased focus and increased stress.
Implication: These trends highlight the importance of customizing notification settings to minimize distractions and optimize productivity.
8.3. User Preferences for Notification Management
Preference: A survey by Statista found that a majority of smartphone users prefer to customize their notification settings to receive only the most important alerts.
Implication: This preference indicates a growing awareness of the need for effective notification management and a desire for greater control over the information received.
9. Frequently Asked Questions (FAQ)
Here are some frequently asked questions about notification silencing:
- Q: Why am I not receiving notifications even though Do Not Disturb is off?
- A: Check individual app settings, system-wide notification settings, and Bluetooth connections.
- Q: How do I allow critical alerts to bypass Focus modes?
- A: In the app’s notification settings, enable the “Critical Alerts” option if available.
- Q: Can Bluetooth devices interfere with notifications?
- A: Yes, certain Bluetooth devices can sometimes interfere with notification delivery.
- Q: How do I reset all notification settings to their default values?
- A: On iOS, go to Settings > General > Transfer or Reset iPhone > Reset > Reset Location & Privacy. On Android, the process varies by device.
- Q: What is Scheduled Summary on iOS?
- A: Scheduled Summary delivers a summary of non-urgent notifications at specific times.
- Q: How do I customize Focus modes to allow important notifications?
- A: In the Focus settings, customize the allowed contacts and apps for each mode.
- Q: Why are my notifications grouped together?
- A: Check your notification grouping settings in the system-wide notification settings.
- Q: How do I disable Focus Assist on Windows?
- A: Go to Settings > System > Focus assist and select “Off.”
- Q: Can third-party apps affect notification settings?
- A: Yes, some third-party apps can interfere with notification settings.
- Q: What should I do if none of the troubleshooting steps work?
- A: Contact Apple Support or Android Support for personalized assistance.
10. Call to Action
Are you still struggling with silenced notifications? Don’t let important alerts slip through the cracks. Visit WHY.EDU.VN today to submit your question and receive expert answers tailored to your specific situation. Our team is dedicated to providing comprehensive solutions and helping you regain control of your notifications. Contact us at 101 Curiosity Lane, Answer Town, CA 90210, United States, or reach out via Whatsapp at +1 (213) 555-0101. Let why.edu.vn be your trusted resource for all your tech-related questions.