Are my AirPods staticy? If you’re experiencing crackling or static noise in your AirPods, you’re not alone. This comprehensive guide from WHY.EDU.VN provides step-by-step solutions to troubleshoot and fix the issue, restoring your AirPods to their optimal audio quality. Learn about potential causes like Bluetooth interference, dirt buildup, and software glitches, and discover how to address them. Explore related topics such as Bluetooth connectivity, audio device troubleshooting, and sound quality optimization for a deeper understanding.
1. Preliminary Checks for AirPods Static
Before diving into more complex solutions, it’s crucial to rule out simple causes. Static or crackling in your AirPods might stem from proximity issues or the application you’re using.
- Bluetooth Range: Bluetooth connections have a limited range, typically around 10 meters (33 feet). If your AirPods are too far from your audio source, the connection can weaken, leading to static or crackling. Ensure your AirPods are within this range for optimal performance.
- Application Issues: Sometimes, the problem isn’t with your AirPods but with the application you’re using. Try switching to a different app and playing audio to see if the issue persists. If the static disappears, the problem likely lies with the original application.
If these preliminary checks don’t resolve the static, move on to the following troubleshooting steps.
2. Reconnecting Your AirPods to Eliminate Static
A faulty pairing process can often cause static or crackling in your AirPods. Reconnecting them can resolve these connection-related issues.
Steps to Reconnect Your AirPods:
- Place your AirPods back in their charging case and close the lid. This action disconnects them from your device and turns them off.
- Wait for a few seconds, then open the case and remove the AirPods. They should automatically attempt to reconnect to your previously paired device.
- If automatic reconnection doesn’t occur, manually reconnect them through your device’s Bluetooth settings.
You can also try toggling your device’s Bluetooth off and on while reconnecting your AirPods. This refreshes the connection and may resolve any underlying issues.
3. Resetting Your AirPods to Factory Settings
If a simple reconnection doesn’t eliminate the static, a reset might be necessary. Resetting your AirPods restores them and their charging case to their original factory settings, effectively wiping out any software bugs or glitches that could be causing the crackling noise.
Resetting AirPods on iOS:
- Place both AirPods in their charging case and close the lid.
- On your iPhone or iPad, navigate to Settings > Bluetooth and locate your AirPods in the list of connected devices.
- Tap the i icon next to your AirPods’ name and select Forget This Device.
- Open the charging case lid and press and hold the setup button on the back of the case for approximately 15 seconds. The status light will initially blink amber, then turn white.
- Your AirPods have now been reset and are ready to be paired again. A pop-up message should appear on your iPhone or iPad prompting you to connect. Tap Connect to re-establish the connection.
Resetting AirPods on Mac:
- Open System Preferences on your Mac and click the Bluetooth icon to open the Bluetooth menu.
- Turn Bluetooth off, wait for a few seconds, and then turn it back on.
- Click the X button next to your AirPods in the list of devices.
- Select Forget Device to remove them from your Mac’s Bluetooth memory.
- Follow the iOS reset steps (described above) to complete the reset process.
- Reconnect your AirPods to your Mac through the Bluetooth menu.
Resetting AirPods 4 or AirPods 4 with ANC:
- Double-tap the front of the case while the status light is on.
- Double-tap again when the status light flashes white.
- Double-tap a third time when the status light flashes faster. When it flashes amber and then white, you can reconnect your AirPods.
Resetting resolves static issues in many cases. If the problem persists, continue to the next troubleshooting step.
4. Turning Off Noise Control to Eliminate Static
Some users experience static or crackling when noise control features (such as Active Noise Cancellation or Transparency mode) are enabled. Disabling these features can sometimes resolve the issue.
Disabling Noise Control:
- With your AirPods connected to your iPhone or iPad, swipe down from the top-right corner of the screen to open the Control Center.
- Press and hold the volume slider until additional controls appear.
- In the bottom-left corner, you’ll see the Noise Control icon. Tap it to cycle through the available modes: Noise Cancellation, Transparency, and Off.
- Select Off to disable noise control completely.
Alternatively, you can use Siri to turn off noise control by saying, “Hey Siri, turn off noise cancellation.” You can also disable noise control through the touch sensor on your AirPods (if your model supports it).
5. Preventing Interference from Other Bluetooth Devices
Bluetooth connections can be susceptible to interference from other devices operating on the same frequency. Connecting multiple Bluetooth devices simultaneously can reduce bandwidth and cause audio issues like static.
To minimize interference:
- Disconnect any unnecessary Bluetooth devices from your phone or audio source.
- Ensure there are no other electronic devices nearby that could be causing interference, such as microwaves or other wireless devices.
By maintaining a single, strong Bluetooth connection between your AirPods and your audio source, you can minimize the likelihood of static or crackling.
6. Cleaning Your AirPods to Remove Static
The accumulation of debris, earwax, and dirt in the speaker grilles or silicone tips of your AirPods can significantly impact audio quality. Regular cleaning is essential to maintain optimal performance.
Cleaning Your AirPods:
- Gather your supplies: You’ll need a soft, dry, lint-free cloth, cotton swabs, and isopropyl alcohol (optional).
- Clean the exterior: Use the soft cloth to wipe down the exterior of your AirPods and the charging case.
- Clean the speaker grilles: Use a dry cotton swab to gently clean the speaker grilles, removing any visible debris or earwax. If necessary, you can lightly dampen the cotton swab with isopropyl alcohol, but be careful not to get any liquid inside the AirPods.
- Clean the silicone tips: Remove the silicone tips from your AirPods and wash them with mild soap and water. Ensure they are completely dry before reattaching them.
Important Cleaning Tips:
- Avoid using sharp objects or abrasive materials to clean your AirPods, as these can damage the delicate components.
- Never submerge your AirPods or charging case in water or any other liquid.
- Allow your AirPods to dry completely before using them after cleaning.
7. Updating AirPods Firmware for Static Prevention
Software glitches or bugs can sometimes cause audio issues in AirPods. Apple regularly releases firmware updates to address these issues and improve overall performance. Keeping your AirPods firmware up to date is crucial for optimal performance.
Updating AirPods Firmware:
AirPods typically update automatically in the background as long as they are connected to an iPhone, iPad, or Mac with an active internet connection. However, you can take steps to ensure the update process is smooth:
- Connect your AirPods to your iPhone or iPad.
- Ensure your device is connected to Wi-Fi or has mobile data enabled.
- Play audio through your AirPods for a period of time. This encourages the update process to begin.
Checking Your AirPods Firmware Version:
- Open the Settings app on your iPhone or iPad.
- Tap Bluetooth.
- Locate your AirPods in the list of devices and tap the i icon next to their name.
- Scroll down to the About section and look for the Firmware Version number.
If your AirPods are not updating automatically, ensure they are connected to an iOS or macOS device. AirPods cannot be updated using an Android device or Windows laptop.
8. Updating Your iPhone or iPad to the Latest Version
In addition to updating your AirPods firmware, keeping your iPhone or iPad’s operating system up to date is also essential. iOS updates often include bug fixes and performance improvements that can positively impact your AirPods’ performance.
Updating Your iPhone or iPad:
- Open the Settings app on your iPhone or iPad.
- Tap General.
- Tap Software Update.
- If an update is available, tap Download and Install.
Updating Your Mac:
- Go to System Preferences and click Software Update.
- Click Update Now to install any available updates.
Updating Android:
- Go to Settings > Software Update > Download and install.
Updating Windows:
- Go to Settings > Windows Update > Download and install.
9. Contacting Apple Support for Repair or Replacement
If you’ve exhausted all the troubleshooting steps above and your AirPods continue to produce static or crackling noise, there may be a hardware issue. Contact Apple Support for assistance. If your AirPods are still under warranty, you may be eligible for a free repair or replacement.
10. Replacing a Damaged AirPod
If your AirPods are out of warranty and the static issue only affects one earbud, the affected earbud may be damaged. You can purchase a single replacement AirPod from ReCell Exchange.
Troubleshooting Static in AirPods: A Summary Table
| Issue | Solution |
|---|---|
| Bluetooth Range | Keep AirPods within 10 meters (33 feet) of the audio source. |
| Application Issues | Try a different app to see if the problem persists. |
| Faulty Pairing | Reconnect your AirPods to your device. |
| Software Bugs | Reset your AirPods to factory settings. |
| Noise Control Interference | Turn off Noise Cancellation or Transparency mode. |
| Bluetooth Interference | Disconnect other Bluetooth devices. |
| Debris Buildup | Clean your AirPods and silicone tips. |
| Outdated Firmware | Update your AirPods firmware. |
| Outdated OS | Update your iPhone, iPad, or Mac operating system. |
| Hardware Issue | Contact Apple Support for repair or replacement. |
| Damaged Earbud | Replace the damaged AirPod. |
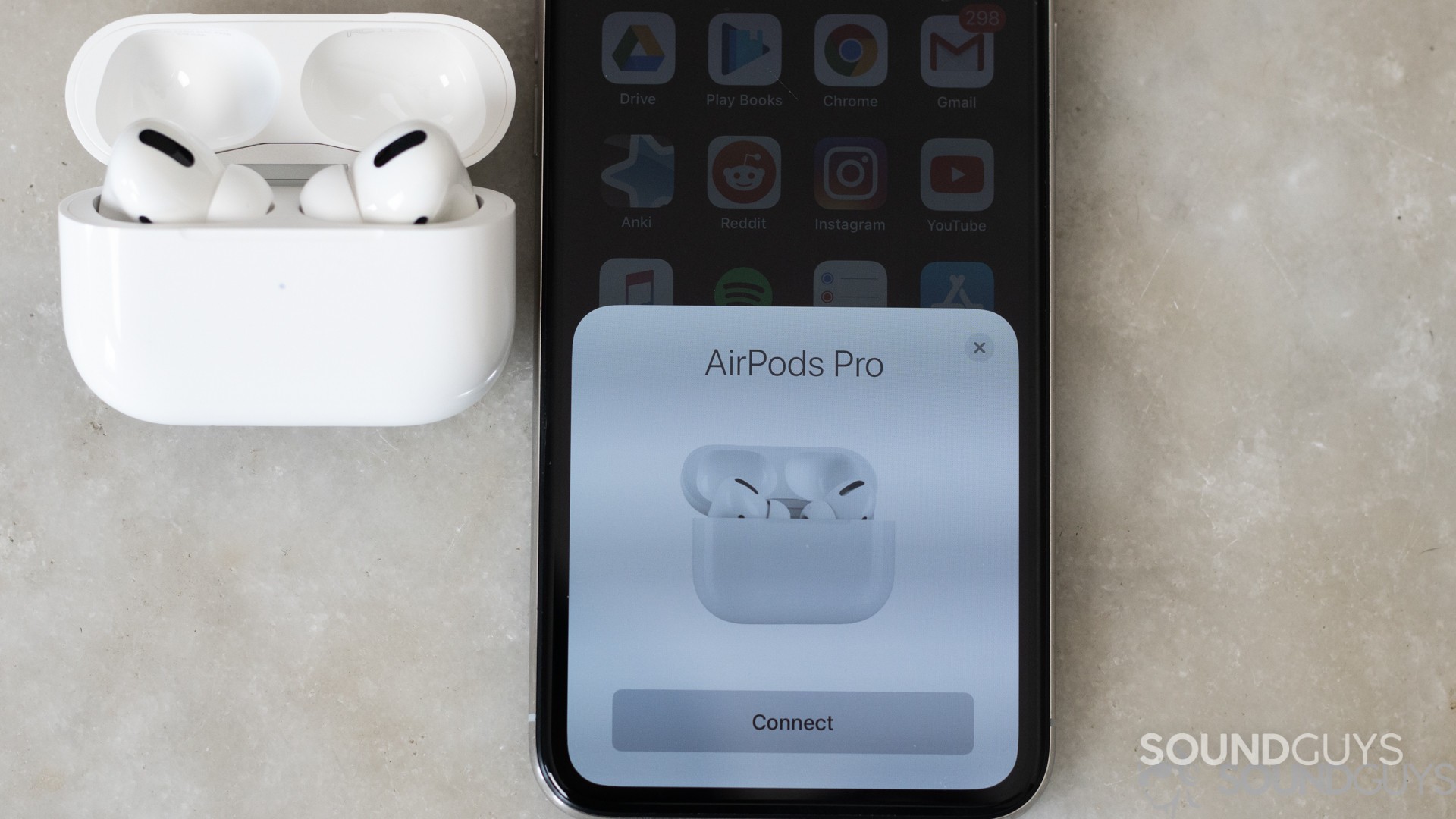


Understanding Intent: Why Are My AirPods Staticy?
To comprehensively address the question “Why Are My Airpods Staticy?”, it’s crucial to understand the user’s intent behind the search query. Here are five likely intentions:
- Troubleshooting: The user wants to identify and fix the cause of the static noise.
- Diagnosis: The user seeks to understand the possible reasons for the static.
- Prevention: The user wants to learn how to prevent static noise from occurring in the future.
- Repair Options: The user is looking for information on repairing or replacing faulty AirPods.
- DIY Solutions: The user is interested in do-it-yourself methods to resolve the static issue.
Addressing User Intent: Comprehensive Solutions
This article has been crafted to directly address these user intents, offering a wide range of solutions, explanations, and preventive measures.
- Troubleshooting: Step-by-step guides for reconnecting, resetting, cleaning, and updating.
- Diagnosis: Explanation of potential causes like Bluetooth interference, software glitches, and hardware issues.
- Prevention: Tips on maintaining AirPods, avoiding interference, and keeping software up to date.
- Repair Options: Information on contacting Apple Support and replacing damaged AirPods.
- DIY Solutions: Detailed instructions on cleaning and resetting AirPods.
Additional Tips for Optimal AirPod Performance
Beyond the specific troubleshooting steps mentioned above, here are some additional tips to ensure the best possible performance from your AirPods:
- Store your AirPods properly: When not in use, store your AirPods in their charging case to protect them from dust, debris, and physical damage.
- Avoid extreme temperatures: Do not expose your AirPods to extreme temperatures, as this can damage the battery and other components.
- Handle with care: Avoid dropping or subjecting your AirPods to rough handling, as this can cause internal damage.
- Use a protective case: Consider using a protective case for your AirPods charging case to prevent scratches and other cosmetic damage.
- Regularly check for updates: Keep an eye out for new firmware and software updates and install them promptly to ensure optimal performance and bug fixes.
FAQ: Common Questions About AirPods Static
1. Why do my AirPods sound crackly?
Crackling in AirPods can be caused by Bluetooth interference, dirt buildup, software glitches, or hardware issues.
2. How do I stop my AirPods from crackling?
Try reconnecting, resetting, cleaning, updating firmware, and disabling noise control.
3. Can low battery cause static in AirPods?
Yes, a low battery can sometimes cause audio distortion, including static.
4. How do I clean my AirPods to stop static?
Use a soft, dry cloth and cotton swabs to gently clean the speaker grilles and silicone tips.
5. How do I update my AirPods firmware?
Connect your AirPods to an iPhone or iPad with Wi-Fi enabled, and the update should happen automatically.
6. Can other Bluetooth devices cause interference?
Yes, too many connected Bluetooth devices can cause interference.
7. How do I reset my AirPods?
Place the AirPods in the case, hold the button on the back until the light flashes amber, then white.
8. What if my AirPods are still staticy after cleaning?
Contact Apple Support for repair or replacement options.
9. Is it worth replacing a single AirPod?
If only one AirPod is damaged and out of warranty, replacing a single AirPod can be cost-effective.
10. How often should I clean my AirPods?
Clean your AirPods regularly, especially if you notice a decline in audio quality.
Let WHY.EDU.VN Answer Your Questions
Experiencing static in your AirPods can be frustrating, but with the right troubleshooting steps, you can often resolve the issue and restore your listening experience. WHY.EDU.VN is dedicated to providing comprehensive and reliable answers to your questions. We understand the challenges of finding accurate information in today’s digital landscape. That’s why we strive to offer expert-backed solutions that are easy to understand and implement.
If you’re still struggling with staticy AirPods or have other tech-related questions, don’t hesitate to reach out to us. Visit WHY.EDU.VN, located at 101 Curiosity Lane, Answer Town, CA 90210, United States, or contact us via Whatsapp at +1 (213) 555-0101. Let our team of experts provide you with the answers you need to stay connected and informed. At why.edu.vn, we believe that knowledge is power, and we’re here to empower you with the information you need to succeed.
