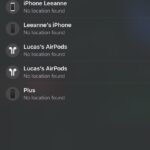Experiencing your AirPods sounding too quiet even when the volume is maxed out can be incredibly frustrating. You’re ready to immerse yourself in music, podcasts, or calls, only to find yourself straining to hear, especially in noisy environments. This is a common issue many AirPods users face, but fortunately, it’s often solvable. Before you consider replacing your beloved earbuds, let’s explore the reasons why your AirPods might be underperforming in volume and, more importantly, how to fix it.
Possible Reasons Why Your AirPods Are Quiet
Several factors can contribute to your AirPods sounding quieter than they should, even at full volume. Understanding these potential culprits is the first step towards restoring your desired audio levels.
Earwax and Debris Blockage
One of the most frequent causes of low AirPod volume is a simple yet often overlooked issue: earwax and debris buildup. Over time, earwax, dust, and lint can accumulate in the small speaker mesh of your AirPods. This blockage physically obstructs the sound waves, significantly reducing the volume you perceive. Imagine trying to hear through a clogged filter – the sound simply can’t get through effectively.
Low Power Mode
If your iPhone or iPad is in Low Power Mode, it can impact various functionalities to conserve battery life, and sometimes this includes limiting the maximum audio output. While Low Power Mode primarily targets background app refresh and display brightness, it’s worth checking if it’s inadvertently affecting your AirPod volume.
“Reduce Loud Sounds” Feature
Apple’s “Reduce Loud Sounds” feature, found within the Accessibility settings, is designed to protect your hearing by automatically lowering the volume of sounds exceeding a certain decibel level. While beneficial for hearing health, this feature, if enabled and set too low, can make your AirPods sound consistently quiet, even when you intend to listen at a higher volume.
Volume Limit Settings
Although less common, there might be device-specific volume limits set on your iPhone, iPad, or Mac that are capping the maximum volume output to your AirPods. These settings are usually intended for parental control or hearing protection, but they could be unintentionally activated.
Bluetooth Issues
Intermittent or weak Bluetooth connections can sometimes lead to inconsistent audio performance, including reduced volume. While less likely to be the primary cause of consistently quiet AirPods, Bluetooth connectivity issues should not be entirely dismissed.
Software Glitches
Occasionally, software glitches or bugs within your device’s operating system or the AirPods firmware itself can cause unexpected audio problems, including volume reduction. These are less frequent but still possible, and often resolved with software updates or device restarts.
Hardware Malfunction
In rarer cases, a hardware malfunction within the AirPods themselves might be the reason for low volume. This is more likely if the issue appeared suddenly without any apparent cause, or if you’ve tried all software and cleaning solutions without success.
Troubleshooting Steps to Fix Quiet AirPods
Now that we’ve identified the potential reasons, let’s move on to the solutions. Here’s a step-by-step guide to troubleshoot and fix your quiet AirPods:
Clean Your AirPods Thoroughly
Cleaning your AirPods is often the most effective first step, especially if you suspect earwax or debris buildup. Follow these steps for a safe and effective cleaning process:
- Gather your cleaning supplies: You’ll need a soft, dry, lint-free cloth, a soft-bristled brush (like a clean toothbrush or专门用作清洁工具的刷子), and optionally, some isopropyl alcohol (rubbing alcohol) and cotton swabs.
- Inspect the speaker mesh: Carefully examine the small speaker mesh on each AirPod eartip. Look for any visible earwax, debris, or blockage.
- Dry cleaning first: Use the soft-bristled brush to gently brush away any loose debris from the speaker mesh and other crevices of your AirPods. Brush in a downward direction to encourage debris to fall out.
- Use a cloth for larger surfaces: Wipe down the larger surfaces of your AirPods, including the stem and body, with the soft, dry, lint-free cloth.
- For stubborn debris (optional): If dry cleaning isn’t enough, lightly dampen a cotton swab with isopropyl alcohol. Gently rub the alcohol-dampened swab over the speaker mesh to loosen stubborn earwax. Important: Do not saturate the swab and avoid getting liquid inside the AirPod openings.
- Dry thoroughly: After using alcohol, use a dry cotton swab or the dry end of the lint-free cloth to wipe away any excess moisture and ensure the AirPods are completely dry before use.
- Check airflow: After cleaning, you can gently test the airflow through the speaker mesh by lightly blowing on it or even gently sucking on the eartip (as some users in the original forum thread suggested). You should notice improved airflow compared to before cleaning.
Check Volume Settings on Your Device
Ensure that the volume level on your connected device (iPhone, iPad, Mac, etc.) is turned up sufficiently. It might seem obvious, but sometimes the master volume on your device is accidentally lowered.
- iPhone/iPad: Use the volume buttons on the side of your device or the volume slider in Control Center to increase the volume. Also, check the volume level within the app you are using (e.g., music streaming app, podcast app).
- Mac: Use the volume keys on your keyboard or the volume control in the menu bar to adjust the volume. Again, check the volume within the specific application.
Disable Low Power Mode
If Low Power Mode is enabled on your iPhone or iPad, temporarily disable it to see if it resolves the volume issue:
- iPhone/iPad: Go to Settings > Battery and toggle Low Power Mode off.
Turn Off “Reduce Loud Sounds”
Check and disable the “Reduce Loud Sounds” feature, especially if you find it is set to a very low decibel level:
- iPhone/iPad: Go to Settings > Accessibility > Audio & Visual > Headphone Safety. Toggle Reduce Loud Sounds off, or adjust the decibel level higher if you want to keep the feature active but less restrictive.
Check Audio Balance Settings
An imbalanced audio output, where the sound is predominantly directed to one AirPod, can make the overall volume seem quieter. Check your audio balance settings:
- iPhone/iPad: Go to Settings > Accessibility > Audio & Visual > Balance. Make sure the balance slider is positioned in the middle, ensuring equal audio output to both AirPods.
Reset Your AirPods
Resetting your AirPods can resolve various software-related glitches and restore them to their default settings. Here’s how to reset AirPods (for standard AirPods and AirPods Pro):
- Place your AirPods in their charging case.
- Close the lid.
- Wait for 30 seconds.
- Open the lid.
- On your iPhone or iPad, go to Settings > Bluetooth.
- Tap the “i” icon next to your AirPods name.
- Tap “Forget This Device”.
- Confirm “Forget Device”.
- With the AirPods case lid open, press and hold the setup button on the back of the case for about 15 seconds, until the status light flashes amber, then white.
- Your AirPods are now reset. Follow the on-screen instructions on your iPhone or iPad to reconnect them.
Update Your Device’s Software
Ensure your iPhone, iPad, Mac, or other connected device is running the latest software version. Software updates often include bug fixes and performance improvements that can address audio-related issues.
- iPhone/iPad: Go to Settings > General > Software Update.
- Mac: Go to Apple menu > System Settings (or System Preferences in older macOS versions) > Software Update.
Check Bluetooth Connection
Try these steps to troubleshoot potential Bluetooth connection issues:
- Re-pair your AirPods: Forget your AirPods from your device’s Bluetooth settings (as described in the reset steps) and then re-pair them.
- Restart Bluetooth: Turn Bluetooth off and then back on again on your device.
- Reduce interference: Ensure there are no sources of Bluetooth interference nearby, such as other wireless devices, microwaves, or thick walls. Move closer to your device if necessary.
When to Contact Apple Support
If you’ve tried all the troubleshooting steps above and your AirPods are still persistently quiet at full volume, it might indicate a hardware problem. In this case, especially if your AirPods are relatively new or still under warranty, it’s best to contact Apple Support for further assistance. They can diagnose potential hardware malfunctions and provide options for repair or replacement if necessary.
Conclusion
Dealing with quiet AirPods when you expect powerful sound can be a real buzzkill. Thankfully, in many cases, the issue is easily resolved with simple cleaning or adjustments to your device settings. By systematically working through the troubleshooting steps outlined above, you can often restore your AirPods to their optimal volume levels and get back to enjoying your audio without straining to hear. Remember, regular cleaning and occasional software checks can go a long way in maintaining the performance and longevity of your AirPods.