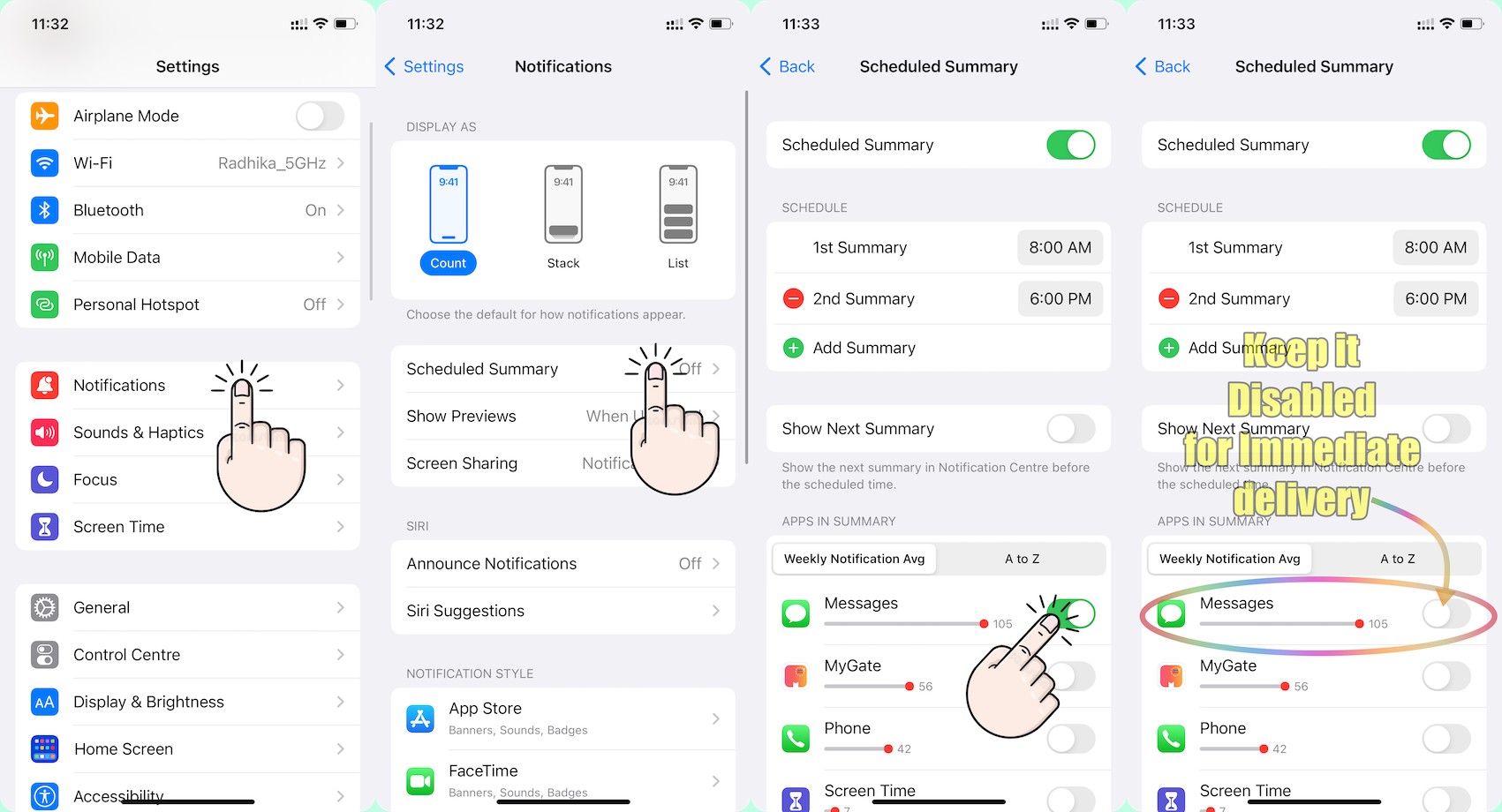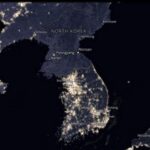Are you scratching your head wondering, “Why Am I Not Receiving Text Messages on my iPhone?” It’s a common frustration when you expect important texts but they simply don’t appear. The good news is, there are several reasons why this might be happening, and most of them are easily fixable. This guide will walk you through the common culprits behind missing text messages on your iPhone and provide straightforward solutions to get you back on track.
Common Reasons for Missing Text Messages on Your iPhone
Before you panic, let’s explore the most frequent reasons why your text messages might be AWOL. Often, the solution is just a quick settings adjustment away.
1. Do Not Disturb Mode is Activated
The “Do Not Disturb” mode is designed to silence notifications, which is great for focus or sleep, but not ideal if you’re expecting messages.
Solution: Swipe down from the top-right corner of your iPhone screen to access the Control Center. Locate the crescent moon icon. If it’s highlighted, tap it to turn off Do Not Disturb mode.
2. Focus Mode is Filtering Notifications
Similar to “Do Not Disturb,” Focus modes allow you to customize notification settings for specific situations. You might have a Focus mode active that’s unintentionally blocking text message notifications.
Solution: In the Control Center (swipe down from the top-right), look for the “Focus” button. Tap it to see if a Focus mode is currently enabled. If so, you can either turn it off or adjust its settings to allow text message notifications.
3. Notifications are Disabled for the Messages App
It’s possible that you’ve inadvertently turned off notifications specifically for the Messages app.
Solution:
- Open the Settings app on your iPhone.
- Tap Notifications.
- Scroll down and select Messages.
- Ensure that the Allow Notifications toggle is switched on.
- While you’re here, check the Alerts settings below to ensure your preferred type of alerts (Lock Screen, Notification Center, Banners) are enabled.
4. Scheduled Summary is Delaying Notifications
iOS has a “Scheduled Summary” feature that groups non-urgent notifications and delivers them at set times. If enabled for Messages, you might not be getting texts immediately.
Solution:
- Navigate to Settings > Notifications > Messages.
- Check if Scheduled Summary is turned on. If it is, and you need immediate text message delivery, toggle it off.
- If you prefer using Scheduled Summary, tap on it and ensure that Messages is not included in the summary schedule, or adjust the schedule times to suit your needs. Alternatively, select “Immediate Delivery” for Messages app notifications.
5. Airplane Mode is Blocking Cellular Service
Airplane mode disables all wireless connections, including cellular service necessary for receiving SMS text messages.
Solution: Check the Control Center for the airplane icon. If it’s highlighted, tap it to turn off Airplane mode and re-enable cellular and Wi-Fi connections.
6. Your iPhone is Not Connected to a Network
Text messages rely on either a cellular data connection or Wi-Fi (for iMessage). If your iPhone is not connected to either, you won’t receive texts.
Solution:
- Cellular Data: Go to Settings > Cellular and ensure Cellular Data is turned on. Check your cellular signal strength indicator at the top of your screen. If it’s weak or absent, you might be in an area with poor coverage.
- Wi-Fi: Go to Settings > Wi-Fi and make sure Wi-Fi is turned on and connected to a stable network.
7. Silent Mode is Active
While Silent mode typically allows notifications to appear visually, it mutes the sound alerts. You might be receiving texts but not hearing the notification sound.
Solution: Locate the Ring/Silent switch on the left side of your iPhone, above the volume buttons. Ensure the switch is flipped towards the screen (so you don’t see orange). When orange is visible, your phone is in silent mode.
Advanced Troubleshooting Steps
If you’ve checked all the above settings and are still experiencing issues, try these additional steps:
- Restart Your iPhone: A simple restart can resolve many software glitches. Turn your iPhone off completely, wait a few seconds, and then turn it back on.
- Update iOS: Ensure your iPhone is running the latest version of iOS. Go to Settings > General > Software Update to check for and install any available updates.
- Reset Network Settings: This can resolve connectivity issues. Go to Settings > General > Transfer or Reset iPhone > Reset > Reset Network Settings. Note that this will erase saved Wi-Fi passwords, so you’ll need to re-enter them.
Contact Apple Support
If none of these steps work and you’re still not receiving text messages, there might be a more complex issue with your device or carrier service. In this case, contacting Apple Support is recommended for further assistance.
By systematically checking these potential causes, you should be able to pinpoint why you’re not receiving text messages on your iPhone and restore your message flow in no time.