If you’re struggling to send or receive text messages on your iPhone, you’re not alone. Several factors can disrupt your messaging experience. This comprehensive guide will walk you through common causes and effective solutions to get your messages flowing again.
Common Reasons for iPhone Texting Issues
Several issues can prevent your iPhone from sending or receiving texts. These range from simple network glitches to more complex software or account problems. Let’s explore some of the most frequent culprits:
Network Connectivity Problems
A weak or unstable network connection is the most common reason for text message failures. Ensure you have a strong cellular data or Wi-Fi signal. You can try toggling Airplane Mode on and off to reset your connection.
iMessage Activation Issues
iMessage uses data to send messages between Apple devices. If iMessage isn’t activated correctly, you might not receive texts. Check your iMessage settings: go to Settings > Messages and ensure iMessage is toggled on. If it’s already on, try toggling it off and back on.
Incorrect Phone Number or Email in iMessage
Verify that your phone number and Apple ID email address are correctly associated with your iMessage account. Go to Settings > Messages > Send & Receive and ensure your desired contact information is selected.
Problems After Setting Up a New Device
Switching to a new iPhone can sometimes lead to messaging hiccups. Ensure your phone number is correctly linked to your new device and that iMessage is activated.
Software Glitches
Occasionally, a software bug can interfere with messaging. Make sure your iPhone is running the latest version of iOS. Go to Settings > General > Software Update to check for and install any available updates.
Carrier Issues
Rarely, the problem might lie with your carrier. Contact your mobile provider to check for network outages or issues with your messaging plan.
Troubleshooting Steps for iPhone Texting Problems
If you’re still unable to send or receive texts, try these troubleshooting steps:
Restart Your iPhone
A simple restart can often resolve temporary software glitches. Press and hold the power button, then slide to power off. Turn your iPhone back on after a few seconds.
Check for a “Not Delivered” Error
If you see a red exclamation point next to a message with a “Not Delivered” alert, try tapping the exclamation point and selecting “Try Again.” If that fails, tap “Send as Text Message,” which might incur standard messaging rates.
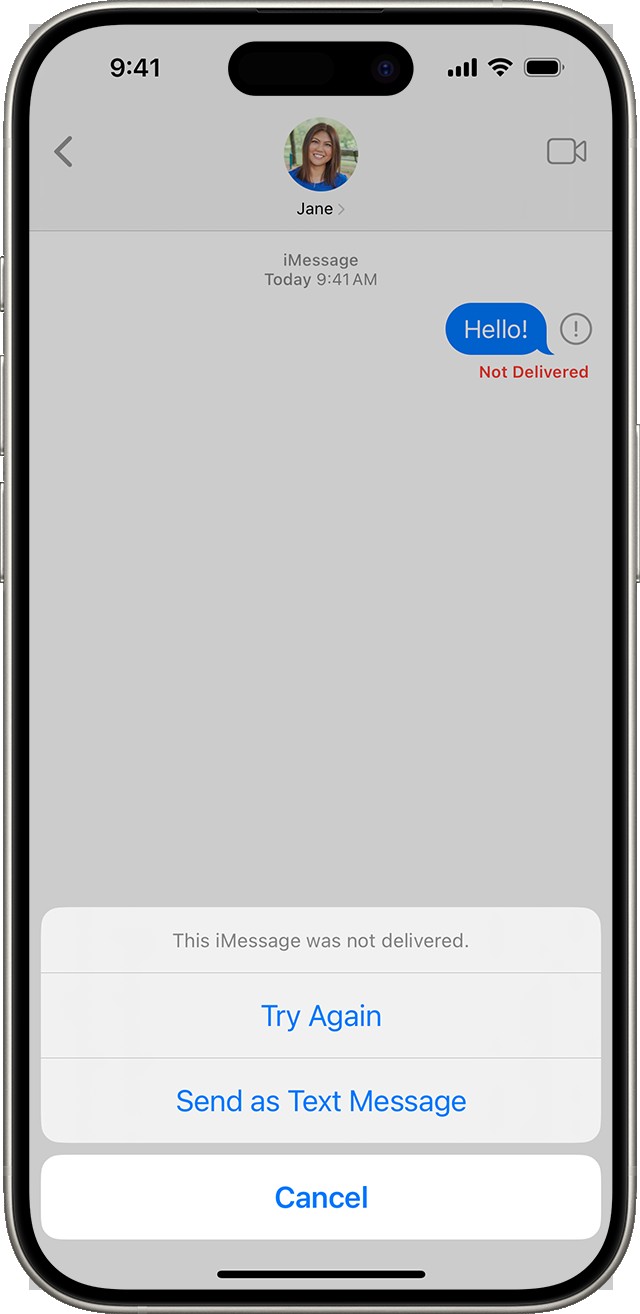 When iMessage can
When iMessage can
Reset Network Settings
Go to Settings > General > Reset > Reset Network Settings. This will erase saved Wi-Fi passwords and other network configurations, so you’ll need to re-enter them afterward.
Check Storage Space
Ensure you have enough free space on your iPhone. Low storage can sometimes interfere with app functionality. Go to Settings > General > iPhone Storage to check your available storage.
Try Sending a Text to Yourself
Send a test message to your own phone number. If it doesn’t go through, the problem likely lies with your device or account. If it does, the issue might be with the recipient’s phone or network.
Understanding iMessage vs. SMS/MMS
iMessages (blue bubbles) are sent over Wi-Fi or cellular data between Apple devices. SMS/MMS messages (green bubbles) are traditional text messages sent through your carrier’s network. Knowing the difference can help pinpoint the source of the problem.
When to Contact Apple Support
If you’ve exhausted all troubleshooting options and still can’t send or receive text messages, it’s time to contact Apple Support or your mobile carrier for further assistance. They can help diagnose more complex issues and provide specialized solutions.
Conclusion
Experiencing problems with text messages on your iPhone can be frustrating, but most issues can be resolved with simple troubleshooting steps. By understanding the potential causes and following the solutions outlined in this guide, you can quickly get your messaging back on track.