Why Am I Not Getting Notifications For Texts is a common question, and understanding the reasons behind it can save you from missing important messages; there are many reasons for missing SMS alerts such as notification settings, focus mode, or issues with the messaging app. WHY.EDU.VN can illuminate these causes and offer effective solutions, helping you regain seamless communication and stay connected with crucial alerts, notification preferences, and silent mode troubles.
1. Understanding Notification Issues on Your Phone
Notification issues can be frustrating, causing you to miss important messages and updates. This section explores the common reasons behind notification problems on your smartphone, covering aspects like settings, connectivity, and app-specific configurations.
1.1. Common Reasons for Missing Text Notifications
Several factors can contribute to missing text notifications on your device:
-
Do Not Disturb Mode: This mode silences all notifications, preventing alerts from appearing.
-
Focus Mode: Similar to Do Not Disturb, Focus modes can be customized to block notifications from specific apps or contacts.
-
App Notification Settings: Individual app settings may have notifications disabled, preventing alerts from texts.
-
Connectivity Issues: A lack of internet or cellular connection can hinder the delivery of notifications.
-
Outdated Software: Older versions of the operating system or messaging app can have bugs affecting notifications.
-
Battery Optimization: Aggressive battery-saving features might restrict background activity, delaying or preventing notifications.
-
Carrier Issues: Sometimes, the problem lies with the mobile carrier, such as network congestion or service outages.
-
Blocked Contacts: If a contact is blocked, you won’t receive notifications for their messages.
-
Notification Center Settings: Incorrect settings in the notification center can filter out important alerts.
-
Hardware Issues: In rare cases, hardware malfunctions can interfere with the notification system.
Addressing these common causes can help you troubleshoot and resolve notification problems, ensuring you stay informed about important texts and updates.
1.2. The Impact of System Updates on Notifications
System updates can significantly impact how notifications are handled on your device, both positively and negatively. Updates often include fixes for bugs and glitches that may have been causing notification issues, improving overall performance and reliability. However, updates can also reset notification preferences or introduce new features that affect how alerts are delivered.
For example, a new version of iOS or Android might include changes to Focus modes or Do Not Disturb settings, requiring users to reconfigure their notification settings. Additionally, updates can change how apps interact with the notification system, potentially causing compatibility issues with older apps.
To mitigate potential problems, it’s a good idea to:
- Review your notification settings after each system update.
- Check for app updates to ensure compatibility with the latest OS version.
- Monitor forums and support pages for known issues and solutions related to notifications after an update.
Staying proactive and informed can help you address any notification issues that arise following a system update, ensuring you don’t miss important messages.
1.3. Understanding Notification Channels in Modern OS
Modern operating systems like Android have introduced “Notification Channels” to provide users with more granular control over app notifications. Notification Channels allow apps to categorize their notifications into different types, and users can customize the behavior of each channel independently.
For example, a messaging app might have separate channels for direct messages, group chats, and promotional notifications. Users can then choose to receive alerts for direct messages but silence notifications for promotional content.
Key benefits of Notification Channels include:
- Customization: Users can tailor notification settings to their preferences, reducing noise and focusing on important alerts.
- Organization: Apps can categorize notifications, making it easier for users to manage and prioritize information.
- Control: Users have the ability to block or modify specific types of notifications without disabling all alerts from an app.
- Improved User Experience: By providing more control, Notification Channels enhance the overall user experience, ensuring users receive the notifications they need without being overwhelmed.
Understanding and utilizing Notification Channels can help you fine-tune your notification settings, ensuring you stay informed about the messages and updates that matter most to you.
2. Troubleshooting Steps for Missing Text Notifications
When text notifications go missing, it can be a disruptive and frustrating experience. This section provides a detailed guide to help you troubleshoot the issue, covering a range of settings and configurations to ensure you don’t miss important messages.
2.1. Checking Basic Settings: Do Not Disturb and Focus Modes
The first step in troubleshooting missing text notifications is to check basic settings like Do Not Disturb and Focus modes. These features are designed to silence notifications, so ensuring they are properly configured is crucial.
Do Not Disturb:
- How to Check: Swipe down from the top of your screen to access the Control Center (on iPhones) or Quick Settings (on Android devices). Look for the crescent moon icon, which indicates Do Not Disturb mode is active.
- How to Disable: Tap the crescent moon icon to turn off Do Not Disturb. On some Android devices, you might need to navigate to Settings > Notifications > Do Not Disturb.
- Customization: Check if Do Not Disturb is scheduled to turn on automatically at certain times. If so, adjust the schedule or disable the feature entirely.
Focus Modes (iOS) / Focus Assist (Android):
- How to Check: In the Control Center (iOS), look for the “Focus” button. On Android, check for “Focus Assist” in the Quick Settings or under Settings > Digital Wellbeing & parental controls > Focus mode.
- How to Disable: Tap the “Focus” button to turn off any active Focus modes. On Android, toggle the Focus Assist switch.
- Customization: Review your Focus mode settings to ensure they are not blocking notifications from your messaging app or specific contacts. Go to Settings > Focus (iOS) or Settings > Digital Wellbeing & parental controls > Focus mode (Android) to customize each mode.
By verifying these basic settings, you can quickly rule out common causes of missing text notifications and move on to more advanced troubleshooting steps if necessary.
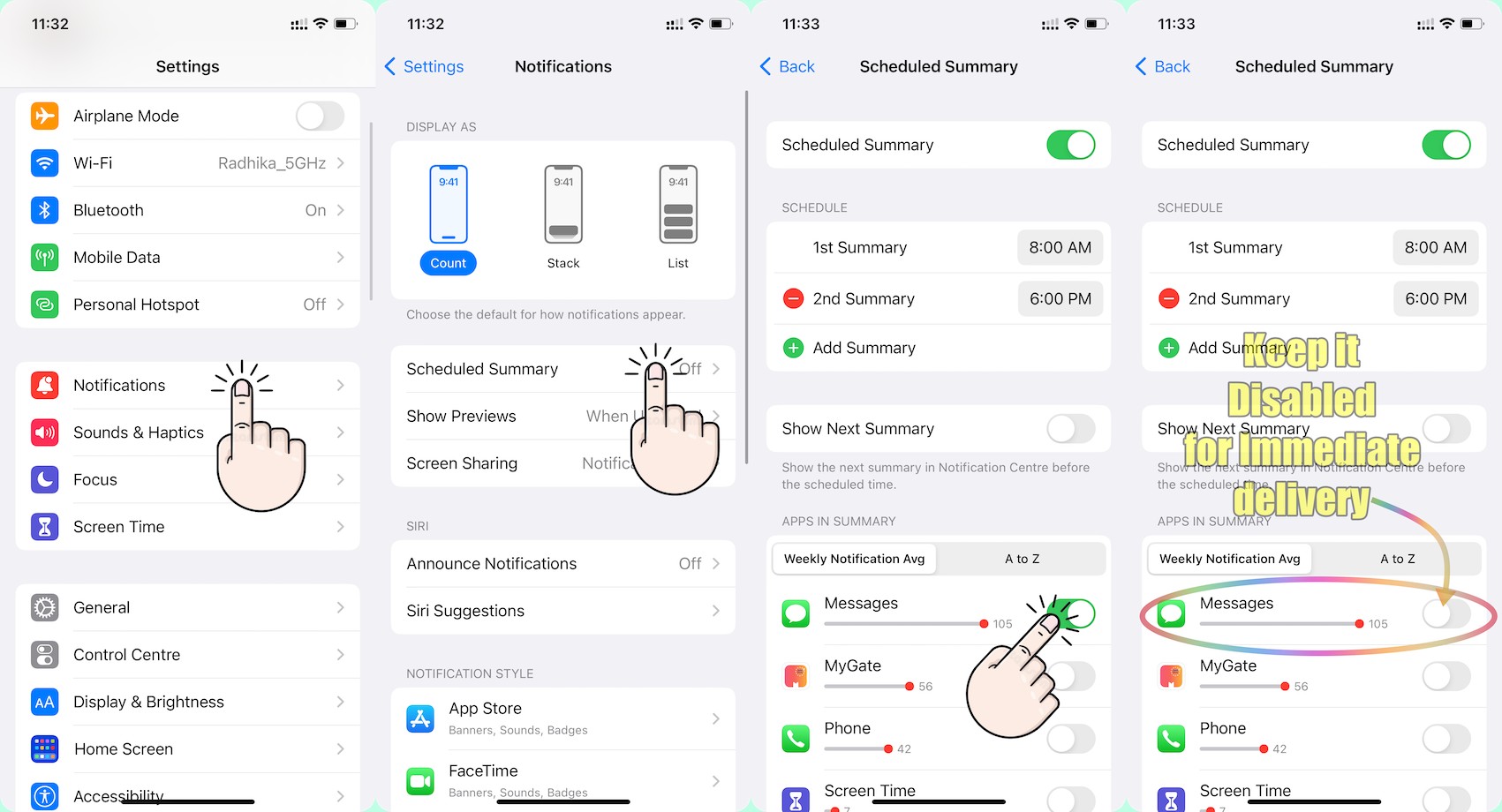 Do Not Disturb settings on iPhone, showing the Focus options
Do Not Disturb settings on iPhone, showing the Focus options
2.2. Verifying App-Specific Notification Settings
App-specific notification settings play a crucial role in determining whether you receive alerts for text messages. Each app has its own set of notification preferences that you need to configure correctly. Here’s how to verify these settings:
iOS:
- Open Settings: Go to the Settings app on your iPhone.
- Tap Notifications: Scroll down and tap on “Notifications.”
- Select Messaging App: Find and select your messaging app (e.g., Messages, WhatsApp, Signal) from the list.
- Allow Notifications: Ensure the “Allow Notifications” toggle is turned on.
- Alert Styles: Choose the alert styles you want (e.g., Lock Screen, Notification Center, Banners).
- Banner Style: If using banners, select “Persistent” for notifications that stay on the screen until dismissed.
- Sounds and Badges: Make sure sounds and badges are enabled for the app.
Android:
- Open Settings: Go to the Settings app on your Android device.
- Tap Notifications: Navigate to “Notifications” or “Apps & notifications.”
- Select Messaging App: Find and select your messaging app from the list.
- App Notifications: Ensure the “All notifications” toggle is turned on.
- Notification Categories: Tap on “Notification categories” or similar to see different types of notifications (e.g., Messages, Group Chats).
- Customize Categories: Customize the behavior of each category, including importance, sound, and vibration.
- Override Do Not Disturb: Check if the app is allowed to override Do Not Disturb mode.
By carefully reviewing these app-specific settings, you can ensure that your messaging app is configured to deliver notifications in the way that works best for you.
2.3. Checking Connectivity: Wi-Fi and Cellular Data
Connectivity issues can often be the culprit behind missing text notifications. To ensure you’re receiving notifications reliably, it’s important to verify both your Wi-Fi and cellular data connections.
Wi-Fi Connection:
- Check Wi-Fi Status: Look for the Wi-Fi icon in the status bar of your device. If it’s missing or has an exclamation mark, you may not be connected to a network.
- Connect to a Network: Go to Settings > Wi-Fi (iOS) or Settings > Network & internet > Wi-Fi (Android). Choose a network and enter the password if prompted.
- Test the Connection: Open a web browser or another app that requires internet access to ensure the connection is working.
- Troubleshoot Wi-Fi: If you’re connected but the internet isn’t working, try restarting your router or contacting your internet service provider.
Cellular Data Connection:
- Check Cellular Data Status: Look for the cellular data icon (e.g., 4G, 5G) in the status bar. If it’s missing or has an “X,” you may not have a cellular connection.
- Enable Cellular Data: Go to Settings > Cellular (iOS) or Settings > Network & internet > Mobile network (Android). Make sure “Cellular Data” is turned on.
- Check Data Usage: Ensure you haven’t exceeded your data limit, which could result in data being throttled or disabled.
- Contact Your Carrier: If you have a cellular connection but still aren’t receiving notifications, contact your mobile carrier to ensure there are no network issues or account problems.
By verifying both your Wi-Fi and cellular data connections, you can eliminate connectivity issues as a potential cause of missing text notifications and ensure you stay connected to receive important messages.
2.4. Managing Battery Optimization Settings
Battery optimization settings can sometimes interfere with the delivery of text notifications. These settings are designed to conserve battery life by limiting background activity for apps, which can delay or prevent notifications from appearing.
iOS:
- Low Power Mode: Check if Low Power Mode is enabled by going to Settings > Battery. If it’s on, consider turning it off to see if notifications improve.
- Background App Refresh: Go to Settings > General > Background App Refresh. Ensure that “Background App Refresh” is turned on and that your messaging app is enabled in the list.
Android:
- Battery Saver: Check if Battery Saver is enabled by going to Settings > Battery > Battery Saver. If it’s on, turn it off to see if notifications improve.
- Adaptive Battery: Some Android devices have an “Adaptive Battery” feature under Settings > Battery. This feature can limit background activity for apps you don’t use often. Consider disabling it or making an exception for your messaging app.
- App-Specific Battery Settings:
- Go to Settings > Apps & notifications.
- Select your messaging app.
- Tap “Battery” or “Advanced” > “Battery optimization.”
- Choose “Not optimized” for your messaging app to prevent battery-saving features from interfering with notifications.
By adjusting these battery optimization settings, you can ensure that your messaging app has the necessary background activity to deliver notifications promptly.
2.5. Restarting Your Device and Clearing Cache
When troubleshooting missing text notifications, restarting your device and clearing the cache can often resolve underlying issues. These simple steps can help refresh your system and eliminate potential software glitches.
Restarting Your Device:
- iOS: Press and hold the power button and either volume button until the power-off slider appears. Slide to power off your device, then press the power button again to turn it back on.
- Android: Press and hold the power button until the power menu appears. Select “Restart” or “Reboot” to restart your device.
Restarting your device clears temporary files and processes, resolving minor software conflicts that may be affecting notifications.
Clearing Cache:
- Android:
- Go to Settings > Apps & notifications.
- Select your messaging app.
- Tap “Storage & cache.”
- Tap “Clear cache” to remove temporary files.
- If the issue persists, you can also tap “Clear storage,” but be aware that this will delete app data, so you may need to sign in again.
- iOS:
- iOS doesn’t have a direct option to clear cache for individual apps. However, you can try offloading or reinstalling the app.
- Go to Settings > General > iPhone Storage.
- Select your messaging app.
- Tap “Offload App” to remove the app but keep its data, or tap “Delete App” to remove the app and its data.
- Reinstall the app from the App Store.
Clearing the cache removes temporary files that may be causing conflicts or performance issues, potentially resolving notification problems.
3. Advanced Troubleshooting Techniques
If basic troubleshooting steps don’t resolve your notification issues, it may be necessary to delve into more advanced techniques. This section covers several sophisticated methods to address persistent notification problems.
3.1. Resetting Network Settings
Resetting network settings can resolve connectivity issues that may be interfering with text notifications. This process clears all saved Wi-Fi passwords, cellular settings, and VPN configurations, effectively returning your network settings to their default state.
iOS:
- Open Settings: Go to the Settings app on your iPhone.
- Tap General: Scroll down and tap “General.”
- Tap Transfer or Reset iPhone: Scroll to the bottom and tap “Transfer or Reset iPhone.”
- Tap Reset: Select “Reset.”
- Choose Reset Network Settings: Tap “Reset Network Settings” and enter your passcode if prompted.
Android:
- Open Settings: Go to the Settings app on your Android device.
- Tap General management or System: The exact wording may vary depending on your device.
- Tap Reset: Select “Reset.”
- Choose Reset Network Settings: Tap “Reset Network Settings” and confirm the action.
After resetting network settings, you’ll need to reconnect to your Wi-Fi networks and reconfigure any VPN settings. This process can help resolve connectivity issues that may be affecting your ability to receive text notifications.
3.2. Checking Blocked Contacts and Numbers
If you’re not receiving text notifications from specific contacts, it’s possible that they may be blocked. Here’s how to check and manage your blocked contacts:
iOS:
- Open Settings: Go to the Settings app on your iPhone.
- Tap Phone or Messages: Depending on whether you’re missing calls or texts, tap “Phone” or “Messages.”
- Tap Blocked Contacts: Scroll down and tap “Blocked Contacts.”
- Review the List: Check if the contact you’re missing notifications from is on the list.
- Unblock a Contact: To unblock a contact, swipe left on their name and tap “Unblock.”
Android:
- Open Phone App or Messages App: Open the Phone app or Messages app, depending on where you manage blocked contacts.
- Tap Menu or Settings: Look for a menu icon (usually three dots) or a settings option.
- Tap Blocked Numbers or Blocked Contacts: The wording may vary depending on your device.
- Review the List: Check if the contact you’re missing notifications from is on the list.
- Unblock a Contact: To unblock a contact, tap the “X” or “-” next to their name.
By reviewing your blocked contacts, you can ensure that you’re not inadvertently blocking notifications from important contacts.
3.3. Updating Your Messaging App and OS
Outdated software can often be the cause of notification issues. Updating your messaging app and operating system can resolve bugs and compatibility issues that may be preventing you from receiving text notifications.
Updating Your Messaging App:
- iOS:
- Open the App Store.
- Tap your profile icon in the top right corner.
- Scroll down to see pending updates and release notes.
- Tap “Update” next to your messaging app or “Update All” to update all apps.
- Android:
- Open the Google Play Store.
- Tap your profile icon in the top right corner.
- Tap “Manage apps & device.”
- Tap “Updates available” to see pending updates.
- Tap “Update” next to your messaging app or “Update all” to update all apps.
Updating Your Operating System:
- iOS:
- Go to Settings > General > Software Update.
- If an update is available, tap “Download and Install.”
- Android:
- Go to Settings > System > System update.
- Check for updates and install any available updates.
Keeping your messaging app and operating system up to date ensures you have the latest bug fixes and performance improvements, which can help resolve notification issues.
3.4. Checking for Carrier-Related Issues
Sometimes, notification problems can stem from issues with your mobile carrier. Network congestion, service outages, or account-specific problems can all affect your ability to receive text notifications.
Steps to Check for Carrier-Related Issues:
- Contact Your Carrier: Call your mobile carrier’s customer support line or visit their website to check for any reported outages or service disruptions in your area.
- Check Your Account: Ensure your account is in good standing and that there are no billing issues or restrictions that could be affecting your service.
- Verify Network Settings: Confirm that your device’s network settings are correctly configured for your carrier. You may need to reset your network settings or manually enter the correct APN (Access Point Name) settings.
- Test with Another Device: If possible, try inserting your SIM card into another device to see if the issue persists. This can help determine whether the problem is with your device or your carrier.
- Check Coverage Maps: Review your carrier’s coverage map to ensure you’re in an area with adequate coverage.
By investigating potential carrier-related issues, you can identify and resolve problems that may be beyond your device’s control, ensuring you receive text notifications reliably.
4. Preventing Future Notification Issues
Preventing notification issues involves adopting best practices and proactive measures to ensure you consistently receive important alerts. This section outlines several strategies to help you maintain reliable notifications.
4.1. Regularly Reviewing Notification Settings
Regularly reviewing your notification settings is crucial to ensure you don’t miss important alerts. Over time, app updates or system changes can alter your preferences, leading to unexpected notification behavior.
Best Practices for Reviewing Notification Settings:
- Set a Schedule: Make it a habit to review your notification settings at least once a month.
- Check App-Specific Settings: Go through each app’s notification settings to ensure they align with your preferences.
- Customize Notification Channels: If your device supports notification channels (Android), customize each channel to prioritize important alerts.
- Monitor Changes After Updates: After updating your apps or operating system, review your notification settings to ensure they haven’t been reset or altered.
- Adjust Based on Usage: As your usage patterns change, adjust your notification settings accordingly to reduce noise and focus on relevant alerts.
By regularly reviewing your notification settings, you can stay in control of your alerts and prevent unexpected issues.
4.2. Keeping Software Updated
Keeping your device’s software updated is essential for maintaining reliable notifications. Software updates often include bug fixes and performance improvements that can address notification issues.
Best Practices for Keeping Software Updated:
- Enable Automatic Updates: Turn on automatic updates for your operating system and apps to ensure you always have the latest versions.
- Install Updates Promptly: When updates are available, install them as soon as possible to benefit from bug fixes and performance improvements.
- Read Release Notes: Before updating, read the release notes to understand what changes are included and whether they may affect your notification settings.
- Monitor for Issues: After updating, monitor your device for any new notification issues and report them to the app developer or operating system vendor.
- Backup Your Data: Before installing major updates, back up your data to prevent data loss in case of unexpected issues.
By keeping your software updated, you can ensure that your device is running the latest and most stable version, reducing the risk of notification problems.
4.3. Optimizing Battery Usage Wisely
Optimizing battery usage is important for prolonging your device’s battery life, but it’s crucial to do so wisely to avoid interfering with notifications. Aggressive battery-saving measures can restrict background activity and delay or prevent alerts from appearing.
Best Practices for Optimizing Battery Usage Without Affecting Notifications:
- Use Battery Saver Sparingly: Only enable battery saver when your battery is low and you need to conserve power.
- Customize Battery Optimization: Instead of applying battery optimization globally, customize it for individual apps. Exclude your messaging app from battery optimization to ensure it can run in the background and deliver notifications promptly.
- Adjust Background App Refresh: Limit background app refresh for apps that don’t require it, but ensure it’s enabled for your messaging app.
- Monitor Battery Usage: Regularly monitor your battery usage to identify apps that are consuming excessive power and adjust their settings accordingly.
- Use Dark Mode: Enable dark mode to reduce battery consumption, especially on devices with OLED screens.
By optimizing battery usage wisely, you can prolong your device’s battery life without sacrificing reliable notifications.
4.4. Maintaining a Stable Network Connection
Maintaining a stable network connection is essential for receiving timely text notifications. Unstable or intermittent connections can delay or prevent notifications from being delivered.
Best Practices for Maintaining a Stable Network Connection:
- Use Wi-Fi When Available: Connect to Wi-Fi whenever possible to conserve cellular data and ensure a stable connection.
- Troubleshoot Wi-Fi Issues: If you’re experiencing Wi-Fi issues, try restarting your router or contacting your internet service provider.
- Ensure Adequate Cellular Coverage: Check your carrier’s coverage map to ensure you’re in an area with adequate coverage.
- Reset Network Settings: If you’re experiencing persistent network issues, try resetting your network settings.
- Use a Reliable VPN: If you’re using a VPN, ensure it’s from a reputable provider and that it’s not causing connectivity issues.
By maintaining a stable network connection, you can ensure that your device can receive text notifications reliably.
5. Utilizing WHY.EDU.VN for Further Assistance
Navigating the complexities of smartphone notifications can sometimes require expert assistance. This section highlights how WHY.EDU.VN can be an invaluable resource for resolving persistent notification issues and accessing expert knowledge.
5.1. Asking Questions and Seeking Expert Advice
WHY.EDU.VN provides a platform where users can ask questions and seek expert advice on a wide range of topics, including smartphone notifications. By leveraging the knowledge and experience of experts, you can gain insights and solutions that may not be readily available elsewhere.
How to Ask Questions on WHY.EDU.VN:
- Visit the Website: Go to WHY.EDU.VN using your web browser.
- Create an Account: If you don’t already have one, create an account to participate in the community.
- Navigate to the Question Section: Find the section dedicated to questions and answers.
- Post Your Question: Clearly and concisely describe your notification issue, providing as much detail as possible.
- Tag Relevant Topics: Tag your question with relevant topics, such as “smartphone notifications,” “Android,” or “iOS,” to attract the attention of experts in those areas.
- Monitor Responses: Check back regularly for responses from experts and other users.
By asking questions on WHY.EDU.VN, you can tap into a wealth of knowledge and receive personalized guidance to resolve your notification issues.
5.2. Exploring Existing Q&A for Notification Problems
Before posting a new question, it’s a good idea to explore the existing Q&A on WHY.EDU.VN to see if your issue has already been addressed. The platform may contain a wealth of information and solutions that can help you resolve your notification problems quickly.
How to Explore Existing Q&A:
- Use the Search Function: Use the search function on WHY.EDU.VN to search for keywords related to your notification issue, such as “missing text notifications,” “Android notifications,” or “iOS notification settings.”
- Browse Relevant Categories: Browse the categories related to smartphones, operating systems, and notifications to find relevant discussions.
- Review Answered Questions: Read through the answered questions to see if any of the solutions apply to your situation.
- Follow Threads: Follow threads that are relevant to your interests to stay informed about new developments and solutions.
By exploring the existing Q&A on WHY.EDU.VN, you can save time and effort by finding solutions that have already been proven effective by other users.
5.3. Contributing to the Community with Your Knowledge
WHY.EDU.VN thrives on the contributions of its community members. If you have experience or expertise in resolving smartphone notification issues, consider sharing your knowledge with others.
How to Contribute to the Community:
- Answer Questions: Browse the unanswered questions and provide helpful and informative answers to those you can assist.
- Share Tips and Tricks: Share your tips and tricks for resolving notification issues in relevant discussions.
- Provide Feedback: Provide feedback on existing answers and solutions to help improve their accuracy and effectiveness.
- Create Tutorials: Create tutorials or guides on specific notification topics to help other users learn and troubleshoot issues.
- Participate in Discussions: Participate in discussions on notification-related topics to share your insights and learn from others.
By contributing to the community, you can help others resolve their notification issues and build a valuable resource for smartphone users.
5.4. Staying Updated with the Latest Notification Trends
The world of smartphone notifications is constantly evolving, with new features, settings, and troubleshooting techniques emerging regularly. WHY.EDU.VN can help you stay updated with the latest notification trends.
How to Stay Updated with the Latest Trends:
- Follow Relevant Topics: Follow topics related to smartphones, operating systems, and notifications to receive updates on new developments.
- Subscribe to Newsletters: Subscribe to newsletters from WHY.EDU.VN to receive curated content on the latest notification trends.
- Participate in Webinars: Attend webinars and online events hosted by WHY.EDU.VN to learn from experts and stay informed about new features and techniques.
- Read Articles and Blog Posts: Read articles and blog posts on why.edu.vn to gain insights into the latest notification trends and best practices.
- Engage with the Community: Engage with other community members to share and learn about new notification features and techniques.
By staying updated with the latest notification trends, you can ensure that you’re always using the most effective methods for managing and troubleshooting your alerts.
6. FAQ: Troubleshooting Text Notifications
Here are some frequently asked questions (FAQ) regarding text notifications to further assist with any potential issues.
6.1. Why am I not getting text notifications on my iPhone?
There are several reasons why you might not be getting text notifications on your iPhone. Here are some common causes:
- Do Not Disturb Mode: Make sure Do Not Disturb mode is turned off. You can check this by swiping down from the top-right corner of your screen to open the Control Center and ensuring the crescent moon icon is not highlighted.
- Focus Mode: Check if you have any Focus modes enabled that might be silencing notifications from the Messages app. Go to Settings > Focus to review your Focus modes.
- Notification Settings: Verify that notifications are enabled for the Messages app. Go to Settings > Notifications > Messages and ensure that “Allow Notifications” is toggled on.
- Connectivity Issues: Make sure your iPhone is connected to Wi-Fi or cellular data.
- Blocked Contacts: Check if the contact you’re not receiving notifications from is blocked. Go to Settings > Messages > Blocked Contacts to review the list.
- Low Power Mode: Low Power Mode can sometimes affect notifications. Go to Settings > Battery and turn off Low Power Mode if it’s enabled.
- Scheduled Summary: Ensure that you have not enabled scheduled summary in the notification settings.
If you’ve checked all of these settings and are still not receiving notifications, try restarting your iPhone or resetting your network settings.
6.2. How do I fix missing text notifications on my Android phone?
Missing text notifications on your Android phone can be frustrating, but here are some steps you can take to fix the issue:
- Do Not Disturb Mode: Check if Do Not Disturb mode is enabled. You can usually find this setting in the Quick Settings panel or under Settings > Notifications > Do Not Disturb.
- Notification Settings: Verify that notifications are enabled for your messaging app. Go to Settings > Apps & notifications, select your messaging app, and ensure that “Notifications” is toggled on.
- Battery Optimization: Battery optimization settings can sometimes interfere with notifications. Go to Settings > Apps & notifications, select your messaging app, tap “Battery,” and ensure that “Battery optimization” is set to “Not optimized.”
- Connectivity Issues: Make sure your Android phone is connected to Wi-Fi or cellular data.
- Blocked Numbers: Check if the contact you’re not receiving notifications from is blocked. Open your messaging app, go to Settings, and look for a “Blocked numbers” or “Blocked contacts” option to review the list.
- App Permissions: Ensure that your messaging app has the necessary permissions. Go to Settings > Apps & notifications, select your messaging app, tap “Permissions,” and ensure that it has permission to access SMS messages.
- Clear Cache: Try clearing the cache for your messaging app. Go to Settings > Apps & notifications, select your messaging app, tap “Storage & cache,” and tap “Clear cache.”
If these steps don’t resolve the issue, try restarting your Android phone or resetting your network settings.
6.3. Why am I not getting WhatsApp notifications?
If you’re not receiving WhatsApp notifications, here are some steps you can take to troubleshoot the issue:
- WhatsApp Notification Settings: Open WhatsApp, go to Settings > Notifications, and ensure that notifications are enabled for messages, groups, and calls.
- Phone Notification Settings: Verify that notifications are enabled for WhatsApp in your phone’s settings. On iOS, go to Settings > Notifications > WhatsApp and ensure that “Allow Notifications” is toggled on. On Android, go to Settings > Apps & notifications, select WhatsApp, and ensure that “Notifications” is toggled on.
- Do Not Disturb Mode: Check if Do Not Disturb mode is enabled on your phone.
- Battery Optimization: Battery optimization settings can sometimes interfere with WhatsApp notifications. On Android, go to Settings > Apps & notifications, select WhatsApp, tap “Battery,” and ensure that “Battery optimization” is set to “Not optimized.”
- Connectivity Issues: Make sure your phone is connected to Wi-Fi or cellular data.
- WhatsApp Web/Desktop: If you’re using WhatsApp Web or Desktop, make sure you haven’t muted notifications on those devices.
- Update WhatsApp: Ensure that you’re using the latest version of WhatsApp.
If these steps don’t resolve the issue, try restarting your phone or reinstalling WhatsApp.
6.4. How do I customize text notification sounds?
Customizing text notification sounds can help you distinguish between different types of alerts and prioritize important messages. Here’s how to customize text notification sounds on iOS and Android:
iOS:
- Open Settings: Go to the Settings app on your iPhone.
- Tap Notifications: Scroll down and tap “Notifications.”
- Select Messages: Find and select “Messages” from the list of apps.
- Tap Sounds: Tap “Sounds” to choose a new notification sound.
- Select a Sound: Choose a sound from the list or create a custom sound.
Android:
- Open Settings: Go to the Settings app on your Android phone.
- Tap Apps & notifications: Navigate to “Apps & notifications” or a similar option.
- Select Your Messaging App: Find and select your messaging app (e.g., Messages, WhatsApp, Signal).
- Tap Notifications: Tap “Notifications” to access the notification settings.
- Customize Notification Categories: Customize the sound for different notification categories (e.g., Messages, Group Chats) by tapping on each category and selecting a new sound.
Customizing text notification sounds can enhance your notification experience and help you stay informed about important messages.
6.5. Can third-party apps interfere with text notifications?
Yes, third-party apps can sometimes interfere with text notifications. Here are some ways third-party apps can cause notification issues:
- Battery Optimization: Some battery-saving apps can aggressively limit background activity, which can delay or prevent notifications from appearing.
- Notification Management: Apps designed to manage notifications can sometimes block or filter out important alerts.
- Security Apps: Security apps or antivirus software can sometimes interfere with the notification system.
- Compatibility Issues: In rare cases, compatibility issues between different apps can cause notification problems.
To troubleshoot potential conflicts with third-party apps, try temporarily disabling or uninstalling recently installed apps to see if the issue resolves.
6.6. How do I stop duplicate text notifications?
Duplicate text notifications can be annoying, but here are some steps you can take to stop them:
- Check Notification Settings: Ensure that you haven’t accidentally enabled duplicate notifications in your messaging app or phone settings.
- Restart Your Device: Restarting your device can sometimes resolve minor software glitches that may be causing duplicate notifications.
- Clear Cache: Try clearing the cache for your messaging app to remove temporary files that may be causing the issue.
- Update Your App: Ensure that you’re using the latest version of your messaging app.
- Disable Third-Party Apps: Temporarily disable or uninstall recently installed third-party apps to see if they’re causing the problem.
- Reset App Preferences: Resetting app preferences can sometimes resolve duplicate notification issues.
If these steps don’t resolve the issue, consider contacting your device manufacturer or messaging app developer for further assistance.
6.7. Why am I not getting group text notifications?
Not receiving group text notifications can be due to several factors. Here’s how to troubleshoot the issue:
- Notification Settings: Ensure group notifications are enabled in your messaging app. Go to the app’s settings and check the notification preferences for group chats.
- Muted Conversations: Verify that the group chat hasn’t been accidentally muted. Most messaging apps allow you to mute individual conversations, which silences notifications.
- App Permissions: Make sure the messaging app has all necessary permissions, including access to SMS and contacts. Check app permissions in your phone’s settings.
- Group Settings: Some apps have specific settings for group chats, such as allowing notifications only when mentioned. Review these settings to ensure you’re receiving all notifications.
- Connectivity Issues: Ensure you have a stable internet connection, as group texts often rely on data to deliver notifications.
- Update Your App: Make sure you’re using the latest version of your messaging app to avoid bugs that may affect notifications.
- Clear Cache: Clearing the cache for your messaging app can resolve issues caused by temporary files.
If none of these steps work, try restarting your device or contacting your carrier for assistance.
6.8. How do I reset notification settings on my phone?
Resetting notification settings can help resolve persistent notification issues by reverting all settings to their default state. Here’s how to do it on iOS and Android:
iOS:
- Open Settings: Go to the Settings app on your iPhone.
- Tap General: Scroll down and tap “General.”
- Tap Transfer or Reset iPhone: Scroll to the bottom and tap “Transfer or Reset iPhone.”
- Tap Reset: Select “Reset.”
- Choose Reset All Settings: Tap “Reset All Settings” and enter your passcode if prompted. This will reset all settings, including notification settings, to their default state.
Android:
- Open Settings: Go to the Settings app on your Android device.
- **Tap General