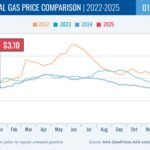It can be incredibly frustrating when Wake on LAN (WOL) works perfectly on your local network but fails to function when you’re trying to wake your computer remotely. Many users encounter this issue after setting up Dynamic DNS (DDNS) and configuring their network, often when transitioning to a more advanced router setup like pfSense. You might have meticulously configured your DDNS to report your external IP address correctly, and WOL works flawlessly within your home network, yet remote WOL remains stubbornly unresponsive. Let’s explore why this might be happening and how to troubleshoot it effectively.
Understanding Wake on LAN (WOL) and Dynamic DNS (DDNS) Reporting is crucial for remote access. WOL technology allows you to power on a computer remotely by sending a magic packet to its network interface. Dynamic DNS services bridge the gap between your dynamically changing public IP address and a static hostname, ensuring you can always reach your network even when your IP address changes. For remote WOL to function, your DDNS must accurately report your current public IP address, and your router must correctly forward the WOL magic packet to the target computer on your local network.
When local WOL works but remote WOL doesn’t, the problem often lies within the network configuration for external access. If you’ve recently implemented pfSense, or another advanced firewall/router, this is a common point of configuration complexity. Users often find themselves in a situation where basic DDNS setup and local WOL are operational, but extending that functionality outside the local network proves challenging.
Here are common areas to investigate when troubleshooting remote Wake on LAN with Dynamic DNS reporting, especially in a pfSense environment:
- Port Forwarding Configuration: Ensure that port forwarding is correctly set up on your router to direct WOL packets to the target computer. Typically, WOL uses UDP port 9. You need a rule that forwards external UDP port 9 traffic to the internal IP address of your computer on port 9. While DMZ (Demilitarized Zone) can bypass some firewall rules, relying solely on DMZ might not correctly handle specific port forwarding needs for WOL. Explicit port forwarding rules are generally more reliable.
- Firewall Rules: Even with port forwarding, firewall rules on your router (like pfSense) might be blocking incoming WOL packets from the internet. Review your firewall rules to ensure that traffic on UDP port 9 is allowed to reach your internal network and the target computer. Sometimes, VPN configurations on the router can interfere with port forwarding or firewall rules, adding another layer of complexity.
- VPN Interference: If you are running a VPN client on your router, it might be altering the routing of incoming packets and preventing the WOL magic packet from reaching its destination. Try temporarily disabling the VPN to see if it resolves the remote WOL issue. If the VPN is the cause, you might need to configure split tunneling or create exceptions in your VPN setup to allow WOL traffic.
- Client-Side Wake on LAN Settings: Double-check that Wake on LAN is enabled in your computer’s BIOS/UEFI settings and within the network adapter settings in your operating system (e.g., Windows). Sometimes, power management settings in the OS can also interfere with WOL.
- Dynamic DNS Update Issues: While you mentioned your DDNS is reporting the correct IP, it’s worth verifying this again. Ensure your DDNS client is running correctly and updating your IP address with your DDNS provider whenever it changes. An outdated IP address in your DDNS record will obviously prevent remote WOL from working.
- Testing with TCP/UDP: While WOL primarily uses UDP, testing with TCP/UDP port forwarding rules can sometimes help isolate issues, although UDP is the standard and recommended protocol for WOL.
Regarding the pfSense WOL widget and its status indicator, the issue you’re experiencing with the “down” status likely stems from ICMP (ping) being blocked by Windows 10 firewall. As you discovered, enabling ICMP echo requests in the Windows Firewall should allow ping responses, and potentially allow the widget to correctly detect the computer’s status. However, if you’ve already enabled ping responses and the widget still shows “down”, there might be other factors at play, or it could be a limitation of the widget itself. It’s important to ensure basic ping functionality is working from outside your network to your computer’s IP address as a fundamental network connectivity test.
In conclusion, troubleshooting remote Wake on LAN with Dynamic DNS reporting requires a systematic approach. Focus on verifying port forwarding, firewall rules, potential VPN interference, client-side WOL settings, and DDNS updates. By meticulously checking each of these areas, you can pinpoint the cause of the problem and get your remote WOL working reliably.