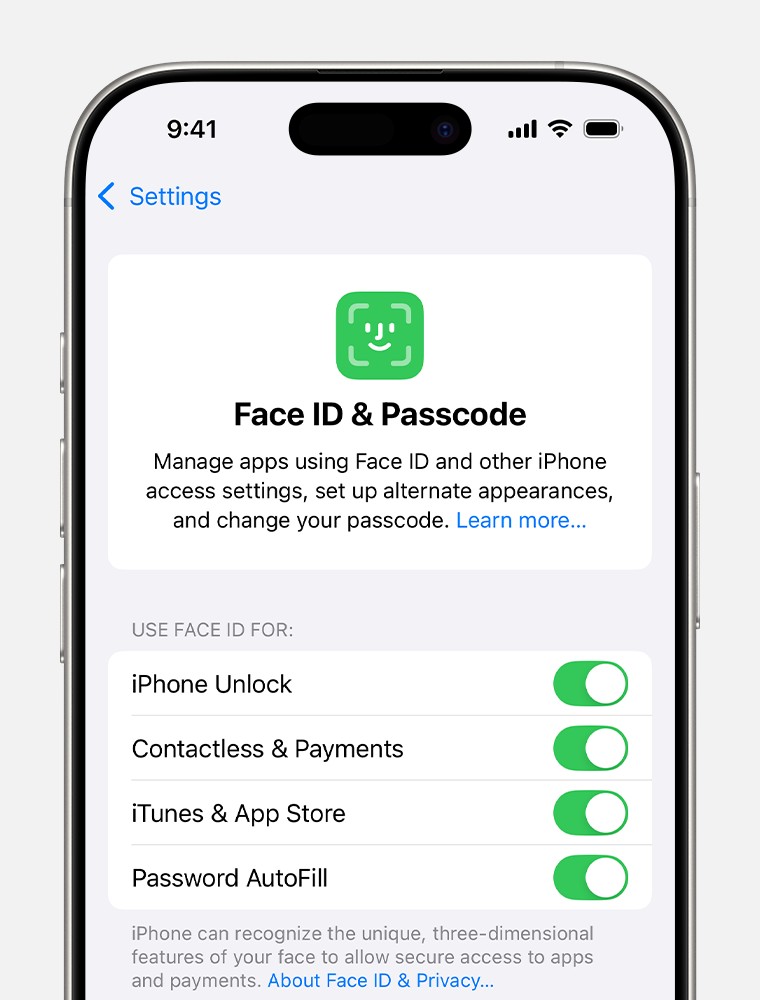Face ID is a convenient and secure way to unlock your iPhone or iPad, authenticate purchases, and sign in to various apps. However, like any technology, it can sometimes encounter glitches. If you’re finding yourself repeatedly entering your passcode because Face ID isn’t recognizing your face, you’re not alone. This guide will walk you through the common reasons why Face ID might not be working and provide troubleshooting steps to get it back up and running.
Ensure Your Device is Up-to-Date and Compatible
Before diving into more complex solutions, it’s crucial to check the basics. Outdated software can often lead to various malfunctions, including issues with Face ID. Apple regularly releases updates to iOS and iPadOS that include bug fixes and improvements, some of which may directly address Face ID performance.
To ensure your device software is not the culprit, update your iPhone or iPad to the latest version of iOS or iPadOS. Additionally, confirm that your specific iPhone or iPad model is equipped with Face ID technology. Older models might rely on Touch ID or passcode only. You can usually find this information in your device’s specifications or on Apple’s official website.
Verify Your Face ID Settings are Correctly Configured
Sometimes, the issue isn’t a malfunction but rather a setting that needs adjustment. Your Face ID settings control how and when Face ID is used. If these settings are not properly configured, Face ID might not work as expected for unlocking your device or authorizing certain actions.
Navigate to Settings, then tap Face ID & Passcode. Here, ensure that Face ID is set up in the first place. If not, you’ll need to go through the setup process. Once set up, check that the features you intend to use with Face ID, such as “iPhone Unlock,” “iTunes & App Store,” and “Password Autofill,” are toggled on. If any of these are off, Face ID won’t be used for those specific functions.
Rule Out Obstructions to the TrueDepth Camera
Face ID relies on the TrueDepth camera system to map your face. Anything obstructing this camera can prevent Face ID from working correctly. This obstruction could be something as simple as a smudge on the camera lens, a poorly fitted case, or even a screen protector that’s covering part of the camera area.
Carefully inspect the TrueDepth camera area at the top of your iPhone or iPad screen. Clean the area gently with a soft, lint-free cloth to remove any smudges or dirt. If you are using a case or screen protector, temporarily remove them to see if Face ID starts working. If you are using an iPad in landscape orientation, be mindful of how you are holding it; ensure that your fingers or palms are not accidentally covering the TrueDepth camera. An alert saying “Camera covered” with an arrow might appear if this is the case.
Ensure Your Face is Clearly Visible to the TrueDepth Camera
For Face ID to function, it needs a clear and unobstructed view of your face. This means your eyes, nose, and mouth should be fully visible to the TrueDepth camera. If any of these key facial features are obscured, Face ID may struggle to recognize you.
While Face ID can work with masks (especially if you’ve set up “Face ID with a Mask”), it’s important to ensure your eyes are not blocked, even when wearing a mask. If you are wearing a face mask, try holding your iPhone slightly higher. Wearing a mask too high or too close to your eyes can interfere with Face ID recognition. Similarly, while Face ID is designed to work with many sunglasses, some sunglasses that block certain types of light might also block the infrared light used by the TrueDepth camera. Try using Face ID without sunglasses to check if they are the cause of the issue.
Consider Orientation and Distance from the TrueDepth Camera
The position and distance of your face relative to the TrueDepth camera matter. For iPhone 13 models and later running iOS 16 and later, Face ID works in both portrait and landscape orientations. However, on earlier models, Face ID on iPhone functions only in portrait orientation. On iPads, Face ID is more flexible and works in any orientation.
Regardless of the model or orientation, ensure your iPhone or iPad is at an appropriate distance from your face. Think of the typical distance you’d use when taking a selfie or making a FaceTime call – roughly an arm’s length or closer (around 10-20 inches) is ideal. Whether your device is lying flat or you’re holding it naturally, maintain this distance for optimal Face ID performance.
Restart Your iPhone or iPad to Resolve Temporary Glitches
Like many electronic devices, iPhones and iPads can sometimes experience temporary software glitches. Restarting your device is a simple yet effective troubleshooting step that can often resolve these minor issues, including those affecting Face ID.
Restart your iPhone or iPad, and upon restarting, enter your passcode to unlock your device. After the restart, attempt to use Face ID again. This simple action can sometimes clear up temporary software conflicts or processes that might be interfering with Face ID’s functionality.
Add an Alternate Appearance for Significant Facial Changes
Face ID is designed to learn and adapt to gradual changes in your appearance over time. However, if you experience a more significant or sudden change in your appearance, such as wearing heavy makeup, growing a beard, or undergoing a substantial change in hairstyle, Face ID might have difficulty recognizing you.
In such cases, utilizing the “Alternate Appearance” feature can be beneficial. This allows you to add a second facial scan that represents your changed appearance, helping Face ID recognize you in different states. You can find this option within Settings > Face ID & Passcode > Set Up an Alternate Appearance.
Reset Face ID and Reconfigure it
If you’ve tried the above steps and Face ID is still not working reliably, resetting Face ID and setting it up again can be an effective solution. This process essentially clears the existing facial scan data and allows you to create a fresh scan.
To reset Face ID, go to Settings > Face ID & Passcode, and tap Reset Face ID. Once reset, tap Set up Face ID to go through the setup process again. Ensure you are in a well-lit environment and follow the on-screen instructions carefully during the setup.
Seek Professional Service for Potential Hardware Issues
If you’ve exhausted all software-related troubleshooting steps and Face ID remains stubbornly non-functional, there might be an underlying hardware issue with the TrueDepth camera system itself. If you suspect a hardware problem, especially if your camera isn’t working for other functions as well, it’s time to seek professional service.
Contact Apple Support or visit an authorized Apple service provider to diagnose and repair your device. Attempting to repair the TrueDepth camera system yourself is not recommended and could be dangerous due to the laser systems involved. Only trained technicians should handle repairs to this sensitive component.
By following these troubleshooting steps, you should be able to identify and resolve most common reasons why Face ID might not be working on your iPhone or iPad. If the problem persists after trying these solutions, seeking professional help is the next logical step to ensure your device is functioning correctly.