Is your Google Maps not working properly? This can be frustrating, especially when you need it most. But don’t worry, WHY.EDU.VN is here to help you troubleshoot and fix the issue, ensuring you get back on track with accurate directions and location services. This comprehensive guide will walk you through various solutions, from simple fixes to more advanced troubleshooting, helping you identify and resolve the underlying cause of the problem. Let’s dive into the possible reasons your Google Maps might be malfunctioning and how to resolve them, incorporating location services fixes and GPS accuracy improvements.
1. Check Your Internet Connection
Google Maps relies heavily on a stable internet connection to function correctly. Without it, the app can’t load maps, provide real-time traffic updates, or offer accurate navigation.
1.1 Wi-Fi Connectivity
Ensure your device is connected to a Wi-Fi network and that the network has internet access.
How to check your Wi-Fi connection:
- Android: Go to Settings > Network & Internet > Wi-Fi. Verify that you are connected to a Wi-Fi network with internet access.
- iPhone: Go to Settings > Wi-Fi. Ensure you are connected to a Wi-Fi network with internet access.
If the Wi-Fi isn’t working, try these steps:
- Restart your router: Unplug the router, wait 30 seconds, and plug it back in.
- Test on other devices: Check if other devices can connect to the Wi-Fi and access the internet.
1.2 Mobile Data
If you’re using mobile data, make sure it’s enabled and that you have a strong signal.
How to enable mobile data:
-
Android:
- Open the Settings app.
- Go to Network & Internet > Mobile network.
- Ensure Mobile data is toggled on.
- Also, verify that Data roaming is enabled if you are in an area outside your network’s coverage.
-
iPhone:
- Open the Settings app.
- Go to Cellular > Cellular Data Options.
- Ensure Cellular Data is toggled on.
- Enable Data Roaming if you are traveling.
Keep in mind that roaming charges may apply. Check your mobile plan for details.
1.3 Google Maps Wi-Fi Only Mode
Google Maps has a setting that restricts its usage to Wi-Fi only, which can prevent it from working correctly when Wi-Fi is unavailable.
How to disable Wi-Fi only mode on Android:
- Open Google Maps.
- Tap your profile icon in the top-right corner.
- Go to Settings > Wi-Fi only.
- Make sure the Wi-Fi only toggle is off.
This feature is not available on iPhone.
2. Restart Google Maps
Sometimes, a simple restart can resolve temporary glitches within the app. Force quitting and relaunching Google Maps ensures a fresh start.
2.1 Force Stop on Android
- Open the Settings app.
- Go to Apps > See all apps.
- Find and tap Maps.
- Tap Force Stop.
- Confirm by tapping OK.
2.2 Close on iPhone
- Swipe up from the bottom of the screen (or double-click the home button on older models).
- Find the Google Maps app preview.
- Swipe the preview up and off the screen to close the app.
Relaunch the app to see if the issue is resolved.
3. Restart Your Device
Restarting your device can resolve various software-related issues, including those affecting Google Maps.
3.1 Restarting an Android Device
- Press and hold the power button and the volume up button simultaneously.
- Tap Restart.
3.2 Restarting an iPhone
- Press and hold the power button and either volume button until the power off slider appears.
- Slide to power off.
- After the iPhone is completely off, press and hold the power button until the Apple logo appears.
4. Update Google Maps
Using the latest version of Google Maps ensures you have the most recent features, bug fixes, and performance improvements.
4.1 Updating on Android
- Open the Google Play Store.
- Tap your profile icon in the top-right corner.
- Go to Manage apps & device.
- Select Updates available.
- Find Google Maps and tap Update.
- Alternatively, tap Update all to update all apps.
4.2 Updating on iPhone
- Open the App Store.
- Tap your profile icon in the top-right corner.
- Scroll down to Available Updates.
- Find Google Maps and tap Update.
- Alternatively, tap Update All to update all apps.
5. Clear Cache and Data
Clearing the cache and data can resolve issues caused by corrupted or outdated stored information.
5.1 Clearing Cache and Data on Android
- Open the Settings app.
- Go to Apps > See all apps.
- Find and tap Google Maps.
- Tap Storage & cache.
- Tap Clear cache.
- If the issue persists, tap Clear storage (note: this will remove all app data, including login credentials).
5.2 Reinstalling on iPhone
iOS does not allow clearing cache directly. The best way to clear cache on an iPhone is to uninstall and reinstall the app.
- Tap and hold the Google Maps app icon on the home screen.
- Tap Remove App.
- Confirm by tapping Delete App.
- Reinstall the app from the App Store.
6. Use Incognito Mode
Incognito mode prevents Google Maps from storing data locally, which can help if stored data is causing issues.
How to turn on Incognito Mode:
- Open Google Maps.
- Tap your profile icon in the top-right corner.
- Select Turn on Incognito mode.
7. Improve Location Accuracy
Google Maps relies on accurate location data to provide the best navigation experience.
7.1 Location Accuracy Tips on Android
- Open Google Maps.
- Tap your profile icon.
- Go to Settings > Location accuracy tips.
- Follow the on-screen instructions to improve accuracy.
7.2 Calibrate Google Maps
Calibrating Google Maps can improve its accuracy by using your device’s sensors to better pinpoint your location.
- Open Google Maps.
- Tap the blue dot representing your location.
- Tap Calibrate.
- Follow the on-screen instructions, which usually involve moving your phone in a figure-eight motion.
8. Download Maps for Offline Use
Downloading maps for offline use can help if you frequently experience connectivity issues or want to save data.
8.1 Downloading Maps
- Open Google Maps.
- Tap your profile icon.
- Select Offline maps.
- Tap Select your own map.
- Adjust the map area you want to download by pinching to zoom in or out.
- Tap Download.
9. Alternative Navigation Apps
If Google Maps continues to have issues, consider using alternative navigation apps.
| Alternative App | Description |
|---|---|
| Google Maps Go | A lightweight version of Google Maps designed for devices with limited storage and processing power. |
| Waze | A community-based navigation app that provides real-time traffic updates and alerts. |
| Maps.me | An offline navigation app that offers detailed maps and supports turn-by-turn directions without an internet connection. |
| HERE WeGo | A navigation app that provides offline maps, public transit information, and car-sharing options. |
| Apple Maps | A navigation app available on iOS devices, offering turn-by-turn navigation, real-time traffic updates, and integration with Siri. |
| OsmAnd | An open-source map and navigation app with offline capabilities, customizable features, and detailed map data contributed by OpenStreetMap. |
| Komoot | A route planning and navigation app for outdoor enthusiasts, offering detailed maps and turn-by-turn directions for hiking and cycling. |
| MapFactor GPS Nav | A free GPS navigation app with offline maps, voice guidance, and customizable settings. |
10. Google Maps Not Talking
If Google Maps isn’t providing voice navigation, check the following:
- Volume Levels: Ensure your media volume is turned up.
- Navigation Settings: Confirm voice guidance is enabled in the Navigation settings.
- Bluetooth Devices: If using Bluetooth, ensure audio is routed correctly.
- Clear Cache: Clear the app cache as described earlier.
- Update the App: Ensure you have the latest version of Google Maps.
- Reinstall Google Maps: If the issue persists, try reinstalling the app.
- System Updates: Check for system updates on your device.
- Offline Maps: Note that voice navigation may be disabled for offline maps.
11. Google Maps Web Version Issues
If the web version of Google Maps is not loading, try the following:
- Sign out and back into your Google account.
- Try a different browser.
- Clear your browser’s cache and cookies.
- Use Incognito mode.
- Disable browser extensions.
- Update your browser.
- Reset your browser.
- Reinstall your browser.
12. Google Assistant Issues
If Google Maps is not working with Google Assistant, follow these steps:
- Ensure Google Assistant is properly set up and configured on your device.
- Check that Google Assistant has the necessary permissions to access Google Maps.
- Update both Google Maps and Google Assistant to the latest versions.
- Clear the cache and data for both apps.
- Restart your device.
- Retrain Google Assistant to recognize your voice.
- Check your Google account settings to ensure everything is properly synced.
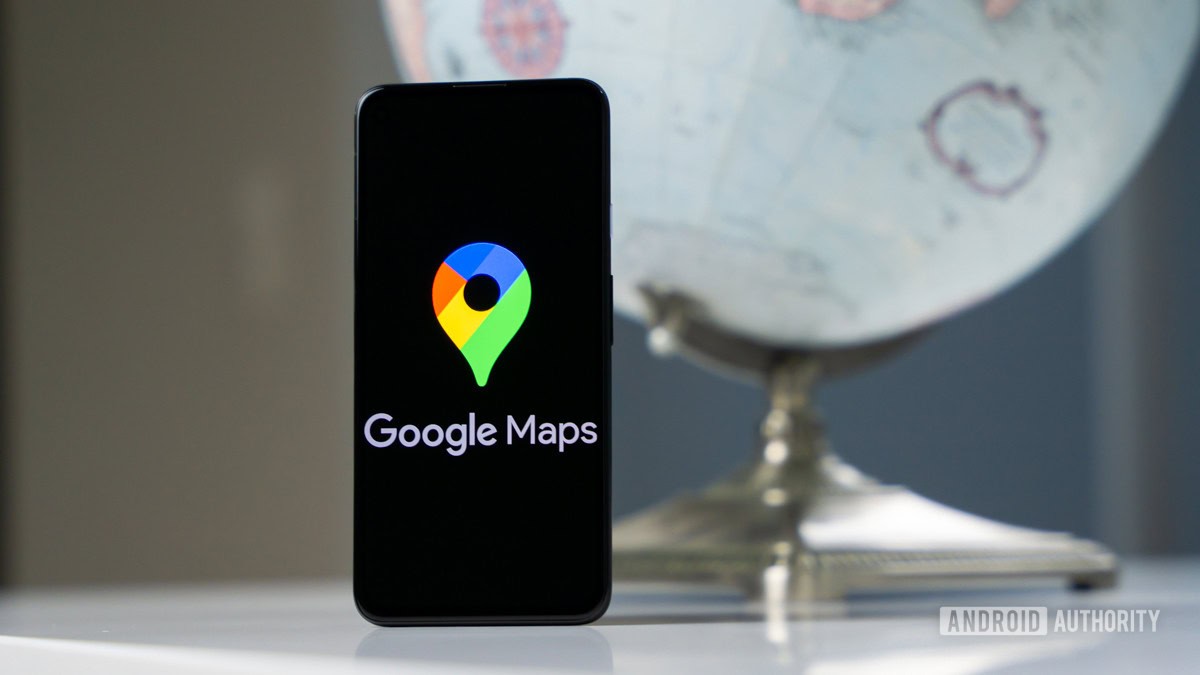 Android Google Maps
Android Google Maps
13. Google Maps Keeps Crashing
If Google Maps is repeatedly crashing, consider these steps:
- Free Up Storage: Ensure your device has sufficient storage space.
- Close Background Apps: Close unnecessary apps running in the background.
- Check for Conflicting Apps: Some apps may conflict with Google Maps; try uninstalling recently installed apps.
- Reset App Preferences: Reset app preferences in your device settings.
- Factory Reset: As a last resort, perform a factory reset on your device (back up your data first).
- Check Compatibility: Ensure your device meets the minimum system requirements for Google Maps.
14. Location Services are Disabled
If Google Maps isn’t able to access your location, make sure location services are enabled on your device.
14.1 Enabling Location Services on Android
- Open Settings.
- Go to Location.
- Ensure the Location toggle is on.
- Tap App location permissions and find Google Maps.
- Choose Allow all the time or Allow only while using the app.
14.2 Enabling Location Services on iPhone
- Open Settings.
- Scroll down and tap Privacy & Security.
- Tap Location Services.
- Ensure the Location Services toggle is on.
- Scroll down to find Maps and tap it.
- Choose While Using the App or Always.
15. Check Date and Time Settings
Incorrect date and time settings can interfere with Google Maps’ functionality.
15.1 Setting Date and Time on Android
- Open Settings.
- Go to General management > Date and time.
- Enable Automatic date and time.
- If automatic settings are not available, manually set the correct date and time.
15.2 Setting Date and Time on iPhone
- Open Settings.
- Go to General > Date & Time.
- Enable Set Automatically.
- If automatic settings are not available, manually set the correct date and time.
16. Battery Optimization Settings
Battery optimization settings can sometimes restrict background activity, affecting Google Maps’ ability to provide accurate location data and real-time updates.
16.1 Adjusting Battery Optimization on Android
- Open Settings.
- Go to Apps > Google Maps > Battery.
- Select Unrestricted or Don’t optimize.
16.2 Adjusting Battery Optimization on iPhone
- Open Settings.
- Go to Battery.
- Disable Low Power Mode.
17. Network Issues
Sometimes, the problem might be related to your network provider. In such cases, contacting your service provider can provide insights into any ongoing network issues in your area.
18. Airplane Mode
Accidentally enabling airplane mode will disable all wireless communications, including GPS and internet connectivity, which are essential for Google Maps to function correctly.
18.1 Disabling Airplane Mode on Android
- Swipe down from the top of the screen to open the Quick Settings panel.
- Tap the Airplane Mode icon to disable it.
18.2 Disabling Airplane Mode on iPhone
- Open Settings.
- Toggle the Airplane Mode switch to the off position.
19. Third-Party App Interference
Some third-party apps can interfere with Google Maps’ functionality. Security apps, VPNs, or custom launchers might cause issues with location services or network connectivity.
20. GPS Signal Interference
GPS signals can be affected by physical obstructions, weather conditions, or electromagnetic interference.
21. Outdated System Software
An outdated operating system can sometimes cause compatibility issues with apps like Google Maps.
21.1 Updating System Software on Android
- Open Settings.
- Go to System > System update.
- Tap Check for update and follow the instructions to install any available updates.
21.2 Updating System Software on iPhone
- Open Settings.
- Go to General > Software Update.
- If an update is available, tap Download and Install.
22. Google Maps Experiments
Google sometimes offers experimental features to users through its Google Maps app. These experimental features can sometimes interfere with the app’s normal functioning.
22.1 Disabling Google Maps Experiments
- Open Google Maps.
- Tap your profile icon in the top-right corner.
- Go to Settings > About, terms & privacy.
- Look for a section labeled “Experiments” or “Developer options.”
- Disable any active experimental features.
23. Corrupted Installation
In rare cases, the Google Maps installation itself might be corrupted, causing persistent issues that are not resolved by regular troubleshooting steps.
23.1 Reinstalling Google Maps
- Uninstall Google Maps from your device.
- Restart your device to ensure any residual files are cleared.
- Reinstall Google Maps from the Google Play Store (Android) or App Store (iOS).
24. Hardware Issues
Hardware problems can also affect Google Maps functionality, particularly GPS performance.
24.1 Checking GPS Hardware
- Download a GPS testing app from the Google Play Store or App Store.
- Open the GPS testing app and check if it can detect GPS satellites.
- If the app cannot detect any satellites, there might be a hardware issue with your device’s GPS module.
25. Check Google Maps Server Status
Sometimes, Google Maps may not work due to server-side issues. You can check the Google Workspace Status Dashboard to see if there are any reported outages or service disruptions affecting Google Maps.
26. Contact Google Support
If none of the above solutions work, consider reaching out to Google Support for further assistance.
FAQ Section
Q1: Why is Google Maps not showing my current location accurately?
A1: This can be due to weak GPS signal, disabled location services, incorrect date and time settings, or battery optimization settings. Check these settings and recalibrate Google Maps for better accuracy.
Q2: Can I use Google Maps without an internet connection?
A2: Yes, you can download maps for offline use. This allows you to navigate and view map data even without an active internet connection.
Q3: Why is Google Maps voice navigation not working?
A3: Check your media volume, navigation settings, Bluetooth connections, and app cache. Ensure voice guidance is enabled and that audio is routed correctly.
Q4: What should I do if Google Maps keeps crashing on my device?
A4: Free up storage space, close background apps, check for conflicting apps, and consider resetting app preferences. If the issue persists, a factory reset might be necessary.
Q5: How do I clear the cache and data for Google Maps on Android?
A5: Go to Settings > Apps > Google Maps > Storage & cache, and then tap Clear cache and Clear storage.
Q6: Is it possible that a third-party app is interfering with Google Maps?
A6: Yes, security apps, VPNs, or custom launchers can sometimes interfere with Google Maps. Try disabling these apps to see if it resolves the issue.
Q7: Why is Google Maps draining my battery so quickly?
A7: Google Maps can be battery-intensive due to its use of GPS and data services. Adjust battery optimization settings and consider downloading maps for offline use to reduce battery consumption.
Q8: How do I update Google Maps on my device?
A8: On Android, go to the Google Play Store > Manage apps & device > Updates and update Google Maps. On iPhone, go to the App Store > Profile > Scroll down to Available Updates and update Google Maps.
Q9: Why is the web version of Google Maps not loading?
A9: Try signing out and back into your Google account, using a different browser, clearing your browser’s cache and cookies, or disabling browser extensions.
Q10: What are the alternative navigation apps I can use if Google Maps is not working?
A10: Some popular alternatives include Google Maps Go, Waze, Maps.me, HERE WeGo, Apple Maps, OsmAnd, Komoot, and MapFactor GPS Nav.
By following these comprehensive troubleshooting steps, you should be able to resolve most issues with Google Maps and get back to navigating with confidence. For more in-depth solutions and expert advice, visit WHY.EDU.VN, where our team of experts is ready to answer all your tech-related questions. Our commitment is to provide you with accurate, reliable, and easy-to-understand solutions to all your queries.
Navigating tech challenges can be overwhelming, but you don’t have to do it alone. At WHY.EDU.VN, we understand the frustration of encountering technical difficulties and the importance of finding reliable solutions. That’s why we’ve created a platform where you can ask any question and receive clear, expert answers. Whether you’re dealing with Google Maps issues, software problems, or hardware malfunctions, our community of experts is here to help.
Need personalized assistance? Don’t hesitate to reach out to us.
- Address: 101 Curiosity Lane, Answer Town, CA 90210, United States
- WhatsApp: +1 (213) 555-0101
- Website: WHY.EDU.VN
Ask your question today and let us guide you to the answers you need. At why.edu.vn, we’re dedicated to providing accessible, reliable, and expert solutions to all your questions, ensuring you stay informed and empowered in an ever-evolving technological landscape.