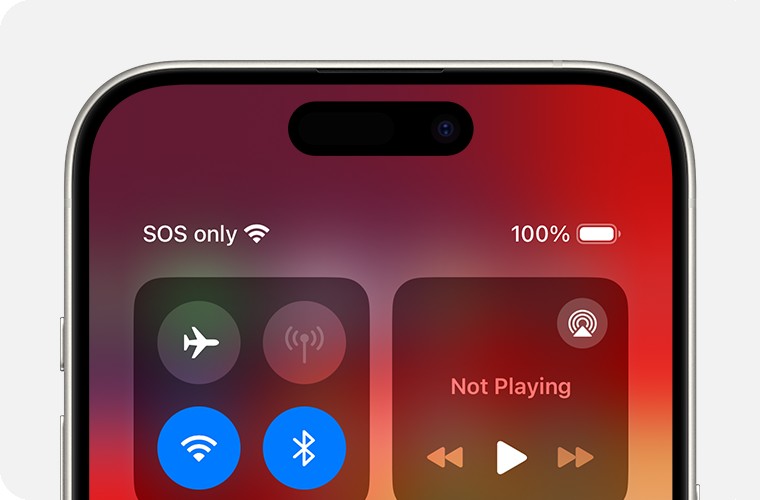Why Phone Says Sos? If you’ve ever glanced at your phone and seen “SOS” or “SOS only” displayed, you might have wondered what it means and what you can do about it. This message indicates that your phone has lost connection to its regular cellular network but can still make emergency calls through other available networks. In this comprehensive guide, WHY.EDU.VN will explore the reasons behind this message, how to troubleshoot the issue, and what steps you can take to ensure you’re always connected when it matters most. Understanding cellular connectivity issues and emergency calling can help you stay safe and informed.
1. Decoding The SOS Signal On Your Phone
The SOS signal on your phone indicates that your device cannot connect to its primary cellular network but can still connect to other available networks for emergency calls. This feature is designed to ensure you can contact emergency services even when your usual provider’s coverage is unavailable.
1.1. What Does SOS or SOS Only Mean?
When your phone displays “SOS” or “SOS only” in the status bar, it means your device has lost its connection to your registered cellular network but can still make emergency calls via other available carrier networks. This function is a safety net, ensuring you can reach emergency services like 911 (in the United States) or 112 (in Europe) even without a signal from your provider. This feature is commonly available in countries like Australia, Canada, and the United States.
1.2. Differences Between SOS, No Service, and Searching
- SOS/SOS Only: Indicates your phone can still make emergency calls through other available networks despite losing its primary network connection.
- No Service: Signifies that your device cannot connect to any cellular network, preventing both regular and emergency calls.
- Searching: Means your phone is actively trying to find an available cellular network.
1.3. Emergency SOS via Satellite
Some newer iPhone models offer “Emergency SOS via Satellite,” which allows you to send text messages to emergency services when you are outside the range of cellular and Wi-Fi coverage. When you use this feature, you will see a green satellite icon on your screen. Key details include:
- Availability: Available on iPhone 14 and later models.
- Functionality: Allows users to connect to satellites to send emergency texts.
- User Interface: Displays a green satellite icon when active.
2. Common Causes For The SOS Signal
Several factors can cause your phone to display the SOS signal. Understanding these can help you troubleshoot the issue more effectively.
2.1. Network Outages
A widespread network outage with your cellular provider is a common reason for seeing the SOS signal. These outages can result from technical issues, natural disasters, or maintenance activities.
2.2. SIM Card Issues
A faulty or improperly installed SIM card can prevent your phone from connecting to the cellular network. SIM cards can become damaged or dislodged, leading to connectivity problems.
2.3. Software Glitches
Operating system or firmware issues can sometimes disrupt your phone’s ability to connect to cellular networks. Software bugs or outdated versions can cause connectivity problems.
2.4. Location and Coverage
Being in an area with poor cellular coverage, such as rural areas or inside buildings with thick walls, can lead to the SOS signal appearing. Geographical location significantly affects cellular connectivity.
2.5. Airplane Mode
Accidentally enabling Airplane Mode disables all wireless connections, including cellular. This mode is designed for air travel but can inadvertently cause loss of connectivity.
3. Step-By-Step Troubleshooting Guide
When your phone displays the SOS signal, follow these troubleshooting steps to try and restore your cellular connection.
3.1. Toggle Airplane Mode
- Turn On Airplane Mode: Go to Settings, then enable Airplane Mode. Wait for at least 15 seconds.
- Turn Off Airplane Mode: Disable Airplane Mode and allow your phone to reconnect to the cellular network.
3.2. Restart Your Device
Restarting your iPhone or iPad can resolve minor software glitches that may be causing the issue.
- For iPhone: Press and hold either volume button and the side button until the power-off slider appears. Drag the slider, then wait 30 seconds for your device to turn off. To turn your device back on, press and hold the side button until you see the Apple logo.
- For iPad: Press and hold the top button until the power-off slider appears. Drag the slider, then wait 30 seconds for your device to turn off. To turn your device back on, press and hold the top button until you see the Apple logo.
3.3. Check SIM Card
- Power Off: Turn off your phone before handling the SIM card.
- Remove SIM Card: Use a SIM ejector tool or a paperclip to remove the SIM card tray.
- Inspect SIM Card: Check the SIM card for any visible damage.
- Reinsert SIM Card: Place the SIM card back into the tray and ensure it is securely seated.
- Power On: Turn your phone back on and check for cellular service.
3.4. Update Your Device
- Check for Updates: Go to Settings > General > Software Update.
- Download and Install: If an update is available, download and install it.
- Restart: After the update, restart your device.
3.5. Carrier Settings Update
- Connect to Wi-Fi: Ensure your device is connected to a stable Wi-Fi network.
- Check for Update: Go to Settings > General > About. If an update is available, you’ll see an option to update your carrier settings.
- Install Update: Follow the on-screen instructions to install the update.
3.6. Check Cellular Settings
- Access Cellular Settings: Go to Settings > Cellular.
- Verify Cellular Data is On: Ensure that the cellular data option is enabled.
- Data Roaming (If Applicable): If you are traveling internationally, make sure data roaming is turned on under Cellular Data Options.
3.7. Reset Network Settings
- Navigate to Reset: Go to Settings > General > Transfer or Reset iPhone > Reset.
- Reset Network Settings: Select “Reset Network Settings.” This will erase Wi-Fi passwords, cellular settings, and VPN settings.
- Confirm: Confirm the reset and wait for your device to restart.
4. Advanced Troubleshooting Tips
If the basic troubleshooting steps don’t resolve the issue, consider these more advanced tips.
4.1. Contact Your Carrier
Reach out to your cellular provider to verify your account status and inquire about any known outages in your area.
- Verify Account Status: Ensure your account is active and in good standing.
- Check for Outages: Ask if there are any reported outages in your location.
- IMEI Registration: Inquire if your local government requires IMEI registration for devices purchased outside your country.
4.2. Dual SIM Configuration
If you have a dual SIM iPhone, ensure both lines are properly configured and active.
- Access Cellular Settings: Go to Settings > Cellular.
- Check Line Status: Verify that both cellular lines are turned on.
- Configure Settings: Ensure the settings for each line are correctly set up.
4.3. Check For Hardware Issues
Inspect your phone for any physical damage that may be affecting its ability to connect to cellular networks.
- Antenna Damage: Look for any visible damage to the phone’s antenna.
- Water Damage: Check for signs of water damage, which can corrode internal components.
4.4. Software Diagnostics
Some phones, like iPhones running iOS 18, offer built-in diagnostic tools to help identify issues.
- Apple Support App: Download the latest version of the Apple Support app to run additional diagnostics.
- Follow Prompts: Use the app to diagnose potential hardware or software issues.
5. Understanding Network Technologies: 3G, 4G, and 5G
The type of network your phone uses can impact its ability to connect to cellular services. Older network technologies like 3G are being phased out, which can affect older devices.
5.1. 3G Sunset
Many carriers are phasing out 3G networks to make room for more advanced technologies like 4G LTE and 5G.
- Impact: Older phones that rely on 3G networks may lose cellular connectivity.
- Affected Devices: iPhone 5s, iPhone 5c, and earlier models may be affected.
- Recommendation: Contact your carrier to discuss upgrade options.
5.2. 4G LTE and 5G
Newer phones that support 4G LTE and 5G networks are not affected by the 3G sunset.
- Benefits: Faster data speeds, more reliable connections.
- Compatibility: Ensure your phone and carrier plan support these newer technologies.
5.3. Enabling LTE
If you have a 4G LTE-compatible device but are still experiencing issues, ensure LTE is enabled in your settings.
- For iPhone: Go to Settings > Cellular > Cellular Data Options, then turn on Enable LTE.
- For iPad: Go to Settings > Cellular, then turn on LTE.
6. Preventing SOS Signal Issues
Taking proactive measures can help minimize the chances of encountering the SOS signal.
6.1. Keep Software Updated
Regularly updating your phone’s operating system and carrier settings ensures you have the latest bug fixes and improvements.
6.2. Monitor Network Coverage
Be aware of areas with poor cellular coverage and plan accordingly. Use Wi-Fi whenever possible in these areas.
6.3. Protect Your SIM Card
Handle your SIM card with care to avoid damage. Ensure it is properly seated in the SIM tray.
6.4. Check Carrier Settings
Periodically check for carrier settings updates to ensure optimal network connectivity.
7. When To Contact Professional Support
If you’ve exhausted all troubleshooting steps and your phone continues to display the SOS signal, it may be time to seek professional help.
7.1. Apple Support
For iPhone and iPad users, Apple Support can provide hardware diagnostics and repair services.
- Online Support: Visit the Apple Support website for troubleshooting guides and contact options.
- In-Store Support: Schedule an appointment at an Apple Store for hands-on assistance.
7.2. Carrier Support
Your cellular carrier can offer advanced troubleshooting and may be able to identify network-specific issues.
- Technical Support: Contact your carrier’s technical support team for assistance.
- Store Visit: Visit a local carrier store for in-person support.
7.3. Third-Party Repair Shops
Consider visiting a reputable third-party repair shop for hardware repairs.
- Expert Technicians: Ensure the repair shop employs certified technicians.
- Warranty: Check if the repair service offers a warranty on their work.
8. Emergency Preparedness: Staying Connected
In emergency situations, staying connected is crucial. Understanding how to use your phone’s emergency features can be life-saving.
8.1. Emergency SOS Feature
The Emergency SOS feature on iPhones allows you to quickly call emergency services and notify your emergency contacts.
- Activation: Rapidly press the side button five times (or press and hold the side button and a volume button).
- Emergency Call: Your phone will automatically call emergency services.
- Notification: Your emergency contacts will receive a message with your location.
8.2. Medical ID
Create a Medical ID in the Health app to provide emergency responders with important medical information.
- Open Health App: Go to the Health app on your iPhone.
- Create Medical ID: Tap your profile picture, then tap Medical ID.
- Enter Information: Fill in details such as medical conditions, allergies, and emergency contacts.
8.3. Battery Management
Conserving battery life is essential during emergencies.
- Low Power Mode: Enable Low Power Mode to extend battery life.
- Disable Unnecessary Features: Turn off Bluetooth, Wi-Fi, and location services when not in use.
9. Real-World Scenarios
Understanding how the SOS signal can manifest in different situations can help you better prepare for potential connectivity issues.
9.1. Natural Disasters
During natural disasters like hurricanes or earthquakes, cellular networks can become overwhelmed or damaged, leading to the SOS signal appearing.
- Recommendation: Have a backup communication plan, such as a satellite phone or two-way radio.
- Emergency Alerts: Stay informed about emergency alerts and advisories.
9.2. Remote Locations
When traveling to remote areas with limited cellular coverage, the SOS signal may appear frequently.
- Recommendation: Download offline maps and communication apps.
- Satellite Communication: Consider using a satellite messenger for emergencies.
9.3. International Travel
When traveling internationally, ensure your phone is set up for data roaming and that you have a compatible SIM card.
- Data Roaming: Enable data roaming in your cellular settings.
- Local SIM Card: Consider purchasing a local SIM card for better connectivity.
10. SOS: A Call To Action For Better Connectivity
The SOS signal on your phone is a reminder of the importance of reliable cellular connectivity. By understanding the causes and troubleshooting steps, you can ensure you are always connected when it matters most.
10.1. Stay Informed
Keep yourself updated with the latest information on network technologies and troubleshooting tips.
- Follow Tech Blogs: Subscribe to tech blogs and forums for updates on cellular technology.
- Carrier Updates: Stay informed about your carrier’s network upgrades and maintenance activities.
10.2. Be Prepared
Take proactive measures to minimize the chances of encountering the SOS signal.
- Regular Maintenance: Perform regular maintenance on your phone, such as updating software and checking SIM card placement.
- Backup Communication: Have a backup communication plan in case of emergencies.
10.3. Seek Help When Needed
Don’t hesitate to seek professional help if you are unable to resolve the issue on your own.
- Apple Support: Contact Apple Support for hardware diagnostics and repair services.
- Carrier Support: Reach out to your carrier for advanced troubleshooting and network-specific assistance.
Experiencing the SOS signal on your phone can be frustrating, but understanding its meaning and how to troubleshoot it can empower you to stay connected and safe. By following the steps outlined in this guide, you can effectively address connectivity issues and ensure you’re always reachable when it matters most. Remember, a proactive approach to maintaining your device and staying informed about network technologies can make all the difference.
Are you still struggling to find reliable answers to your tech questions? At WHY.EDU.VN, we understand the challenges of finding accurate and trustworthy information. That’s why we’ve created a platform where you can ask questions and receive answers from experts in various fields. Whether it’s troubleshooting your phone’s connectivity issues or understanding complex network technologies, WHY.EDU.VN is here to help. Visit us at 101 Curiosity Lane, Answer Town, CA 90210, United States, or contact us via WhatsApp at +1 (213) 555-0101. Explore why.edu.vn today and get the answers you need.
Frequently Asked Questions (FAQs)
Here are some frequently asked questions about the SOS signal on your phone:
- What does it mean when my phone says SOS only?
- It means your phone has lost connection to your primary cellular network but can still make emergency calls through other available networks.
- Can I make regular calls when my phone is in SOS mode?
- No, you can only make emergency calls to services like 911 or 112.
- How do I fix the SOS signal on my iPhone?
- Try toggling Airplane Mode, restarting your device, checking your SIM card, and updating your software.
- Why does my phone say no service instead of SOS?
- No service means your phone cannot connect to any cellular network, preventing both regular and emergency calls.
- Is the SOS feature available in all countries?
- The SOS feature is available in many countries, including Australia, Canada, and the United States.
- How do I update my carrier settings on my iPhone?
- Go to Settings > General > About. If an update is available, you’ll see an option to update your carrier settings.
- What is Emergency SOS via Satellite?
- A feature on iPhone 14 and later models that allows you to send text messages to emergency services when you are outside the range of cellular and Wi-Fi coverage.
- How do I enable LTE on my iPhone?
- Go to Settings > Cellular > Cellular Data Options, then turn on Enable LTE.
- What should I do if my SIM card is damaged?
- Contact your carrier for a new SIM card.
- Why is my older phone showing no service after the 3G sunset?
- Older phones that rely on 3G networks may lose cellular connectivity as carriers phase out 3G technology. Consider upgrading to a newer device that supports 4G LTE or 5G.