Why Is Google Maps Not Working? If you are experiencing issues with Google Maps, like crashing, incorrect directions, or failing to load, you’re not alone. At WHY.EDU.VN, we provide clear, expert guidance to resolve your tech troubles and enhance your digital experiences. Dive into this comprehensive guide to troubleshoot common Google Maps problems and optimize its performance, including location accuracy tips and offline map usage, plus understand alternatives to Google Maps for seamless navigation.
1. Understanding Common Google Maps Issues
Google Maps, a critical navigation tool for millions, occasionally encounters glitches. Recognizing these issues is the first step towards fixing them. Here are some common problems users face:
- App Crashing or Freezing: The app suddenly closes or becomes unresponsive.
- Inaccurate Location: The displayed location is incorrect or doesn’t update in real-time.
- Loading Problems: Maps fail to load, or essential features are inaccessible.
- Incorrect Directions: The routes provided are illogical or lead to the wrong destination.
- Voice Navigation Issues: Voice guidance is missing, unclear, or doesn’t work as expected.
These problems can stem from a variety of causes, ranging from simple connectivity issues to more complex software bugs. Understanding the root cause is essential for selecting the appropriate solution.
2. Initial Troubleshooting Steps for Google Maps
Before diving into more technical fixes, start with these quick and easy solutions. They address many of the common reasons Google Maps might not be working correctly.
2.1. Restart the Google Maps App
Often, simply restarting the app can resolve minor glitches. This ensures a fresh start for the application and can fix temporary issues.
How to force close an Android app:
- Go to Settings > Apps.
- Select See all apps.
- Find and select Maps.
- Tap the Force stop button.
- Confirm by selecting OK.
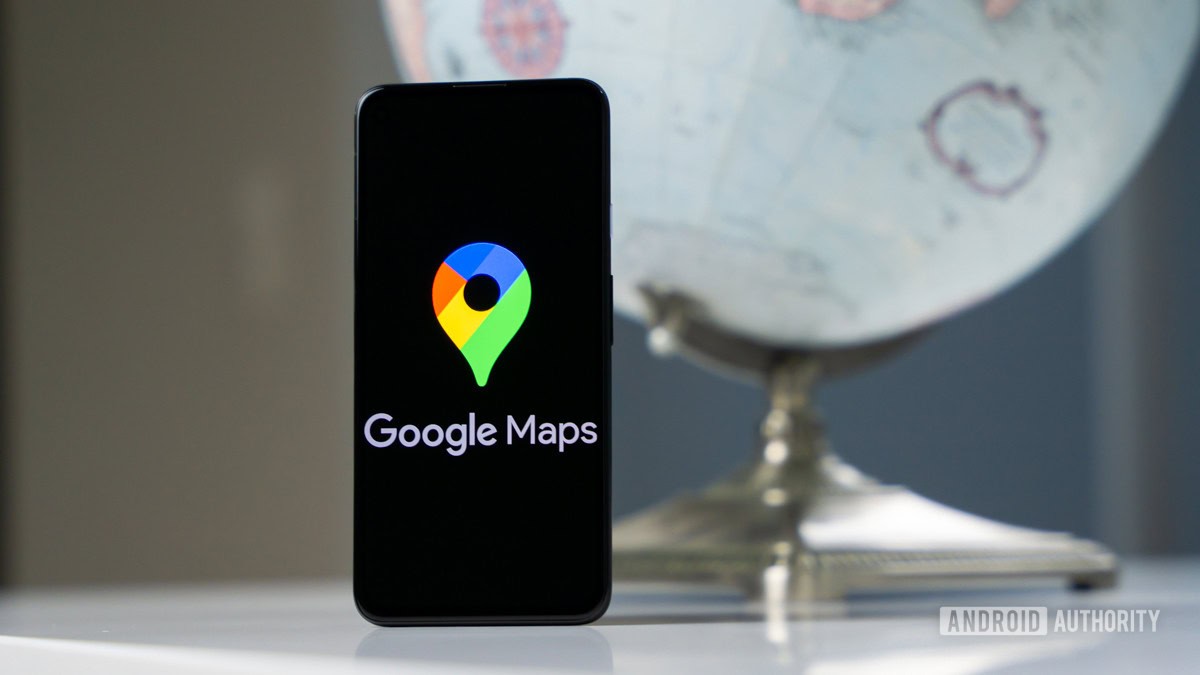 Android force stop Google Maps
Android force stop Google Maps
How to close an iPhone app:
- Swipe up from the bottom of the home screen and hold.
- When the app overview appears, find Google Maps and swipe it up and away from the screen.
2.2. Check Your Internet Connection
Google Maps requires a stable internet connection to load maps, provide real-time traffic updates, and offer accurate directions.
-
Wi-Fi: Ensure you’re connected to a working Wi-Fi network. Test your connection with another app or device. If the router is the issue, restart it by unplugging it for 30-60 seconds, then plugging it back in.
-
Mobile Data: Confirm that mobile data is enabled on your device.
How to enable mobile data on Android:
- Open Settings > Network & internet > SIMs.
- Select your SIM and ensure Mobile data is turned on.
- Check your plan details for any roaming charges.
How to enable cellular data on iPhone:
- Go to Settings > Cellular.
- Toggle on Cellular Data.
- You can also tap your SIM to turn on Data Roaming.
-
Disable Wi-Fi Only Mode: If enabled, this setting prevents Google Maps from using mobile data.
How to disable Wi-Fi only on Google Maps for Android:
- Open Google Maps.
- Tap your profile icon > Settings.
- Ensure Wi-Fi only is toggled off.
2.3. Restart Your Device
Restarting your device clears temporary files and processes that may be interfering with Google Maps.
How to restart an Android phone:
- Press the power and volume up buttons simultaneously.
- Tap Restart in the power menu.
How to restart your iPhone:
- Press and hold the power button and either volume up or volume down button.
- Use the slide to power off option.
- After the iPhone is off, press and hold the power button until the Apple logo appears.
3. Updating Google Maps for Optimal Performance
Using the latest version of Google Maps ensures you have the newest features, bug fixes, and performance improvements.
3.1. How to Update Google Maps on Android
- Open the Google Play Store.
- Tap your profile icon > Manage apps & device.
- Select Updates available.
- Find Google Maps and tap Update, or select Update all to update all apps.
3.2. How to Update Google Maps on iPhone
- Open the Apple App Store.
- Tap your profile icon.
- Under Upcoming Automatic Updates, find Google Maps and select Update, or tap Update All.
4. Managing App Data: Clearing Cache and Data
Clearing the cache and data can resolve issues caused by corrupted or outdated files stored by the app.
4.1. Clearing Cache on Android
- Go to Settings > Apps > See all apps.
- Find and select Google Maps.
- Tap Storage & cache.
- Select Clear cache. For a more thorough cleaning, you can also Clear storage, but this will remove all your data, including login credentials.
4.2. Reinstalling the App on iOS
Since iOS does not allow direct cache clearing, reinstalling the app is the best way to clear outdated data.
- Tap and hold the Google Maps app icon.
- Select Remove App.
- Confirm by tapping Delete App.
- Reinstall the app from the App Store.
5. Enhancing Privacy and Performance with Incognito Mode
Incognito mode limits data storage, reducing the app’s workload and potentially improving performance.
5.1. How to Turn On Incognito Mode in Google Maps
- Open Google Maps.
- Tap your profile icon.
- Select Turn on Incognito mode.
6. Improving Location Accuracy in Google Maps
Inaccurate location data can lead to navigation errors. Here’s how to improve location accuracy.
6.1. Android: Location Accuracy Tips
- Open Google Maps.
- Tap your profile icon > Settings.
- Select Location accuracy tips to see if Google Maps recommends any improvements.
6.2. Calibrating Google Maps on Android and iPhone
- Open Google Maps.
- Tap on your location blue dot.
- Select Calibrate.
- Follow the instructions to move your camera around and point it at different things.
7. Using Google Maps Offline for Uninterrupted Navigation
Downloading maps for offline use ensures you can navigate even without an internet connection.
7.1. How to Download Maps for Offline Use
- Open Google Maps.
- Tap your profile icon > Offline maps.
- Tap Select your own map.
- Adjust the area you want to download by pinching to zoom in or out.
- Tap Download.
8. Alternative Navigation Apps to Google Maps
If Google Maps continues to be problematic, consider these alternatives:
- Google Maps Go: A lightweight version of Google Maps.
- Waze: Known for its community-based traffic updates.
- Apple Maps: A solid option for iOS users.
- HERE WeGo: Offers offline maps and comprehensive transit information.
- OsmAnd: An open-source map and navigation app with detailed offline maps.
- MapQuest: One of the oldest map services that still provides value.
- Sygic GPS Navigation: A feature-rich app with 3D maps and voice guidance.
- Scout GPS Navigation: Offers a social navigation experience.
- Gaia GPS: Excellent for outdoor adventures and hiking.
- 2GIS: Provides detailed city maps with business information.
9. Advanced Troubleshooting for Google Maps
If basic troubleshooting steps don’t resolve the issues, consider these advanced solutions:
9.1. Check Device Permissions
Google Maps needs the necessary permissions to access your location, storage, and other features. Ensure that the app has the required permissions enabled in your device settings.
How to check app permissions on Android:
- Go to Settings > Apps > See all apps.
- Find and select Google Maps.
- Tap Permissions.
- Ensure that Location permission is set to “Allow all the time” or “Allow only while using the app.”
- Check and enable other necessary permissions, such as Storage and Camera.
How to check app permissions on iPhone:
- Go to Settings > Privacy & Security.
- Tap Location Services.
- Find and select Google Maps.
- Ensure that Allow Location Access is set to “While Using the App” or “Always.”
- Check and enable other necessary permissions, such as Photos and Microphone.
9.2. Reset App Preferences
Resetting app preferences can resolve conflicts between apps and settings that might be causing Google Maps to malfunction.
How to reset app preferences on Android:
- Go to Settings > Apps > See all apps.
- Tap the three dots in the top right corner.
- Select Reset app preferences.
- Confirm by tapping Reset.
Note: This action will reset permissions restrictions, disabled apps, default app choices, and background data restrictions for all apps.
9.3. Check for System Updates
An outdated operating system can cause compatibility issues with apps, including Google Maps. Ensure that your device is running the latest version of its operating system.
How to check for system updates on Android:
- Go to Settings > System.
- Tap System update.
- Follow the on-screen instructions to check for and install any available updates.
How to check for system updates on iPhone:
- Go to Settings > General.
- Tap Software Update.
- Follow the on-screen instructions to check for and install any available updates.
9.4. Disable Battery Optimization for Google Maps
Battery optimization can restrict background activity, potentially affecting Google Maps’ ability to provide real-time location updates and navigation.
How to disable battery optimization for Google Maps on Android:
- Go to Settings > Apps > See all apps.
- Find and select Google Maps.
- Tap Battery.
- Select Unrestricted to allow Google Maps to run in the background without restrictions.
9.5. Check Date and Time Settings
Incorrect date and time settings can cause various issues, including problems with location services. Ensure that your device’s date and time settings are accurate and set to automatic.
How to check date and time settings on Android:
- Go to Settings > System.
- Tap Date & time.
- Ensure that Use network-provided time and Use network-provided time zone are enabled.
- If necessary, manually set the correct date and time.
How to check date and time settings on iPhone:
- Go to Settings > General.
- Tap Date & Time.
- Ensure that Set Automatically is enabled.
- If necessary, manually set the correct date and time.
9.6. Clear Google Play Services Cache and Data
Google Play Services is a system app that provides essential functionality for many Android apps, including Google Maps. Clearing its cache and data can resolve issues related to location services and app performance.
How to clear Google Play Services cache and data on Android:
- Go to Settings > Apps > See all apps.
- Find and select Google Play Services.
- Tap Storage & cache.
- Select Clear cache.
- Tap Manage storage and select Clear all data.
9.7. Reinstall Google Play Services Updates
If clearing the cache and data doesn’t resolve the issue, try reinstalling Google Play Services updates.
How to reinstall Google Play Services updates on Android:
- Go to Settings > Apps > See all apps.
- Find and select Google Play Services.
- Tap the three dots in the top right corner.
- Select Uninstall updates.
- Confirm by tapping OK.
- Restart your device and allow Google Play Services to update automatically.
9.8. Perform a Factory Reset (Last Resort)
If none of the above solutions work, performing a factory reset is a last resort. This will erase all data on your device and restore it to its original factory settings. Make sure to back up your important data before proceeding.
How to perform a factory reset on Android:
- Go to Settings > System.
- Tap Reset options.
- Select Erase all data (factory reset).
- Confirm by tapping Erase all data.
How to perform a factory reset on iPhone:
- Go to Settings > General.
- Tap Transfer or Reset iPhone.
- Select Erase All Content and Settings.
- Follow the on-screen instructions to complete the process.
10. Specific Google Maps Issues and Their Solutions
10.1. Google Maps Not Working with Android Auto or Apple CarPlay
If you’re experiencing issues using Google Maps with Android Auto or Apple CarPlay, try these solutions:
- Check Compatibility: Ensure that your device and car stereo are compatible with Android Auto or Apple CarPlay.
- Update Software: Update your device’s operating system and the Android Auto or Apple CarPlay app to the latest versions.
- Check USB Connection: If you’re using a USB connection, ensure that the cable is in good condition and properly connected.
- Restart Device and Car Stereo: Restart both your device and car stereo to clear any temporary glitches.
- Clear Cache and Data: Clear the cache and data of the Android Auto or Apple CarPlay app.
- Reset Android Auto or Apple CarPlay: Reset the Android Auto or Apple CarPlay app to its default settings.
10.2. Google Maps Voice Navigation Not Working
If Google Maps’ voice navigation isn’t working, try these solutions:
- Check Volume Levels: Ensure that your device’s media volume is turned up and not muted.
- Enable Voice Guidance: Check that voice guidance is enabled in Google Maps’ navigation settings.
- Check Bluetooth Connection: If using Bluetooth, ensure that the audio is playing through the correct device.
- Clear Cache and Data: Clear the cache and data of the Google Maps app.
- Reinstall Google Maps: Uninstall and reinstall the Google Maps app.
10.3. Google Maps Crashing or Freezing
If Google Maps is constantly crashing or freezing, try these solutions:
- Close Other Apps: Close any unnecessary apps running in the background to free up resources.
- Clear Cache and Data: Clear the cache and data of the Google Maps app.
- Update Google Maps: Update the Google Maps app to the latest version.
- Restart Device: Restart your device to clear any temporary glitches.
- Reinstall Google Maps: Uninstall and reinstall the Google Maps app.
- Check Storage Space: Ensure that your device has enough available storage space.
11. Understanding Google Maps Error Messages
Sometimes, Google Maps might display specific error messages that can help you diagnose the problem. Here are some common error messages and their potential solutions:
- “No network connection”: This error message indicates that Google Maps is unable to connect to the internet. Check your internet connection and try again.
- “Location not available”: This error message indicates that Google Maps is unable to access your device’s location. Check your location settings and ensure that Google Maps has the necessary permissions.
- “Sorry, something went wrong”: This generic error message indicates that there is a problem with the app. Try restarting the app or your device.
- “This app is no longer compatible with your device”: This error message indicates that your device’s operating system is too old to support the latest version of Google Maps. Update your device’s operating system or use an older version of Google Maps.
12. Addressing Specific Device-Related Issues
12.1. Google Maps Issues on Android Devices
Android devices may experience specific issues with Google Maps due to variations in hardware and software configurations. Here are some additional troubleshooting steps for Android users:
- Check for Custom ROM Issues: If you’re using a custom ROM, it may not be fully compatible with Google Maps. Try switching to a different ROM or using the stock ROM.
- Disable Hardware Acceleration: Some Android devices may experience issues with hardware acceleration. Try disabling hardware acceleration in your device’s developer options.
- Adjust Memory Management Settings: Adjust your device’s memory management settings to allow Google Maps to use more memory.
12.2. Google Maps Issues on iOS Devices
iOS devices may also experience specific issues with Google Maps due to variations in hardware and software configurations. Here are some additional troubleshooting steps for iOS users:
- Check for Jailbreak Issues: If your device is jailbroken, it may not be fully compatible with Google Maps. Try restoring your device to its original factory settings.
- Disable Background App Refresh: Disabling background app refresh can prevent Google Maps from using excessive battery power and data.
- Adjust Location Services Settings: Adjust your device’s location services settings to optimize battery life and accuracy.
13. Gathering Feedback and Reporting Issues
If you’ve tried all of the above solutions and are still experiencing issues with Google Maps, consider providing feedback to Google and reporting the problem. This can help Google identify and resolve bugs and improve the app’s performance.
13.1. How to Provide Feedback to Google
- Open Google Maps.
- Tap your profile icon.
- Select Help & feedback.
- Tap Send feedback.
- Describe the issue you’re experiencing and provide any relevant details.
- Include screenshots or screen recordings to help illustrate the problem.
- Tap Send.
13.2. How to Report a Problem in Google Maps
- Open Google Maps.
- Find the location or feature that is causing the issue.
- Tap the three dots in the top right corner.
- Select Report a problem.
- Describe the issue you’re experiencing and provide any relevant details.
- Include screenshots or screen recordings to help illustrate the problem.
- Tap Send.
14. Understanding the Importance of Location Services
Location services are essential for Google Maps to provide accurate directions, real-time traffic updates, and other location-based features. Understanding how location services work can help you troubleshoot issues and optimize the app’s performance.
14.1. How Location Services Work
Location services use a combination of GPS, Wi-Fi, and cellular data to determine your device’s location.
- GPS (Global Positioning System): GPS uses signals from satellites to pinpoint your device’s location with high accuracy.
- Wi-Fi: Wi-Fi networks can be used to estimate your device’s location based on the known locations of Wi-Fi hotspots.
- Cellular Data: Cellular data can be used to estimate your device’s location based on the locations of cellular towers.
14.2. Factors Affecting Location Accuracy
Several factors can affect the accuracy of location services, including:
- GPS Signal Strength: Weak GPS signals can result in inaccurate location data.
- Wi-Fi Availability: Limited Wi-Fi availability can reduce the accuracy of location estimates.
- Cellular Network Coverage: Poor cellular network coverage can affect the accuracy of location estimates.
- Obstructions: Buildings, trees, and other obstructions can block GPS signals and reduce accuracy.
- Device Settings: Incorrect device settings can affect the accuracy of location services.
14.3. Tips for Improving Location Accuracy
Here are some tips for improving location accuracy on your device:
- Enable High Accuracy Mode: Enable high accuracy mode in your device’s location settings.
- Calibrate Your Device’s Compass: Calibrate your device’s compass to improve the accuracy of location data.
- Use Wi-Fi and Cellular Data: Use both Wi-Fi and cellular data to improve location accuracy.
- Avoid Obstructions: Avoid areas with buildings, trees, and other obstructions that can block GPS signals.
- Keep Your Device Updated: Keep your device’s operating system and apps updated to ensure that you have the latest location services features and bug fixes.
15. The Future of Google Maps
Google Maps continues to evolve and improve with new features and technologies. Here are some trends to watch for in the future of Google Maps:
- Augmented Reality (AR): AR features can overlay digital information onto the real world, providing more immersive and intuitive navigation experiences.
- Artificial Intelligence (AI): AI can be used to personalize search results, predict traffic patterns, and improve the accuracy of location data.
- 3D Mapping: 3D maps can provide more detailed and realistic representations of the world, making navigation easier and more intuitive.
- Indoor Navigation: Indoor navigation can help you find your way around buildings, airports, and other indoor spaces.
- Autonomous Driving: Autonomous driving features can help you navigate and control your vehicle without human intervention.
16. Google Maps and Data Privacy
Google Maps collects and uses data about your location and activities to provide personalized services and improve the app’s performance. Understanding how Google Maps handles your data privacy is essential for making informed decisions about your privacy settings.
16.1. Data Collection Practices
Google Maps collects various types of data, including:
- Location Data: Google Maps collects data about your location, including your current location, past locations, and travel routes.
- Search History: Google Maps collects data about your search history, including the places you’ve searched for and the directions you’ve requested.
- Usage Data: Google Maps collects data about how you use the app, including the features you use, the time you spend using the app, and the errors you encounter.
- Personal Information: Google Maps may collect personal information, such as your name, email address, and phone number, if you choose to provide it.
16.2. Data Usage Practices
Google Maps uses your data for various purposes, including:
- Providing Personalized Services: Google Maps uses your data to provide personalized search results, recommendations, and other services.
- Improving App Performance: Google Maps uses your data to improve the app’s performance, fix bugs, and develop new features.
- Serving Targeted Advertising: Google Maps may use your data to serve targeted advertising based on your location, search history, and other factors.
- Sharing Data with Third Parties: Google Maps may share your data with third parties, such as advertisers, partners, and service providers.
16.3. Privacy Settings and Controls
Google Maps provides various privacy settings and controls that allow you to manage your data and protect your privacy. These settings include:
- Location History: You can disable location history to prevent Google Maps from tracking your location over time.
- Web & App Activity: You can disable web & app activity to prevent Google Maps from storing your search history and other usage data.
- Ad Personalization: You can disable ad personalization to prevent Google Maps from serving targeted advertising based on your data.
- Privacy Dashboard: You can use the privacy dashboard to review and manage your data and privacy settings.
17. Third-Party Integrations and Add-ons
Google Maps integrates with various third-party apps and services, providing additional functionality and convenience. Understanding these integrations and add-ons can help you customize your Google Maps experience and get the most out of the app.
17.1. Popular Integrations
Some popular integrations include:
- Ride-Sharing Apps: Google Maps integrates with ride-sharing apps, such as Uber and Lyft, allowing you to request rides directly from the app.
- Food Delivery Apps: Google Maps integrates with food delivery apps, such as DoorDash and Uber Eats, allowing you to order food directly from the app.
- Hotel Booking Apps: Google Maps integrates with hotel booking apps, such as Booking.com and Expedia, allowing you to book hotels directly from the app.
- Event Ticketing Apps: Google Maps integrates with event ticketing apps, such as Ticketmaster and Eventbrite, allowing you to purchase tickets directly from the app.
17.2. Useful Add-ons
Some useful add-ons include:
- Offline Maps: Offline maps allow you to download maps for offline use, which can be helpful if you don’t have a reliable internet connection.
- Traffic Alerts: Traffic alerts provide real-time traffic updates, which can help you avoid congestion and save time.
- Public Transit Information: Public transit information provides real-time information about buses, trains, and other public transportation options.
- Walking Directions: Walking directions provide detailed walking directions, which can be helpful if you’re exploring a new city on foot.
18. Safety Tips for Using Google Maps
While Google Maps can be a valuable tool for navigation and exploration, it’s important to use it safely and responsibly. Here are some safety tips for using Google Maps:
18.1. Avoid Distracted Driving
Never use Google Maps while driving. If you need to use Google Maps while driving, pull over to a safe location and stop your vehicle before using the app.
18.2. Plan Your Route in Advance
Plan your route in advance and familiarize yourself with the directions before you start driving. This can help you avoid distractions and make safer decisions while on the road.
18.3. Be Aware of Your Surroundings
Be aware of your surroundings and pay attention to traffic conditions, pedestrians, and other potential hazards. Don’t rely solely on Google Maps to guide you.
18.4. Use Common Sense
Use common sense and exercise caution when using Google Maps. If something doesn’t seem right, trust your instincts and make the safest decision possible.
19. How WHY.EDU.VN Can Help with Your Tech Questions
Encountering persistent Google Maps issues can be frustrating. At WHY.EDU.VN, we understand the importance of reliable and accurate information. Our platform is designed to provide you with expert answers to your tech-related questions, ensuring you get the help you need quickly and efficiently.
19.1. Expert Answers to Complex Questions
WHY.EDU.VN offers detailed, easy-to-understand answers to complex technical questions. Whether you’re struggling with app performance, connectivity issues, or understanding advanced features, our team of experts is here to guide you.
19.2. A Community of Experts and Users
Join our community to connect with other users and experts who can offer insights and solutions to your Google Maps problems. Share your experiences, ask questions, and learn from others who have faced similar challenges.
19.3. Stay Updated with the Latest Tech Tips
Keep up-to-date with the latest tips, tricks, and troubleshooting guides for Google Maps and other essential apps. Our content is regularly updated to reflect the latest changes and advancements in technology.
20. FAQ: Troubleshooting Google Maps
20.1. Why is Google Maps draining my battery?
Google Maps can drain your battery due to constant location tracking. To minimize battery usage, disable background app refresh and location services when not in use.
20.2. Why is Google Maps showing the wrong location?
Incorrect location may be due to a weak GPS signal, outdated app version, or incorrect device settings. Ensure location services are enabled and set to high accuracy.
20.3. How do I fix Google Maps not loading?
Check your internet connection, clear the app cache, and update Google Maps to the latest version.
20.4. Why is Google Maps voice navigation not working?
Ensure your device’s media volume is up, voice guidance is enabled in settings, and Bluetooth is properly connected.
20.5. Can I use Google Maps without an internet connection?
Yes, by downloading maps for offline use. Open Google Maps, tap your profile icon, select Offline maps, and download the desired area.
20.6. How do I clear the cache on Google Maps?
On Android, go to Settings > Apps > Google Maps > Storage & cache > Clear cache. For iOS, reinstall the app.
20.7. Is Google Maps Go a good alternative to the full app?
Yes, Google Maps Go is a lightweight version ideal for devices with limited storage or slower internet connections.
20.8. Why does Google Maps keep crashing?
App crashes can be due to low storage space, outdated software, or corrupted files. Try clearing cache, updating the app, and restarting your device.
20.9. How do I calibrate Google Maps for better accuracy?
Open Google Maps, tap the blue dot representing your location, and select Calibrate. Follow the on-screen instructions to move your camera around and improve accuracy.
20.10. What should I do if Google Maps provides incorrect directions?
Report the issue to Google through the app’s help and feedback section. Also, consider using alternative navigation apps for comparison.
Having trouble with Google Maps? Don’t waste time searching for unreliable solutions. Visit WHY.EDU.VN today to ask your question and receive expert guidance from our team. We’re here to help you navigate the digital world with ease. Contact us at 101 Curiosity Lane, Answer Town, CA 90210, United States, or via Whatsapp at +1 (213) 555-0101. Your answers are just a click away at why.edu.vn.