Is your computer refusing to power up? Don’t panic! WHY.EDU.VN is here to help you diagnose and resolve this frustrating issue, offering insights into potential causes and step-by-step solutions. This guide covers everything from simple power problems to more complex hardware or software malfunctions, ensuring you can get your computer back up and running, so let’s explore troubleshooting strategies.
1. Understanding Why Your Computer Won’t Turn On
There are several reasons why a computer might fail to turn on. Here’s a breakdown of some of the most common causes:
- Power Supply Issues: This is often the first suspect. A faulty power supply unit (PSU) or a lack of power reaching the computer can prevent it from starting.
- Loose Connections: Internal components, such as RAM or the graphics card, may have become dislodged, preventing the system from booting.
- Hardware Failure: A critical component, like the motherboard, CPU, or RAM, could have failed.
- Software Problems: Corrupted operating system files or a malfunctioning BIOS can prevent the computer from starting.
- Peripheral Issues: A connected device might be causing a conflict or preventing the system from booting properly.
- Overheating: If the computer has overheated, it may shut down and refuse to restart until it cools down.
- CMOS Battery Failure: A dead CMOS battery can cause the BIOS to reset, leading to boot problems.
- Malware Infection: In some cases, malware can interfere with the boot process.
- Driver Issues: Faulty or incompatible drivers can cause the system to crash during startup.
- Boot Order Issues: The computer may be trying to boot from the wrong device.
2. Preliminary Checks: Ensuring a Solid Foundation
Before diving into more complex troubleshooting, perform these basic checks:
- Power Outlet: Ensure the outlet is working by plugging in another device.
- Power Cord: Check for any damage to the power cord and ensure it’s securely connected to both the computer and the outlet.
- Power Switch: Make sure the power switch on the back of the computer (if present) is in the “on” position.
- External Devices: Disconnect all non-essential peripherals, such as printers, scanners, and USB drives.
- Monitor Connection: Verify that the monitor is properly connected to the computer and turned on.
- Laptop Battery: If using a laptop, ensure the battery is charged or the AC adapter is connected.
3. Diagnosing the Problem: Identifying the Symptoms
The symptoms your computer exhibits can provide valuable clues about the underlying problem. Consider these scenarios:
- No Power at All: The computer is completely unresponsive, with no lights or sounds. This suggests a power supply issue or a problem with the motherboard.
- Power On, No Display: The computer turns on, but the monitor remains blank. This could indicate a problem with the graphics card, monitor, or RAM.
- Beeping Sounds: The computer emits a series of beeps during startup. These beeps are error codes that can help identify the faulty component. Consult your motherboard manual for the meaning of the beep codes.
- Boot Loop: The computer starts, displays the BIOS screen, and then restarts repeatedly. This could be caused by a software problem, a hardware conflict, or a faulty hard drive.
- Blue Screen of Death (BSOD): The computer displays a blue screen with an error message. This usually indicates a software or driver problem.
- Freezing: The computer starts but freezes shortly after booting. This could be caused by a software problem, a hardware conflict, or overheating.
- Fans Spinning, No Boot: The fans are running, but the computer doesn’t proceed past the initial startup screen. This could indicate a problem with the CPU, RAM, or motherboard.
4. Step-by-Step Troubleshooting Guide: Resolving the Issue
Based on the symptoms you’ve identified, follow these troubleshooting steps:
4.1. Power Supply Troubleshooting
If the computer shows no signs of power, the power supply is the most likely culprit.
4.1.1. Check the Power Cord and Outlet
- Ensure the power cord is securely connected to both the computer and the wall outlet.
- Test the outlet with another device to confirm it’s working.
- Try a different power cord to rule out a faulty cord.
4.1.2. Inspect the Power Supply Unit (PSU)
- Desktop: Open the computer case (after disconnecting the power cord) and visually inspect the PSU for any signs of damage, such as bulging capacitors or burn marks.
- Laptop: If possible, test the laptop with a different AC adapter.
4.1.3. Test the PSU with a Multimeter (Advanced)
- Warning: This step involves working with electricity and should only be performed by someone with experience.
- Use a multimeter to test the voltage output of the PSU. Consult your PSU manual or online resources for the correct voltage values.
4.1.4. Replace the PSU
- If the PSU is faulty, it needs to be replaced. Purchase a new PSU that meets the power requirements of your computer.
4.2. Display Troubleshooting
If the computer turns on but there’s no display, follow these steps:
4.2.1. Check the Monitor Connection
- Ensure the monitor cable (HDMI, DisplayPort, DVI, or VGA) is securely connected to both the computer and the monitor.
- Try a different cable to rule out a faulty cable.
4.2.2. Verify the Monitor Settings
- Make sure the monitor is turned on and set to the correct input source.
- Adjust the brightness and contrast settings.
4.2.3. Test with a Different Monitor
- Connect the computer to a different monitor to see if the problem is with the monitor itself.
4.2.4. Check the Graphics Card
- Desktop: Ensure the graphics card is properly seated in its slot. Remove and reinsert the card to ensure a secure connection.
- Integrated Graphics: If your computer has integrated graphics, try switching to it by removing the dedicated graphics card (if present) and connecting the monitor to the motherboard’s video output.
4.2.5. Update Graphics Drivers
- If you can get a display, update the graphics drivers to the latest version.
- You can download the latest drivers from the manufacturer’s website (NVIDIA, AMD, or Intel).
4.3. Beeping Sounds Troubleshooting
Beep codes are a diagnostic tool provided by the motherboard BIOS.
4.3.1. Identify the Beep Code
- Pay close attention to the number and length of the beeps.
4.3.2. Consult the Motherboard Manual
- Look up the beep code in your motherboard manual to identify the corresponding hardware problem.
4.3.3. Troubleshoot the Identified Hardware
- Follow the troubleshooting steps for the specific hardware component identified by the beep code.
- RAM: Reseat the RAM modules or test with different modules.
- Graphics Card: Reseat the graphics card or test with a different card.
- CPU: Ensure the CPU is properly seated and the cooler is functioning correctly.
4.4. Boot Loop Troubleshooting
A boot loop can be caused by various issues.
4.4.1. Check the Boot Order
- Enter the BIOS settings and ensure the correct boot device is selected (usually the hard drive or SSD where the operating system is installed).
4.4.2. Run Startup Repair
- Boot from a Windows installation media (DVD or USB drive) and run the Startup Repair tool.
- This tool can automatically fix many boot-related problems.
4.4.3. Check the Hard Drive/SSD
- Use a diagnostic tool to check the health of the hard drive or SSD.
- Replace the drive if it’s failing.
4.4.4. Reset the BIOS
- Reset the BIOS to its default settings.
- This can resolve conflicts caused by incorrect BIOS settings.
4.4.5. Check for Overheating
- Ensure the CPU cooler is properly installed and functioning correctly.
- Clean any dust from the cooler and the computer case.
4.5. Blue Screen of Death (BSOD) Troubleshooting
The BSOD provides an error message that can help diagnose the problem.
4.5.1. Note the Error Message
- Write down the error message displayed on the blue screen.
4.5.2. Search for the Error Message Online
- Search the internet for the error message to find possible causes and solutions.
4.5.3. Update Drivers
- Outdated or corrupted drivers are a common cause of BSODs.
- Update all drivers, especially the graphics card driver.
4.5.4. Run System File Checker (SFC)
- Open a command prompt as administrator and run the command
sfc /scannow. - This tool will scan for and repair corrupted system files.
4.5.5. Check for Malware
- Run a full system scan with an anti-malware program.
4.5.6. Perform a System Restore
- Restore the system to a previous point in time when it was working correctly.
4.6. Freezing Troubleshooting
Freezing can be caused by various factors.
4.6.1. Check for Overheating
- Monitor the CPU and GPU temperatures to ensure they are within acceptable limits.
- Clean any dust from the cooler and the computer case.
4.6.2. Update Drivers
- Outdated or corrupted drivers can cause freezing.
- Update all drivers, especially the graphics card driver.
4.6.3. Check for Hardware Conflicts
- Remove any recently installed hardware and see if the problem persists.
4.6.4. Run a Memory Test
- Use a memory testing tool to check for faulty RAM.
4.6.5. Check the Hard Drive/SSD
- Use a diagnostic tool to check the health of the hard drive or SSD.
4.7. Fans Spinning, No Boot Troubleshooting
This scenario suggests that the computer is getting power, but a critical component is preventing it from booting.
4.7.1. Check the CPU
- Ensure the CPU is properly seated in its socket and the cooler is correctly installed.
- Reseat the CPU and cooler to ensure a good connection.
4.7.2. Check the RAM
- Reseat the RAM modules.
- Try booting with only one RAM module installed.
- Test with different RAM modules.
4.7.3. Check the Motherboard
- Inspect the motherboard for any signs of damage, such as bulging capacitors or burn marks.
- If the motherboard is faulty, it needs to be replaced.
5. Advanced Troubleshooting Techniques
If the basic troubleshooting steps don’t resolve the issue, try these advanced techniques:
5.1. BIOS Update
- Updating the BIOS can fix compatibility issues and improve system stability.
- Caution: A BIOS update is a risky procedure. If it’s interrupted, it can render the motherboard unusable. Follow the manufacturer’s instructions carefully.
5.2. Check CMOS Battery
- A failing CMOS battery can cause boot problems.
- Replace the CMOS battery with a new one.
5.3. Boot in Safe Mode
- Safe Mode starts Windows with a minimal set of drivers and services.
- If the computer boots in Safe Mode, it indicates that a driver or service is causing the problem.
- To boot into Safe Mode:
- Restart your computer.
- As it restarts, press the F8 key repeatedly (or the key specified by your computer manufacturer) until the Advanced Boot Options menu appears.
- Select Safe Mode.
5.4. System Restore
- System Restore can revert your computer to a previous state when it was working correctly.
- To perform a System Restore:
- Boot from a Windows installation media (DVD or USB drive).
- Select Repair your computer.
- Select Troubleshoot.
- Select System Restore.
5.5. Reset This PC
- Reset This PC allows you to reinstall Windows while keeping your personal files or removing everything.
- To Reset This PC:
- Boot from a Windows installation media (DVD or USB drive).
- Select Repair your computer.
- Select Troubleshoot.
- Select Reset this PC.
5.6. Clean Install of Windows
- A clean install of Windows erases everything on your hard drive and reinstalls Windows from scratch.
- This is the most drastic solution, but it can often resolve stubborn problems.
- Caution: Back up all your important data before performing a clean install.
6. Preventing Future Problems
Here are some tips to help prevent future computer problems:
- Keep Your Computer Clean: Regularly clean the inside of your computer to remove dust and prevent overheating.
- Use a Surge Protector: Protect your computer from power surges by using a surge protector.
- Install an Anti-Virus Program: Protect your computer from malware by installing an anti-virus program and keeping it up to date.
- Keep Your Drivers Up to Date: Keep your drivers up to date to ensure compatibility and stability.
- Back Up Your Data Regularly: Back up your data regularly to protect against data loss in case of a hardware failure or other problem.
- Avoid Overclocking: Overclocking can put stress on your components and shorten their lifespan.
7. Professional Help
If you’ve tried all the troubleshooting steps and your computer still won’t turn on, it’s time to seek professional help. Contact a qualified computer technician or repair shop.
8. Understanding Search Intent
When users search “Why Is My Computer Not Turning On,” they typically have one of the following intentions:
- Informational: They want to understand the potential causes of the problem.
- Troubleshooting: They seek step-by-step instructions on how to fix the issue.
- Diagnostic: They want to identify the specific component or software causing the problem.
- Preventative: They want to learn how to prevent the problem from happening again.
- Comparison: They might be comparing solutions or seeking the best approach for their specific situation.
9. WHY.EDU.VN: Your Expert Resource
Navigating computer issues can be daunting. At WHY.EDU.VN, we understand the frustration of encountering technical difficulties. That’s why we’re dedicated to providing clear, reliable, and expert-backed solutions to your tech questions. Our platform offers a wealth of resources, from in-depth articles to direct access to professionals in the field. Whether it’s a hardware malfunction, software glitch, or anything in between, WHY.EDU.VN is your go-to destination for resolving your tech challenges.
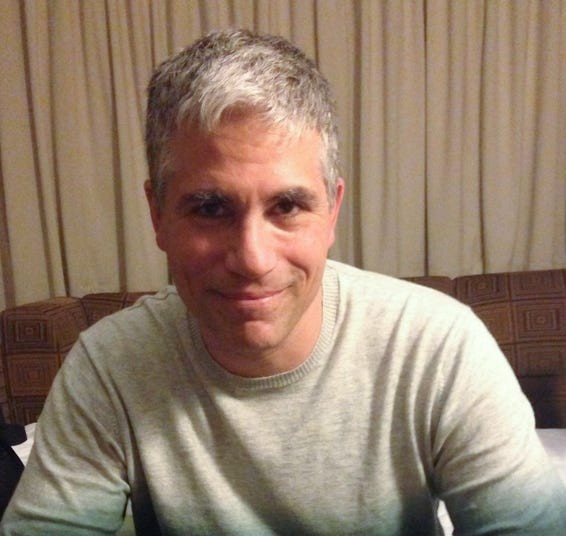 computer issues
computer issues
10. The AIDA Model and Your Computer Troubles
The AIDA model (Attention, Interest, Desire, Action) is a cornerstone of effective communication and problem-solving. When your computer won’t turn on, it can feel like you’re navigating a maze of technical jargon and complex solutions.
- Attention: Capturing your attention begins with acknowledging the immediate problem: your computer isn’t working. This guide grabs your attention by addressing the urgency and frustration that accompany such issues.
- Interest: Once we have your attention, we spark your interest by presenting potential causes and straightforward solutions. Understanding why your computer won’t turn on is the first step toward resolving the issue.
- Desire: Next, we cultivate the desire for a solution by offering practical, step-by-step advice. Each troubleshooting tip and technique is designed to give you the confidence and know-how to tackle the problem head-on.
- Action: Finally, we guide you to take action by providing actionable steps and resources. Whether it’s checking the power supply, updating drivers, or seeking professional help, we empower you to take control and restore your computer to working order.
By following the AIDA model, we not only address the immediate problem but also equip you with the knowledge and resources to prevent future issues and make informed decisions about your computer maintenance.
11. The Importance of E-E-A-T and YMYL
In the realm of online content, E-E-A-T (Experience, Expertise, Authoritativeness, and Trustworthiness) and YMYL (Your Money or Your Life) are essential criteria that underscore the quality and reliability of information. When it comes to troubleshooting technical issues like a computer not turning on, these factors are paramount.
E-E-A-T ensures that the information provided is:
- Experienced: Rooted in practical, real-world knowledge and hands-on experience.
- Expert: Backed by professionals or individuals with specialized expertise in computer hardware, software, and troubleshooting techniques.
- Authoritative: Recognized as a credible source of information within the industry or community.
- Trustworthy: Honest, transparent, and reliable, with a commitment to accuracy and integrity.
YMYL underscores the potential impact of the information on users’ lives, especially when it comes to:
- Financial decisions: Providing guidance on computer repairs, upgrades, or purchases.
- Health and safety: Offering advice on troubleshooting hardware issues or preventing data loss.
- Well-being: Ensuring users can resolve technical problems efficiently and minimize stress.
By adhering to E-E-A-T and YMYL principles, we uphold the highest standards of quality and reliability, ensuring that our users receive accurate, trustworthy, and actionable information to resolve their computer issues effectively.
12. Why You Should Choose WHY.EDU.VN
When you’re facing computer troubles, you need a reliable and trustworthy resource to turn to. Here’s why WHY.EDU.VN should be your go-to destination:
- Expert Guidance: Our team consists of experienced IT professionals, technicians, and tech enthusiasts who are passionate about solving your computer problems.
- Comprehensive Solutions: We offer in-depth guides, step-by-step tutorials, and troubleshooting tips to address a wide range of computer issues, from hardware malfunctions to software glitches.
- Reliable Information: We adhere to the highest standards of accuracy, reliability, and transparency. You can trust that the information you find on WHY.EDU.VN is trustworthy and up-to-date.
- User-Friendly Interface: Our website is designed to be intuitive and easy to navigate, so you can quickly find the information you need without any hassle.
- Community Support: Join our vibrant community of tech enthusiasts, where you can ask questions, share your experiences, and get support from fellow users and experts.
At WHY.EDU.VN, we’re committed to empowering you with the knowledge and resources you need to resolve your computer problems effectively and efficiently.
13. FAQ: Addressing Your Computer Concerns
13.1. Why won’t my computer turn on at all?
- This is often due to power supply issues, a faulty power cord, or a problem with the motherboard. Check the power connections and consider testing the power supply.
13.2. What if my computer turns on, but the screen is black?
- This could be a problem with the monitor, graphics card, or RAM. Check the monitor connections, reseat the graphics card, and test the RAM modules.
13.3. What do beep codes mean when my computer starts?
- Beep codes are diagnostic signals from the motherboard BIOS. Consult your motherboard manual to interpret the beep codes and identify the corresponding hardware problem.
13.4. How do I boot my computer in Safe Mode?
- Restart your computer and press the F8 key repeatedly (or the key specified by your computer manufacturer) until the Advanced Boot Options menu appears. Select Safe Mode.
13.5. Can malware prevent my computer from turning on?
- Yes, in some cases, malware can interfere with the boot process. Run a full system scan with an anti-malware program.
13.6. What if my computer is stuck in a boot loop?
- Check the boot order in the BIOS settings, run Startup Repair from a Windows installation media, and check the hard drive or SSD for errors.
13.7. How do I update the BIOS on my computer?
- Updating the BIOS can fix compatibility issues and improve system stability. Follow the manufacturer’s instructions carefully, as an interrupted BIOS update can render the motherboard unusable.
13.8. Is overheating a possible cause for my computer not turning on?
- Yes, overheating can cause the computer to shut down and refuse to restart. Clean the cooler and computer case, and ensure the CPU cooler is properly installed.
13.9. What is the CMOS battery, and why is it important?
- The CMOS battery powers the BIOS settings when the computer is turned off. A failing CMOS battery can cause boot problems. Replace it with a new one if necessary.
13.10. When should I seek professional help for my computer problems?
* If you've tried all the troubleshooting steps and your computer still won't turn on, it's time to contact a qualified computer technician or repair shop.14. Conclusion: Getting Your Computer Back on Track
A computer that won’t turn on can be a major headache. By following the troubleshooting steps outlined in this guide, you can often diagnose and resolve the problem yourself. Remember to start with the basics, identify the symptoms, and work through the solutions systematically. And if you ever feel overwhelmed or unsure, don’t hesitate to seek professional help. With the right approach, you can get your computer back on track and get back to work or play.
At WHY.EDU.VN, we’re dedicated to providing you with the knowledge and resources you need to solve your computer problems. Visit our website at WHY.EDU.VN to explore more troubleshooting guides, expert advice, and community support.
15. Take Action Now
Don’t let computer troubles slow you down. Visit WHY.EDU.VN today and get the answers you need to get your computer back up and running. Our expert resources and community support are here to help you every step of the way.
Have a question? Our experts at WHY.EDU.VN are ready to help. Post your question on our website and receive personalized assistance from our team of professionals.
Contact Us:
Address: 101 Curiosity Lane, Answer Town, CA 90210, United States
WhatsApp: +1 (213) 555-0101
Website: why.edu.vn

