Why Does My Verizon Phone Say Sos? This is a common question, and WHY.EDU.VN is here to provide a comprehensive answer. Discover the potential reasons behind this emergency signal and learn effective troubleshooting steps to restore your Verizon phone service. Explore cellular network issues, device malfunctions, and SIM card problems.
1. Understanding the SOS Signal on Your Verizon Phone
An SOS signal on your Verizon phone indicates that your device has lost connection to the Verizon network but can still make emergency calls through other available networks. This function is designed to ensure you can contact emergency services even when your primary network is unavailable. However, frequent or prolonged SOS signals can be frustrating. Let’s explore why this might happen and how to address it.
1.1 What Does SOS Mean on a Verizon Phone?
The SOS or “SOS Only” message appears when your Verizon phone cannot connect to its usual cellular network. This means you can’t make regular calls, send texts, or use mobile data. The phone switches to emergency mode, allowing you to contact emergency services like 911 using any available cellular network, regardless of your carrier.
1.2 The Importance of the SOS Feature
The SOS feature is crucial for safety. It ensures that you can reach help in emergencies, even in areas with poor or no Verizon coverage. This is particularly important in remote locations, during natural disasters, or when network outages occur. The ability to connect to any available network for emergency calls can be life-saving.
1.3 Distinguishing SOS from “No Service”
While both SOS and “No Service” indicate a lack of cellular connection, they have different implications. “No Service” generally means your phone cannot connect to any network, including emergency services. SOS, on the other hand, signifies that emergency calls are still possible via alternative networks. Understanding this difference is vital for taking appropriate action when you encounter these messages.
2. Common Reasons Your Verizon Phone Shows SOS
Several factors can cause your Verizon phone to display the SOS signal. These range from network issues to problems with your device. Identifying the root cause is the first step toward resolving the issue.
2.1 Network Outages and Coverage Issues
One of the most common reasons for an SOS signal is a network outage in your area. Verizon’s network might be down due to maintenance, technical issues, or natural disasters. Similarly, you might be in an area with poor Verizon coverage, such as rural areas, basements, or buildings with thick walls.
2.2 SIM Card Problems
The SIM card is essential for your phone to connect to the Verizon network. If the SIM card is damaged, improperly inserted, or not activated correctly, your phone might display an SOS signal. Problems with the SIM card can disrupt your phone’s ability to authenticate with the network.
2.3 Software Glitches and Device Settings
Software glitches or incorrect device settings can also lead to an SOS signal. This includes issues with your phone’s operating system, network settings, or airplane mode being accidentally enabled. These problems can prevent your phone from connecting to the Verizon network even when it’s available.
2.4 Hardware Issues
In some cases, hardware problems with your phone can cause it to display an SOS signal. This could include issues with the phone’s antenna, cellular modem, or other internal components. Hardware failures can prevent your phone from properly connecting to any cellular network.
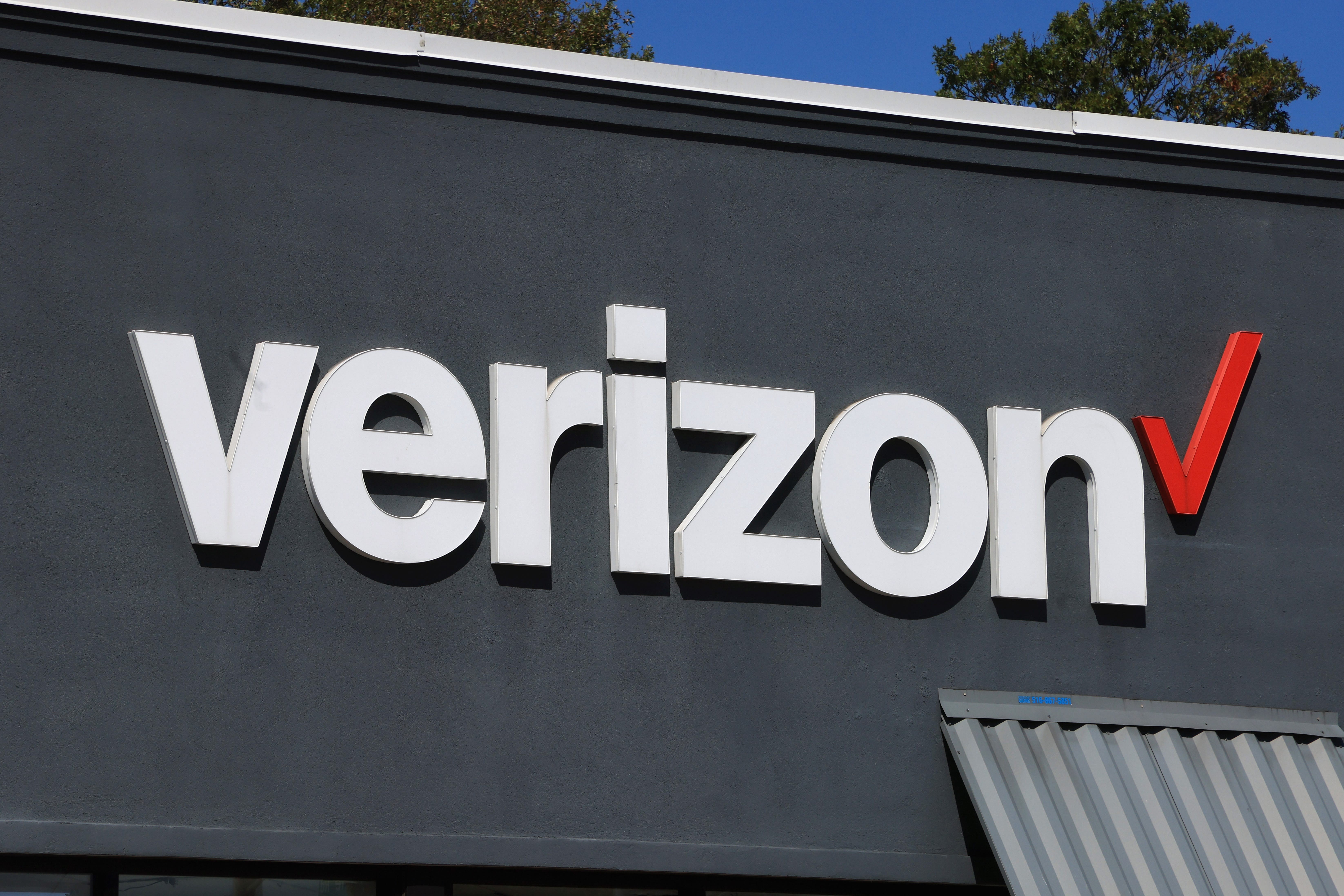 SOS Verizon Phone
SOS Verizon Phone
3. Troubleshooting Steps to Fix the SOS Signal
When your Verizon phone displays an SOS signal, there are several troubleshooting steps you can take to try and resolve the issue. These steps range from simple fixes to more advanced solutions.
3.1 Basic Checks and Quick Fixes
Start with the simplest solutions. Ensure airplane mode is turned off, as this disables all wireless connections. Restart your phone to clear any temporary software glitches. Also, check if your SIM card is properly inserted and not damaged. These basic checks can often resolve minor connectivity issues.
3.2 Restarting Your Phone
Restarting your phone can resolve many software-related issues. This process clears temporary files and resets network connections. To restart your phone, press and hold the power button, then select “Restart” or “Reboot.” Once the phone restarts, check if the SOS signal is gone.
3.3 Checking Airplane Mode
Airplane mode disables all wireless connections, including cellular, Wi-Fi, and Bluetooth. Make sure airplane mode is turned off. To check, swipe down from the top of your screen to access the quick settings panel and ensure the airplane mode icon is not activated.
3.4 Inspecting the SIM Card
A damaged or improperly inserted SIM card can prevent your phone from connecting to the network. Turn off your phone and remove the SIM card. Inspect it for any damage, such as scratches or bends. Reinsert the SIM card, ensuring it is properly seated in the tray. Then, turn your phone back on and check for the SOS signal.
3.5 Checking for Verizon Network Outages
A network outage in your area can cause your phone to display the SOS signal. Check Verizon’s website or social media channels for information about any reported outages. You can also use websites like Downdetector to see if other users are reporting similar issues in your area.
3.6 Updating Your Phone’s Software
Keeping your phone’s software up to date is crucial for optimal performance and connectivity. Software updates often include bug fixes and improvements to network connectivity.
3.6.1 How to Check for Software Updates on Android
- Go to Settings.
- Scroll down and tap on “Software update” or “System update.”
- Tap “Check for updates.”
- If an update is available, follow the on-screen instructions to download and install it.
3.6.2 How to Check for Software Updates on iOS
- Go to Settings.
- Tap on “General.”
- Tap on “Software Update.”
- If an update is available, tap “Download and Install.”
3.7 Resetting Network Settings
Resetting your phone’s network settings can resolve connectivity issues caused by incorrect configurations. This will reset Wi-Fi passwords, cellular settings, and Bluetooth connections.
3.7.1 How to Reset Network Settings on Android
- Go to Settings.
- Tap on “General management” or “System.”
- Tap on “Reset.”
- Tap on “Reset network settings.”
- Confirm the reset.
3.7.2 How to Reset Network Settings on iOS
- Go to Settings.
- Tap on “General.”
- Tap on “Transfer or Reset iPhone.”
- Tap on “Reset.”
- Tap on “Reset Network Settings.”
- Enter your passcode if prompted.
3.8 Contacting Verizon Support
If you’ve tried all the troubleshooting steps and your phone still displays the SOS signal, it’s time to contact Verizon support. They can provide further assistance and investigate any network-related issues. You can reach Verizon support through their website, phone, or social media channels.
4. Advanced Solutions for Persistent SOS Issues
If the basic troubleshooting steps don’t resolve the SOS issue, more advanced solutions might be necessary. These solutions involve deeper technical adjustments or professional assistance.
4.1 Checking APN Settings
APN (Access Point Name) settings are crucial for your phone to connect to the Verizon network. Incorrect APN settings can prevent your phone from establishing a connection.
4.1.1 What are APN Settings?
APN settings are the configurations that allow your phone to connect to the carrier’s mobile network. These settings include the APN name, proxy, port, username, password, and other authentication details.
4.1.2 How to Verify and Modify APN Settings on Android
- Go to Settings.
- Tap on “Connections” or “Mobile network.”
- Tap on “Access Point Names” or “APN.”
- Check if the Verizon APN is selected. If not, select it or add a new APN with the correct settings.
4.1.3 How to Verify and Modify APN Settings on iOS
On iOS, APN settings are usually configured automatically by the carrier. However, you can check and modify them if necessary.
- Go to Settings.
- Tap on “Cellular.”
- Tap on “Cellular Data Network.”
- Enter the correct APN settings provided by Verizon.
4.2 Performing a Factory Reset
A factory reset will erase all data on your phone and restore it to its original factory settings. This can resolve software issues that are causing the SOS signal. Be sure to back up your data before performing a factory reset.
4.2.1 How to Perform a Factory Reset on Android
- Go to Settings.
- Tap on “General management” or “System.”
- Tap on “Reset.”
- Tap on “Factory data reset.”
- Confirm the reset.
4.2.2 How to Perform a Factory Reset on iOS
- Go to Settings.
- Tap on “General.”
- Tap on “Transfer or Reset iPhone.”
- Tap on “Erase All Content and Settings.”
- Confirm the reset.
4.3 Checking for Hardware Damage
Inspect your phone for any signs of physical damage, such as cracks, dents, or water damage. Hardware damage can affect your phone’s ability to connect to the network. If you notice any damage, take your phone to a professional repair shop.
4.4 Contacting a Professional Repair Service
If you suspect a hardware issue or are uncomfortable performing advanced troubleshooting steps, contact a professional repair service. They can diagnose and repair any hardware problems that might be causing the SOS signal.
5. Preventing Future SOS Signal Issues
Taking preventative measures can help reduce the likelihood of encountering the SOS signal on your Verizon phone in the future.
5.1 Keeping Your Phone Updated
Regularly update your phone’s software to ensure you have the latest bug fixes and performance improvements. Software updates often include enhancements to network connectivity.
5.2 Regularly Restarting Your Phone
Restart your phone regularly to clear temporary files and reset network connections. This can help prevent minor software glitches that might cause connectivity issues.
5.3 Avoiding Extreme Environments
Extreme temperatures, humidity, and exposure to water can damage your phone and affect its ability to connect to the network. Avoid using your phone in these environments whenever possible.
5.4 Using a Protective Case
A protective case can help prevent physical damage to your phone, such as cracks, dents, and water damage. This can help ensure your phone remains in good working condition and maintains a stable network connection.
6. Understanding Verizon’s Network Technology
To better understand why your Verizon phone might display an SOS signal, it’s helpful to know a bit about Verizon’s network technology and how it works.
6.1 Overview of Verizon’s Cellular Network
Verizon operates a vast cellular network that provides voice and data services to millions of customers across the United States. The network uses a combination of technologies, including 4G LTE and 5G, to deliver fast and reliable connectivity.
6.2 How Verizon Handles Emergency Calls
When you make an emergency call on your Verizon phone, the call is routed to the nearest emergency call center, regardless of your location or network coverage. If your phone cannot connect to the Verizon network, it will attempt to connect to any available network to complete the call.
6.3 Factors Affecting Network Coverage
Several factors can affect Verizon’s network coverage, including distance from cell towers, terrain, weather conditions, and building materials. These factors can cause signal degradation and lead to connectivity issues.
7. SOS Signal on Different Phone Models
The way the SOS signal is displayed and handled can vary slightly depending on the phone model you are using. Here’s a look at how it works on iPhones and Android devices.
7.1 SOS on iPhones
On iPhones, the SOS signal is displayed in the status bar where the cellular service bars are normally shown. When you make an SOS call, the iPhone automatically calls the local emergency number and shares your location information with emergency services.
7.2 SOS on Android Phones
On Android phones, the SOS signal is also displayed in the status bar. The process for making an emergency call is similar to iPhones. The phone will attempt to connect to any available network to complete the call.
8. The Role of Location in SOS Signals
Your location plays a significant role in whether your phone displays an SOS signal. Areas with poor coverage or network congestion are more likely to result in SOS situations.
8.1 Urban vs. Rural Areas
Urban areas generally have better network coverage than rural areas due to a higher density of cell towers. However, urban areas can also experience network congestion, which can lead to connectivity issues.
8.2 Indoor vs. Outdoor Environments
Indoor environments can often have weaker network signals than outdoor environments due to building materials that block or interfere with cellular signals. Basements, elevators, and buildings with thick walls are particularly prone to poor coverage.
8.3 Traveling and Roaming
When traveling, your phone might roam on other networks if Verizon coverage is not available. This can sometimes lead to connectivity issues and the SOS signal. Check your Verizon plan to understand roaming policies and coverage areas.
9. How to Improve Cellular Reception
If you frequently encounter the SOS signal, there are steps you can take to improve cellular reception in your home or office.
9.1 Using a Cell Phone Signal Booster
A cell phone signal booster can amplify cellular signals in your area, improving reception and reducing the likelihood of encountering the SOS signal. Signal boosters work by capturing weak signals, amplifying them, and rebroadcasting them inside your home or office.
9.2 Adjusting Your Location
Simple adjustments to your location can sometimes improve cellular reception. Try moving to a different room, standing near a window, or going outside to see if the signal improves.
9.3 Optimizing Your Home Network
If you rely on Wi-Fi calling, ensure your home network is optimized for reliable connectivity. This includes using a high-quality router, placing the router in a central location, and minimizing interference from other devices.
10. Emergency Preparedness and SOS
The SOS feature is an essential part of emergency preparedness. Knowing how it works and what to do when you see the SOS signal can help you stay safe during emergencies.
10.1 Setting Up Emergency Contacts
Make sure your emergency contacts are set up on your phone. This allows emergency services to quickly contact your designated contacts in case of an emergency.
10.2 Knowing Your Location
Be aware of your location at all times, especially when traveling in unfamiliar areas. This can help you provide accurate information to emergency services if you need to make an SOS call.
10.3 Teaching Family Members About SOS
Educate your family members about the SOS feature and how to use it in case of an emergency. This can help ensure they can reach help if they ever need it.
11. Future of Emergency Connectivity
The technology behind emergency connectivity is constantly evolving. Future advancements promise to improve the reliability and effectiveness of the SOS feature.
11.1 Advancements in 5G Technology
5G technology offers faster speeds, lower latency, and greater network capacity, which can improve emergency connectivity. 5G networks are designed to handle a large number of connected devices and provide reliable service in congested areas.
11.2 Satellite Connectivity
Satellite connectivity is emerging as a promising solution for providing emergency connectivity in remote areas where cellular coverage is limited. Satellite-enabled phones can connect directly to satellites in space, allowing you to make emergency calls from virtually anywhere.
11.3 Enhanced Location Services
Enhanced location services use a combination of GPS, Wi-Fi, and cellular data to provide more accurate location information to emergency services. This can help first responders locate you quickly and efficiently in case of an emergency.
12. Getting Help from WHY.EDU.VN
If you’re still struggling with the SOS signal on your Verizon phone, WHY.EDU.VN is here to help. We offer a wealth of information and resources to help you troubleshoot connectivity issues and stay connected.
12.1 Accessing Expert Advice
Our website provides access to expert advice and guidance on a wide range of topics, including cellular connectivity, network troubleshooting, and emergency preparedness. Our team of experts is dedicated to helping you find the information you need to stay connected and safe.
12.2 Asking Questions and Getting Answers
Have a specific question about the SOS signal on your Verizon phone? Our Q&A platform allows you to ask questions and get answers from our community of experts and users. This is a great way to get personalized advice and solutions to your specific problem.
12.3 Exploring Additional Resources
WHY.EDU.VN offers a variety of additional resources, including articles, tutorials, and videos, to help you learn more about cellular connectivity and emergency preparedness. Explore our website to find the information you need to stay connected and safe.
13. Conclusion: Staying Connected with Verizon
Experiencing an SOS signal on your Verizon phone can be frustrating, but understanding the reasons behind it and knowing how to troubleshoot the issue can help you stay connected. From basic checks to advanced solutions, there are many steps you can take to resolve the SOS signal and ensure you can make emergency calls when needed.
Remember to keep your phone updated, check for network outages, and contact Verizon support if you need further assistance. And don’t forget to visit WHY.EDU.VN for more information and resources to help you stay connected and safe.
If you’re still facing issues with your Verizon phone displaying the SOS signal, don’t hesitate to reach out to the experts at WHY.EDU.VN. Our team is ready to provide personalized assistance and guide you through the troubleshooting process. Visit our website at why.edu.vn, contact us via WhatsApp at +1 (213) 555-0101, or stop by our office at 101 Curiosity Lane, Answer Town, CA 90210, United States. We’re here to help you stay connected and informed.
14. FAQ: Understanding the SOS Signal on Your Verizon Phone
14.1 Why does my Verizon phone say SOS only?
Your Verizon phone says SOS only when it can’t connect to the Verizon network but can still make emergency calls through other available networks.
14.2 Can I make regular calls when my phone says SOS?
No, when your phone says SOS, you can only make emergency calls to services like 911. Regular calls, texts, and mobile data are not available.
14.3 How do I fix the SOS signal on my Verizon phone?
Try restarting your phone, checking airplane mode, inspecting the SIM card, and checking for Verizon network outages.
14.4 What does airplane mode do?
Airplane mode disables all wireless connections, including cellular, Wi-Fi, and Bluetooth, preventing your phone from connecting to any network.
14.5 How do I check for Verizon network outages?
Check Verizon’s website or social media channels for information about reported outages. You can also use websites like Downdetector.
14.6 How do I update my phone’s software?
On Android, go to Settings > Software update > Check for updates. On iOS, go to Settings > General > Software Update.
14.7 What are APN settings?
APN settings are the configurations that allow your phone to connect to the carrier’s mobile network.
14.8 How do I reset network settings on my phone?
On Android, go to Settings > General management > Reset > Reset network settings. On iOS, go to Settings > General > Transfer or Reset iPhone > Reset > Reset Network Settings.
14.9 What is a factory reset?
A factory reset erases all data on your phone and restores it to its original factory settings. Be sure to back up your data before performing a factory reset.
14.10 How can I improve cellular reception in my home?
Use a cell phone signal booster, adjust your location, and optimize your home network for reliable connectivity.

